圣诞老人插画 AI插画制作教程 学习绘制简约风格的圣诞节插画
小太小太爷 人气:0

首先将插画分成七个部分(1是地板和墙面,2是左侧的圣诞老人,3是圣诞老人身后的窗户,4是中间的壁炉,5是壁炉上的物品:礼物盒、松树、圣诞铃铛、6是壁炉前地板上的小男孩,7是挂在墙上的外套),绘制的时候按这7部分分别绘制,就可以降低绘制的难度啦,最后再组合到一起就完成了整幅插画。
教程步骤—
步骤 01
新建一个宽800*高600的画布,命名为【圣诞节插画】
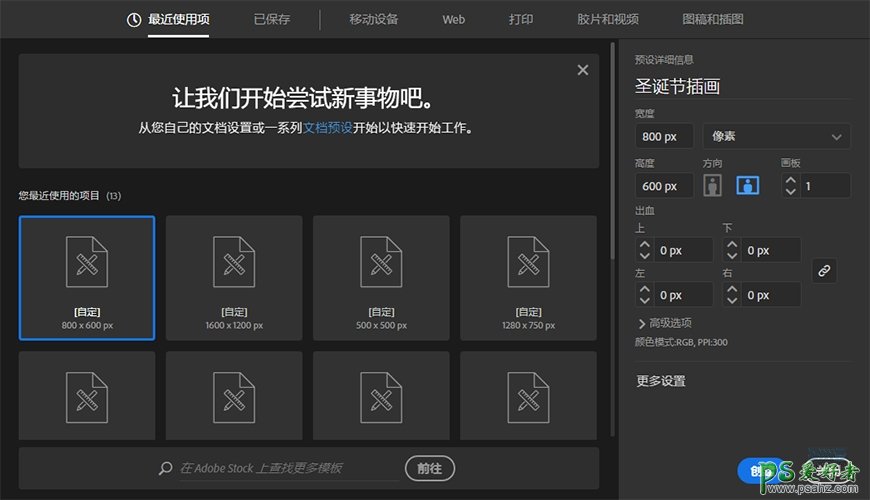
步骤 02 制作背景
新建一个宽800*高600的矩形作为插画的背景,并对齐画布,填充颜色332e29,新建350*350的圆放在中间偏右的位置(大致偏右即可,插画完成后可以再调整),填充颜色413e3b。按住shift同时选中矩形和圆形,ctrl+2锁定两个形状的位置。
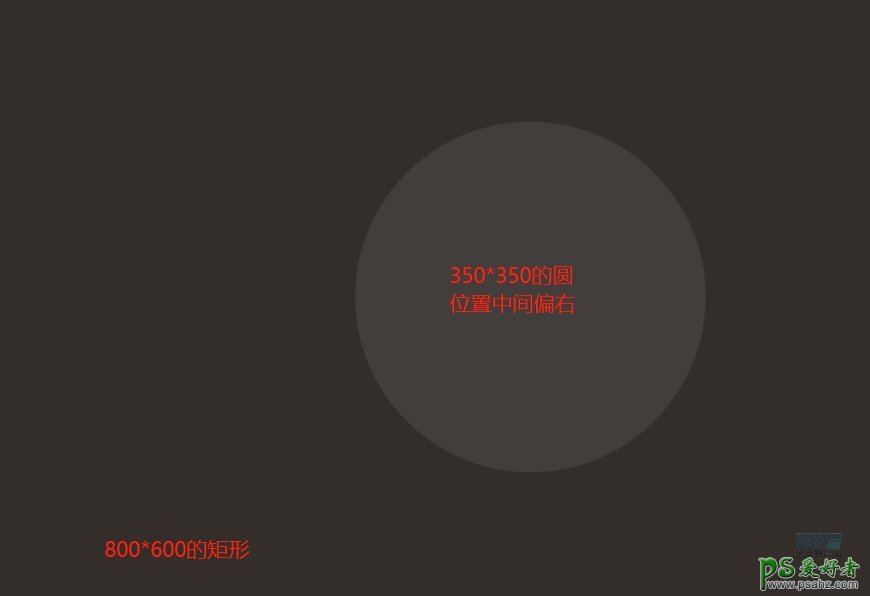
步骤 03 绘制地板
新建图层,双击图层名称,命名为“地板”。
绘制一个宽626*高35,圆角17.5的圆角矩形,填充0°线性渐变(左984624→右7a3a1e),左右居中对齐画板,底部与圆形底对齐。重复两次ctrl+C、ctrl+F复制两层,将复制出来的第二个圆角矩形拉长并上移2/3的高度,同时选中复制出来的两个圆角矩形,执行路径查找器(shift+ctrl+F9或者点击窗口→路径查找器)的“交集”,颜色改为a24e2b,制作地板高光。

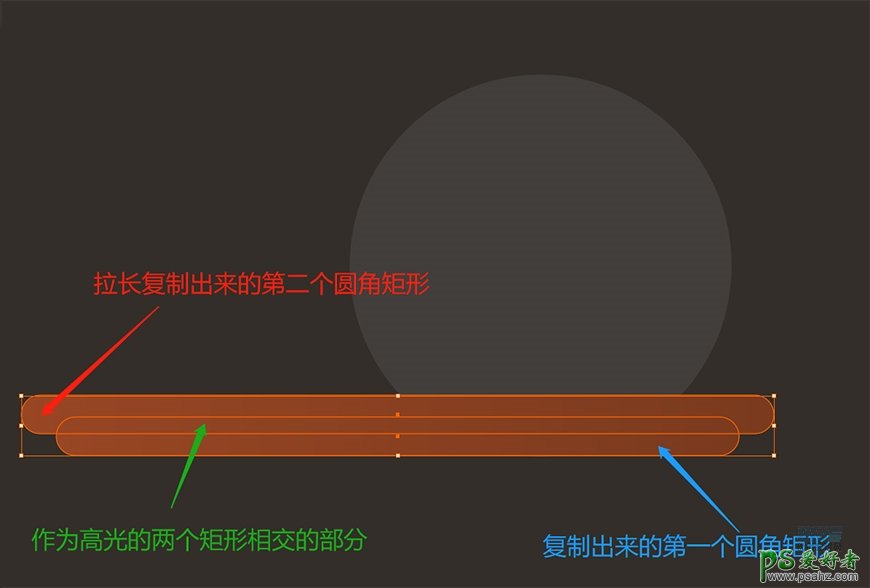
绘制一个宽80*高35,圆角17.5的圆角矩形,颜色8c4628,执行对象→路径→偏移路径,位移数值为-6,颜色813f22
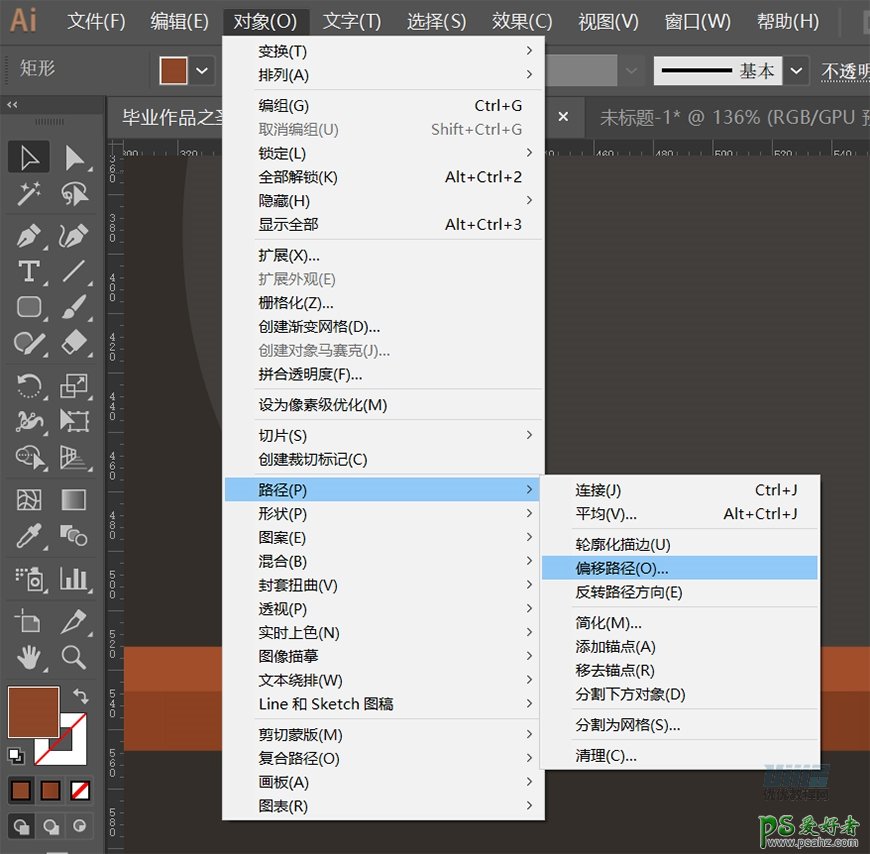
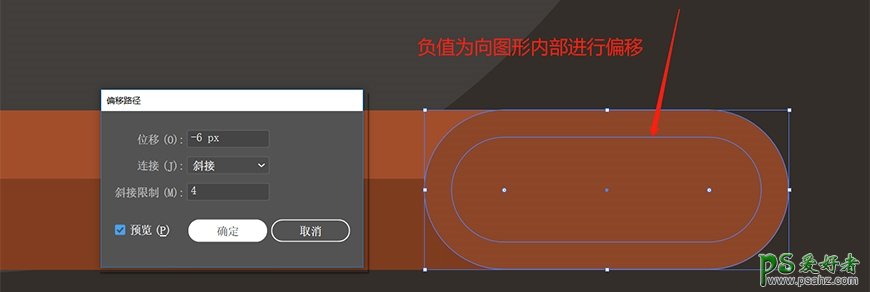
再次执行偏移路径,位移数值-4,颜色8c4628
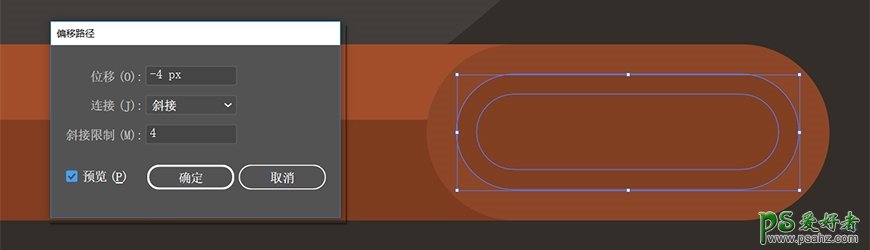
将这3个小的圆角矩形ctrl+G编组并复制两个,移动到如图所示位置后右键取消编组(编组状态下不能改变单独的形状的颜色,所以这里要取消编组)并改变颜色。
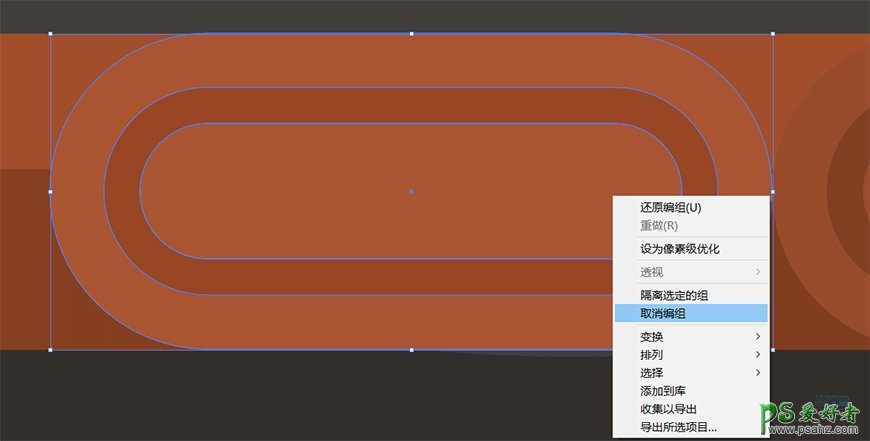
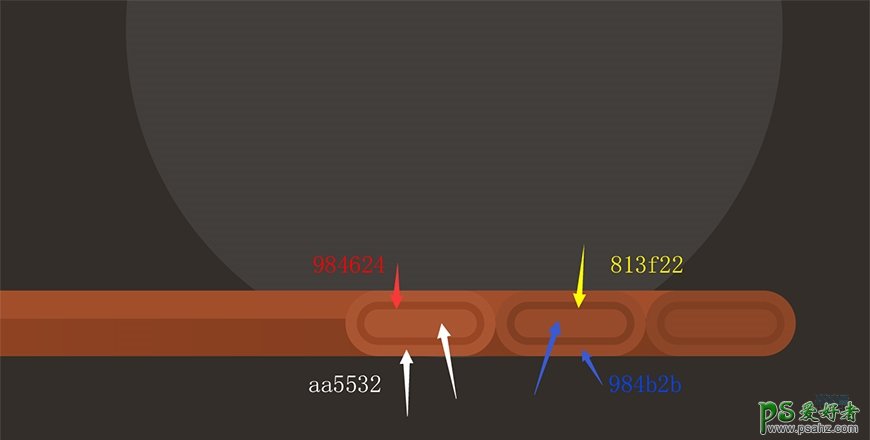
使用钢笔工具绘制地板上的曲线木纹,开启描边颜色、关闭填充颜色,分别绘制3pt的描边
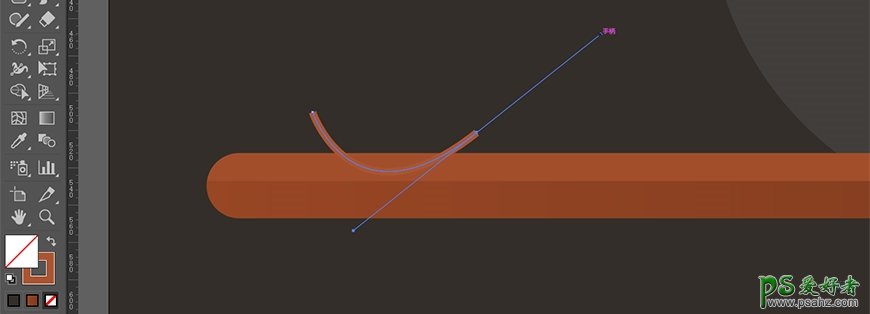
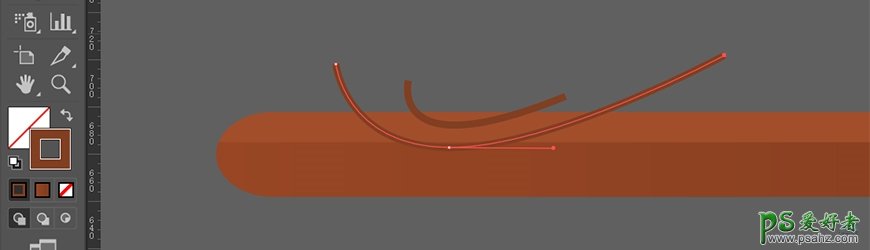
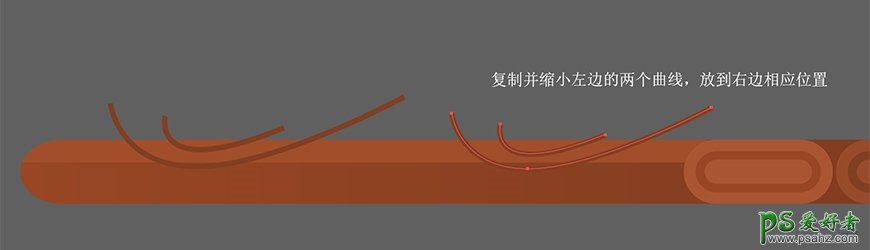
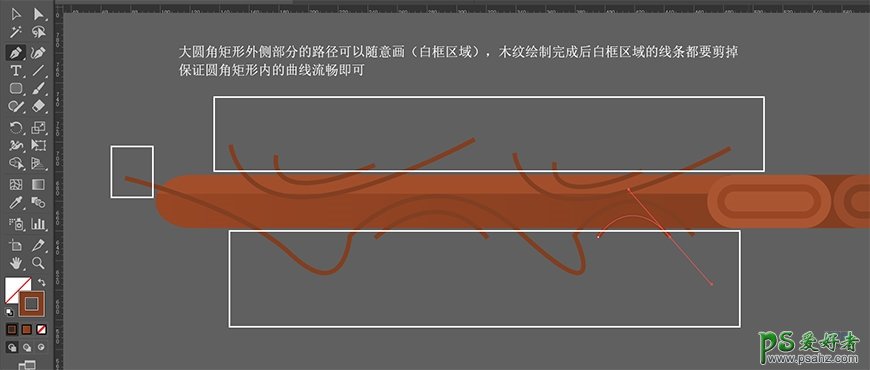
选中绘制的所有曲线,对象→扩展,勾选填充和描边,将描边扩展为形状。然后按住shift选中大圆角矩形,点击左侧工具栏形状生成器工具,按住alt键点击减去白框中曲线的多余部分。
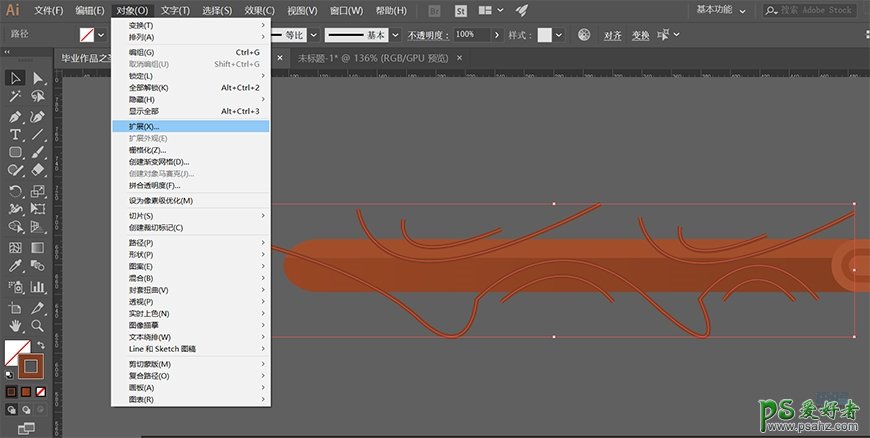
(使用形状生成器工具,鼠标放上去会出现网格效果,此时按住alt键箭头旁会出现黑色小减号,直接点击即可删除多余形状)
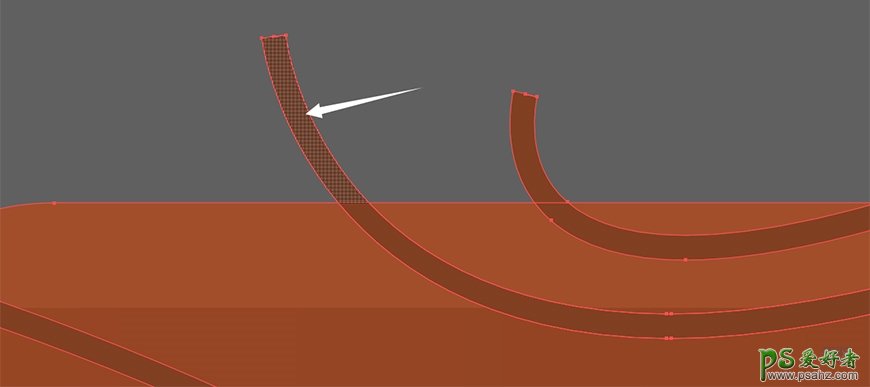
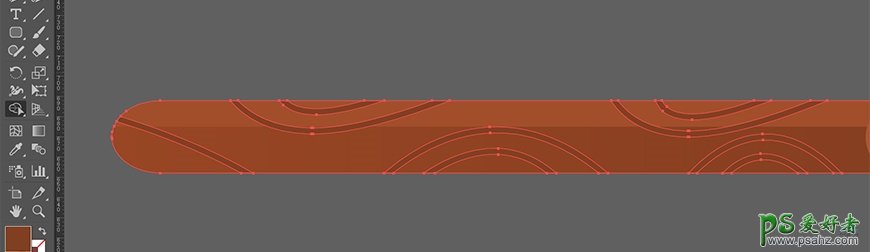
改变木纹的颜色
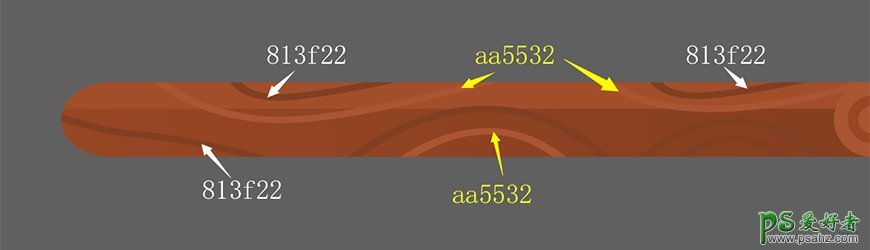
选中刚刚绘制的所有地板的图形,ctrl+G编组,地板就绘制完成了~
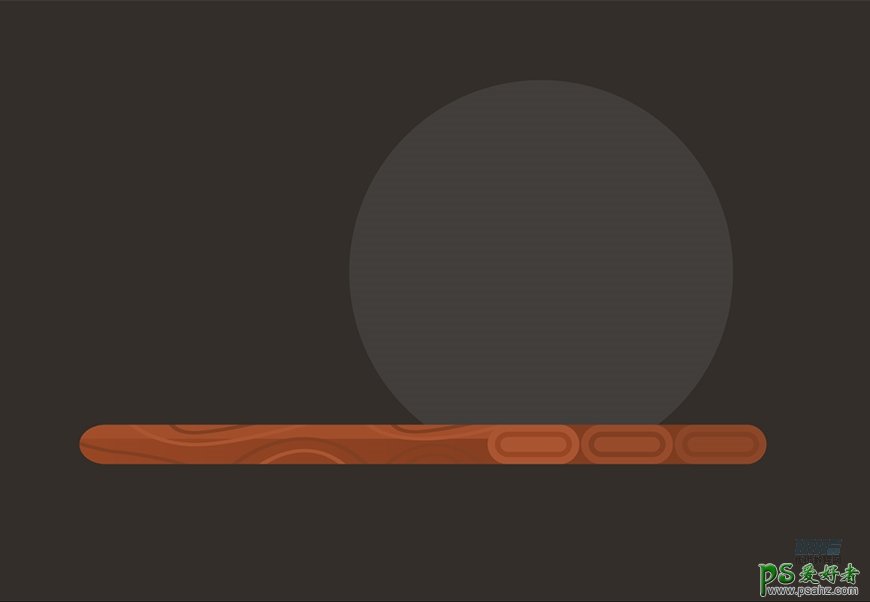
步骤 04 制作坐在沙发上的圣诞老人
圣诞老人分成4部分来绘制:头、身子、下肢、沙发
观察可以看出圣诞老人的头是由多个圆角矩形和圆形通过相加或相减组合而成的,只要合理控制好每个圆角矩形和圆形的数值就可以啦。
新建图层,命名为“圣诞老人”。从头发开始,画一个宽30*高38,圆角12的圆角矩形,颜色fce8bf
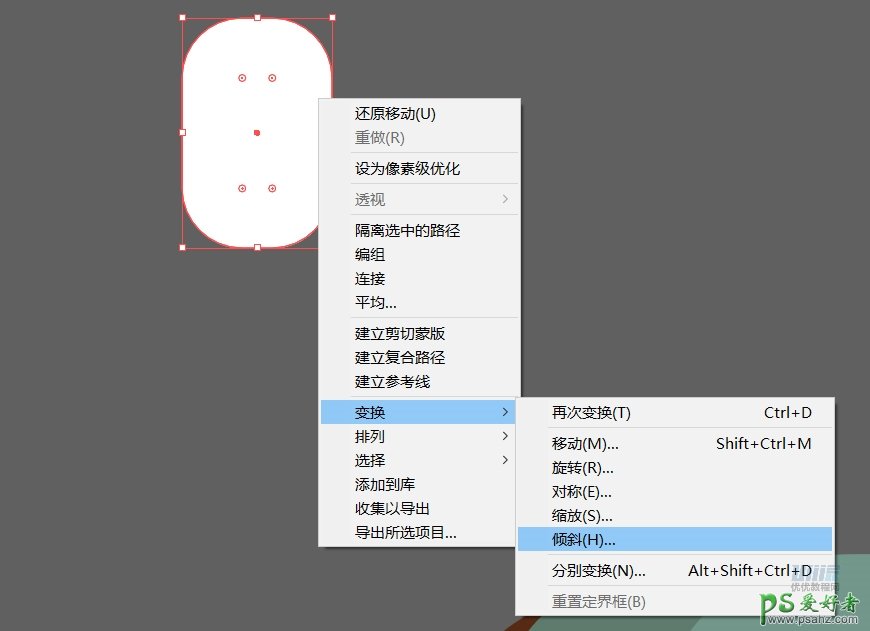
右键→变换→倾斜。水平轴0°倾斜角度-5
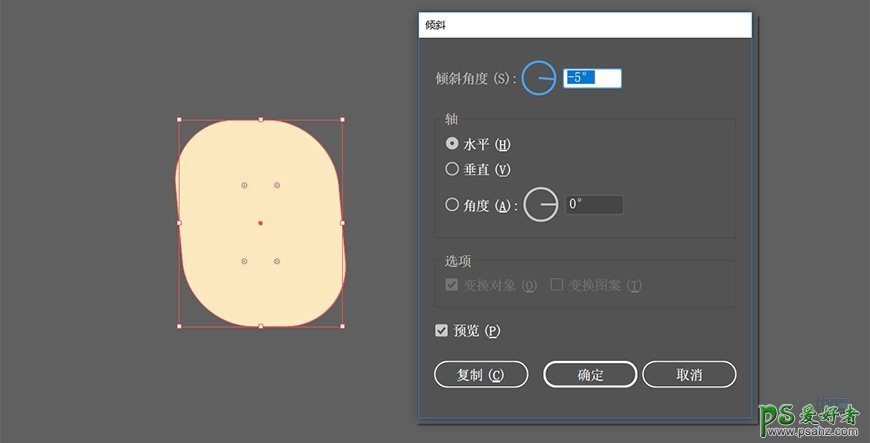
ctrl+C、ctrl+F复制两个,将复制的第二个圆角矩形(最上方的圆角矩形)水平向左移动4px,选中复制出来的两个圆角矩形,执行路径查找器的“减去顶层”,将修改好的形状改变填充颜色为fffdf0
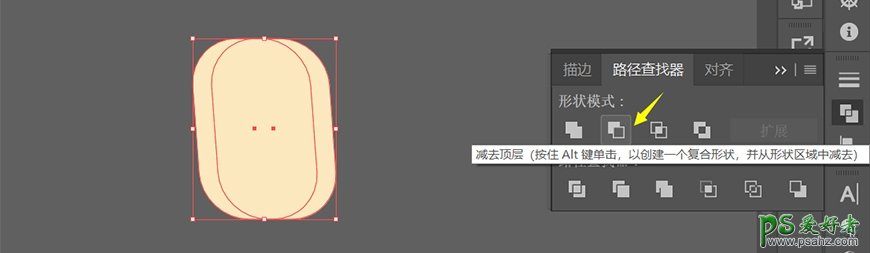
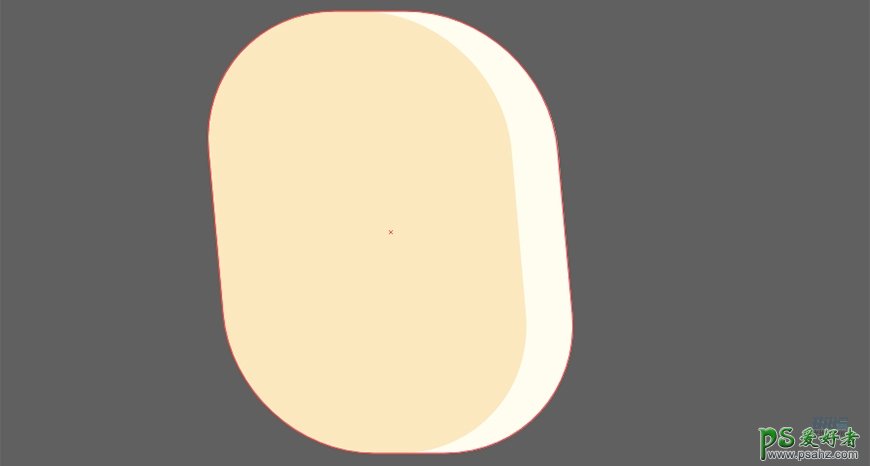
接下来再绘制2个圆角矩形,参数分别为:宽9*高30,圆角4.5的矩形;宽46*高24,圆角12的矩形;颜色填充改为fce8bf;两个矩形均与上一个矩形低对齐,具体位置如下图:
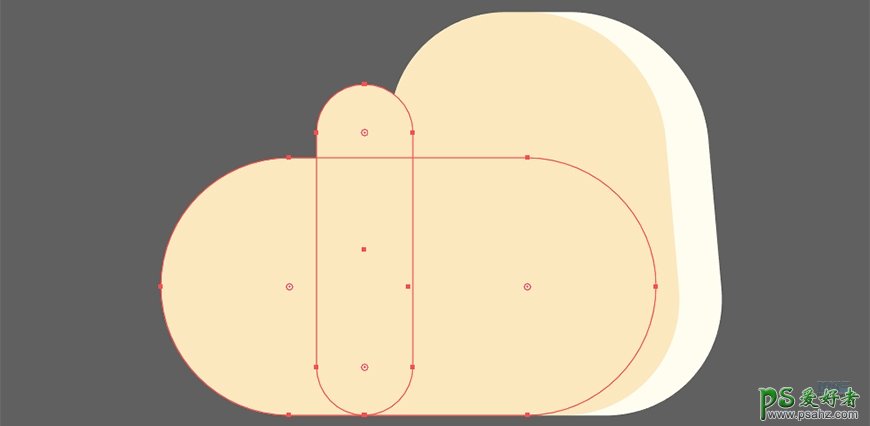
绘制一个42*42的圆和一个10*10的圆,颜色fce8bf
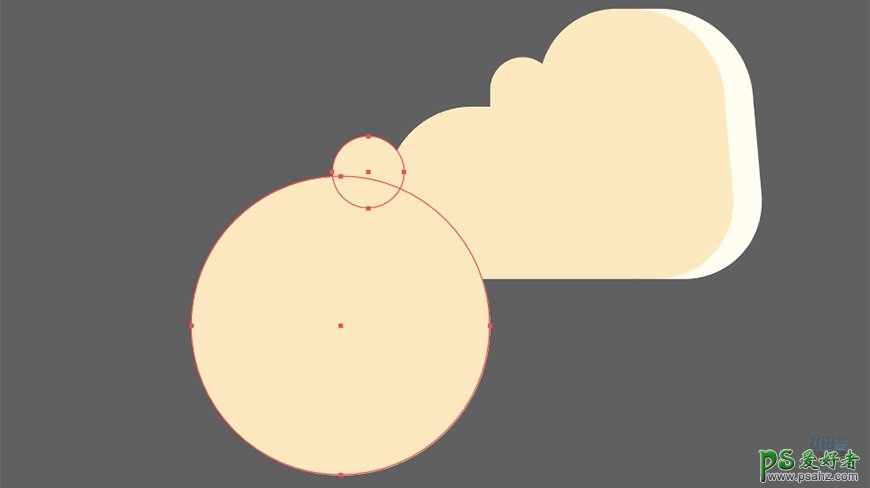
绘制32*32的圆。颜色e7d4b1,ctrl+C、ctrl+F复制一个,向左移动3px再向下移动3px,使用路径查找器→减去顶层,制作头发上的月牙形阴影
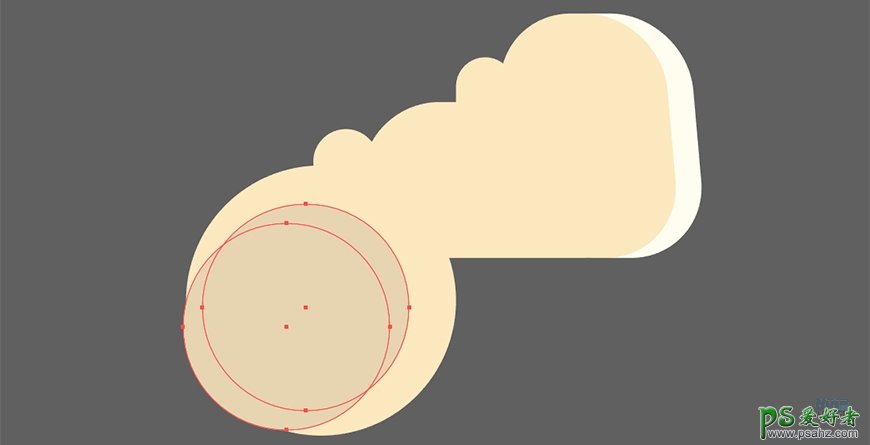
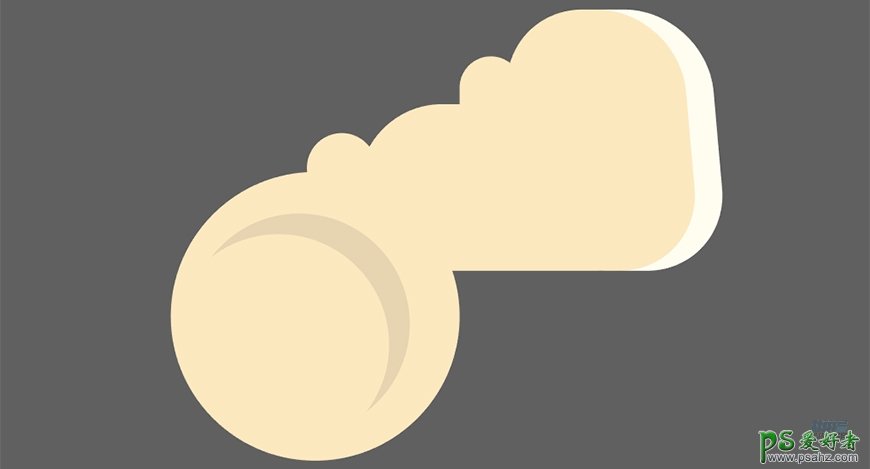
绘制一个25*25的圆,颜色fce8bf,位置如下
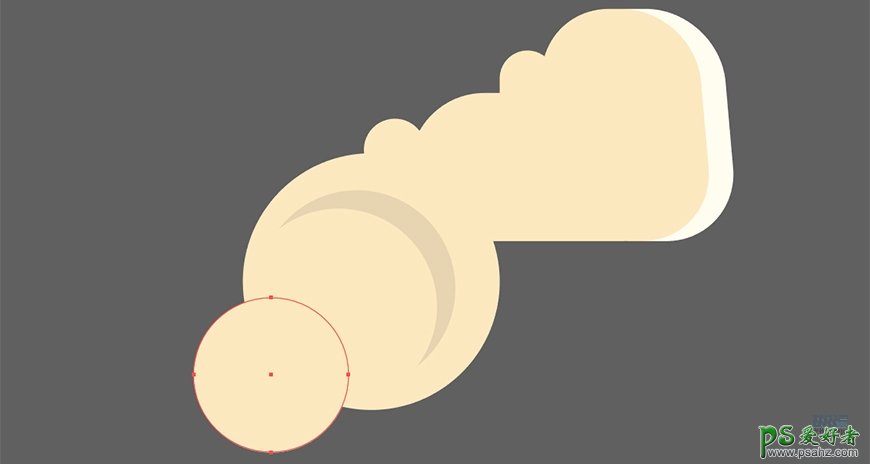
再绘制一个21*21的圆,颜色fce8bf,放到右侧最下层
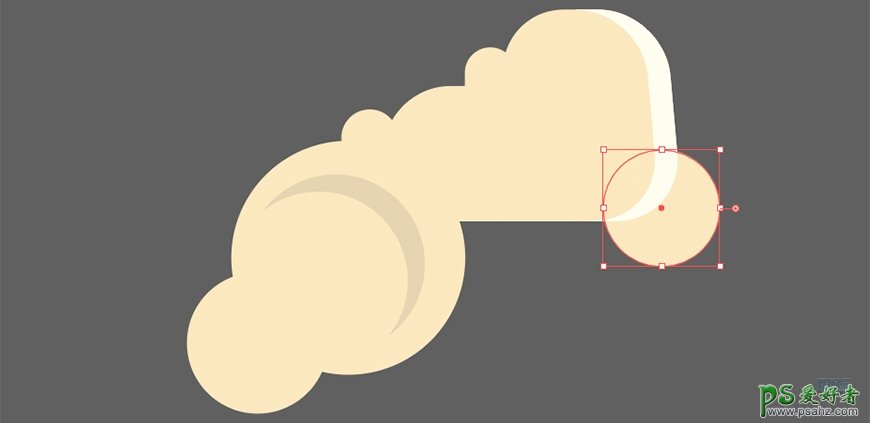
将头发ctrl+G编组,圣诞老人的头发部分就完成了。
接下来是圣诞老人的脸,新建一个宽58*高46的矩形,将左上和左下两个角拉成18的圆角,右上圆角16,右下圆角4。颜色ff9065
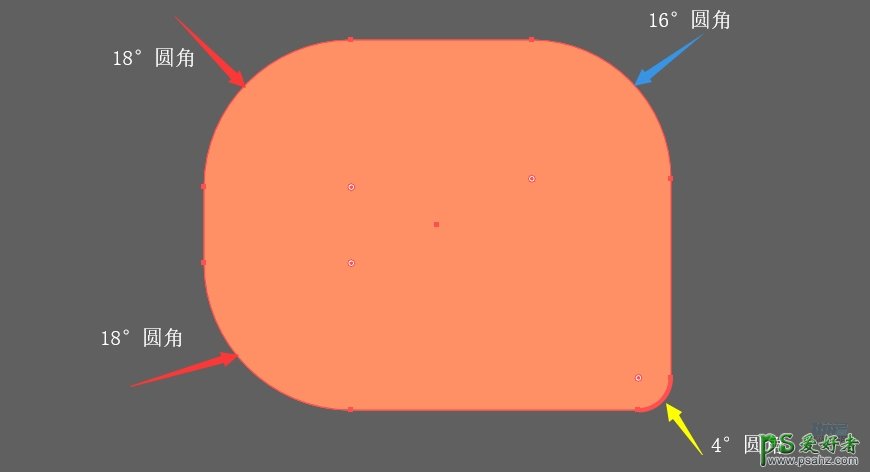
画一个宽17*高19的椭圆作为耳朵,颜色ff9065,逆时针旋转20°,复制一个,shift+alt等比按中心缩小,颜色改为b0413d。
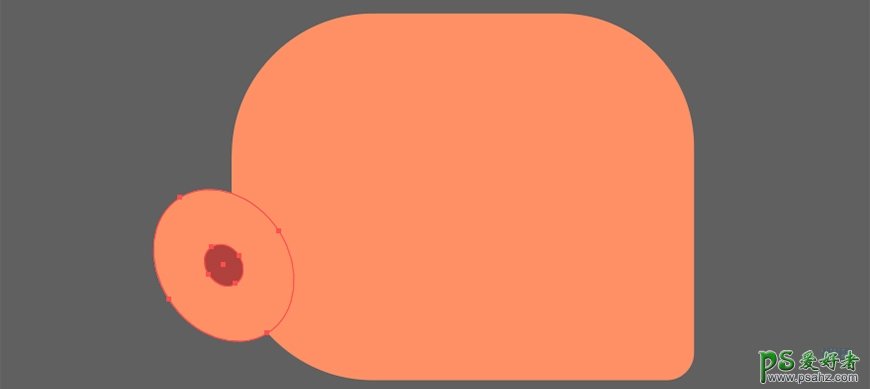
画一个宽18*高2、圆角1的圆角矩形和一个宽9*高2、圆角1的圆角矩形,放在额头处作为皱纹~颜色ec815a
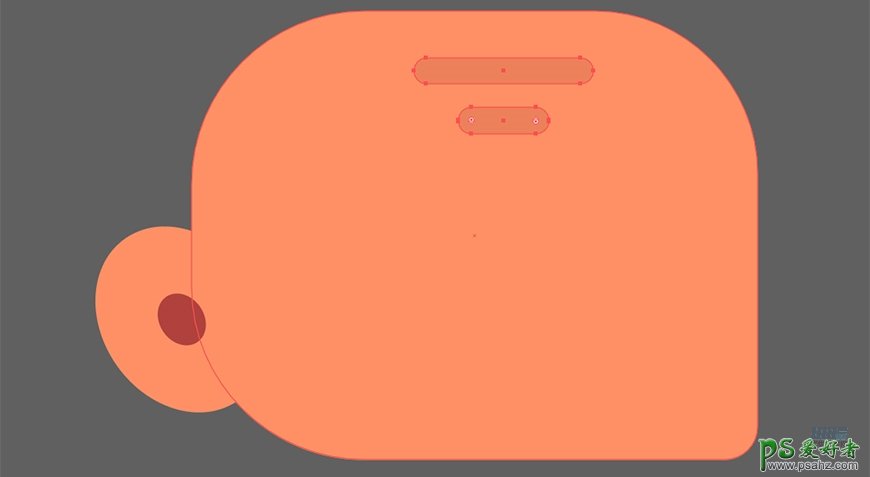
用椭圆来画眼睛。画一个宽8*高12的椭圆,再在上一个椭圆的上层画一个宽9*高12的椭圆并上移,选中两个圆执行路径查找器→减去顶层,颜色b94a42,一只眼睛就做好了。
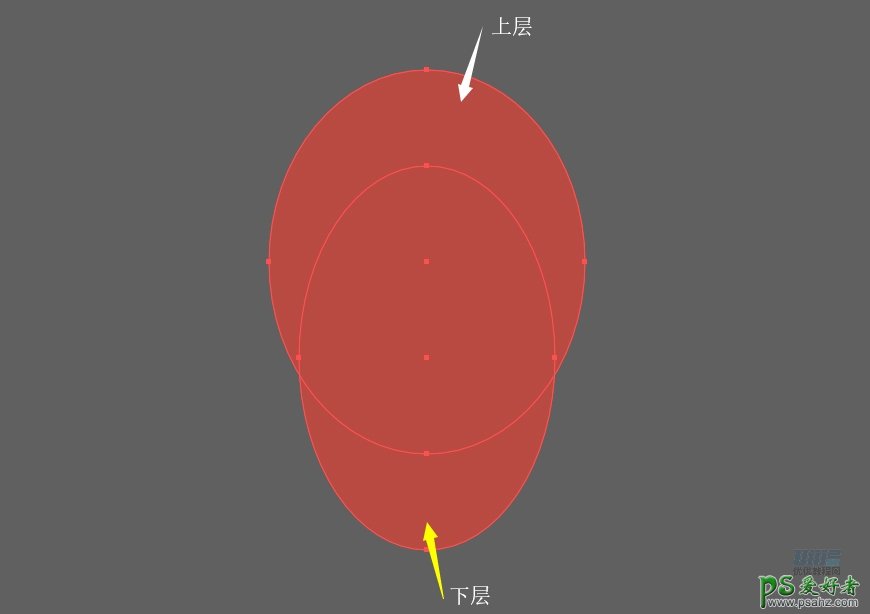
新建一个14*6,圆角3的圆角矩形,填充颜色fce8bf,逆时针旋转20°,放在眼睛上面做出眉毛。选中眼睛和眉毛,右键→变换→对称→垂直镜像→复制。做出另一侧的眼睛和眉毛
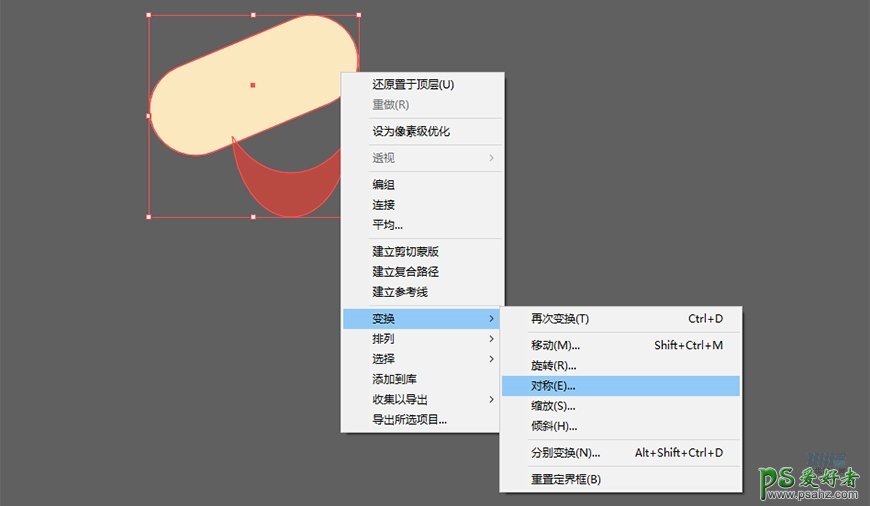
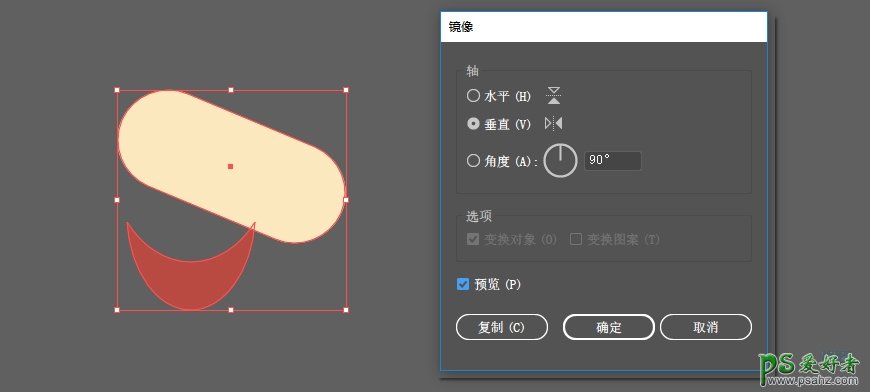
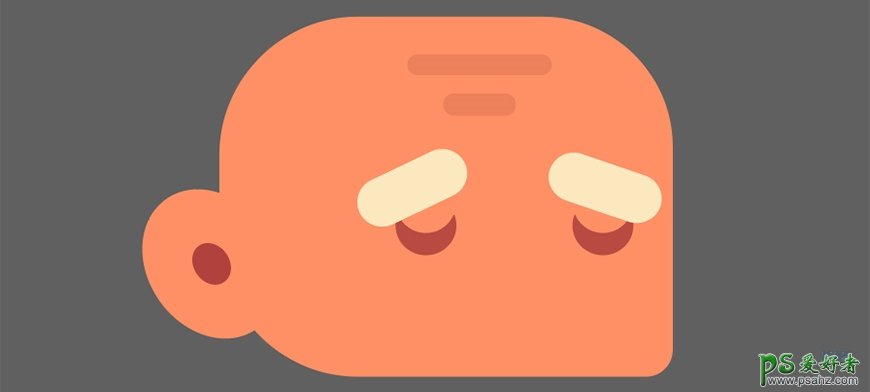
画两个宽20*高10,圆角4的描边圆角矩形,左右拜访,用钢笔画一条直线连接两个矩形做出眼镜。颜色3f3124

接下来画圣诞老人的胡子,新建一个宽84*高36,圆角16的圆角矩形填充fce8bf,复制两层用上面说过的减去顶层方法制作高光填充颜色fffdf0。
新建宽87*高30,圆角15的圆角矩形放在上一个矩形的下层,同样方法制作高光
新建一个11*11的圆放在下图位置,并将头发组的月牙阴影复制一个缩小一点放到胡子上
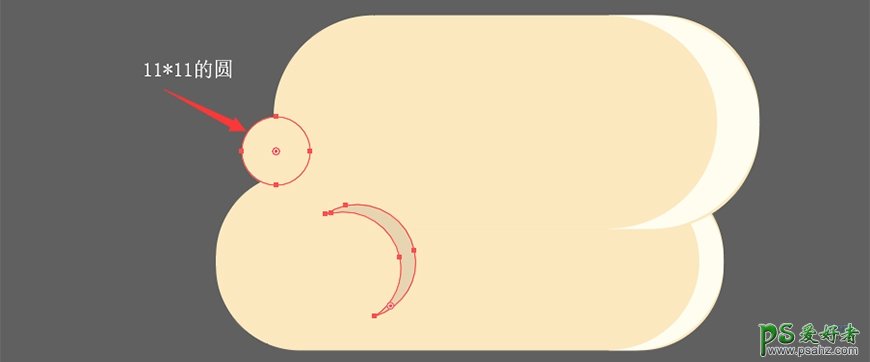
新建宽26*高60的圆角矩形,左上和右上两个13的圆角,左下右下两个7的圆角。颜色fce8bf
新建宽22*高48,圆角11的圆角矩形。颜色fce8bf
新建22*8的,圆角4的矩形,放在两个矩形相交处。
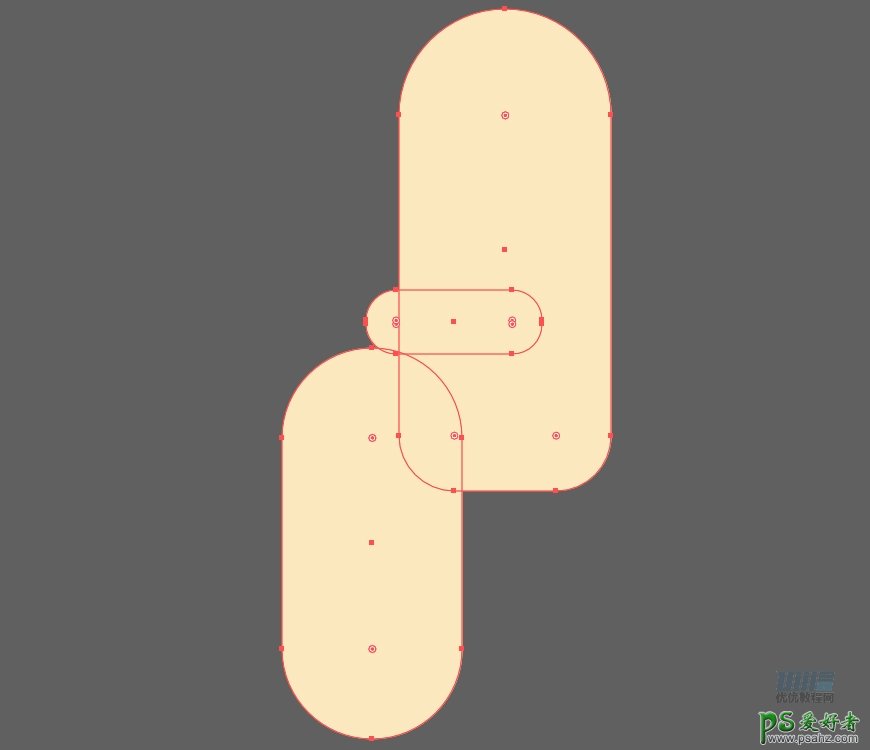
选中这3个图形,ctrl+C复制,ctrl+B原位粘贴到图形下方,左移,填充颜色改为c9b795做出阴影。复制一个22*8的,圆角4的矩形,放在阴影下层
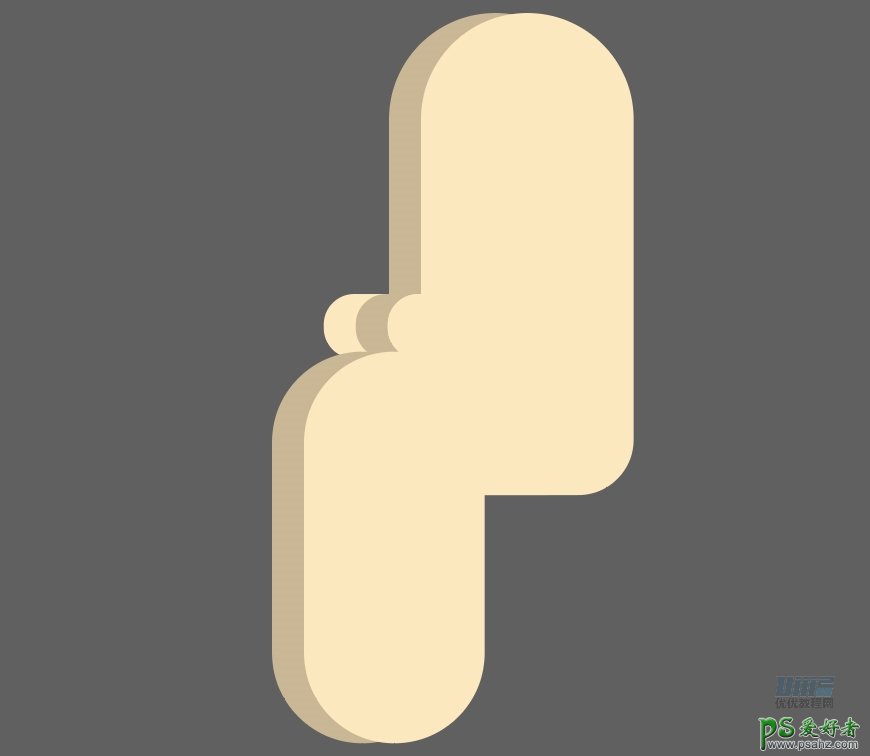
新建一个高8,圆角4的矩形放在如图所示位置,使用形状生成器,按住clt减去多余形状。做出胡子的圆角
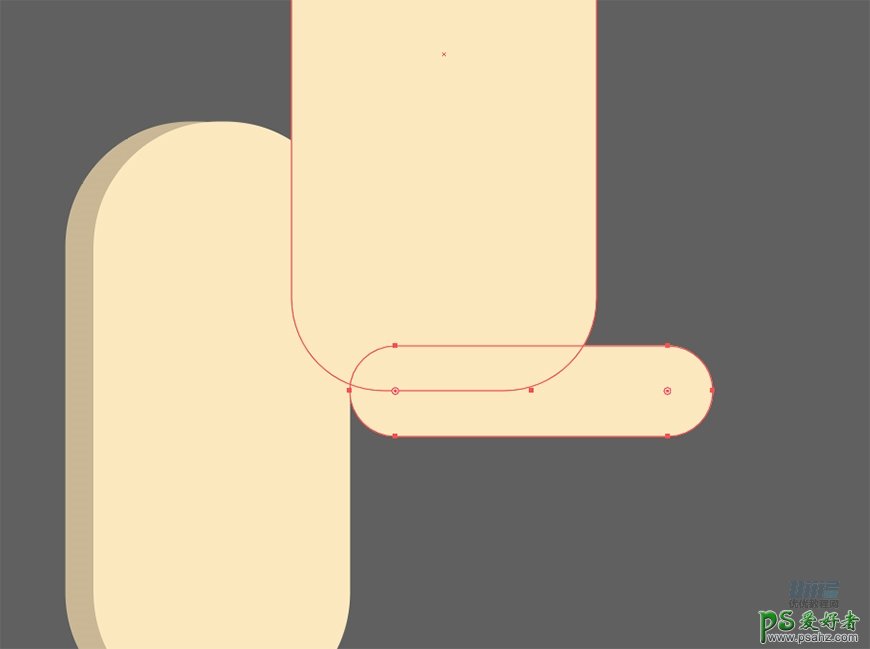
使用直接选择工具(小白箭头)拉出一个合适的圆角
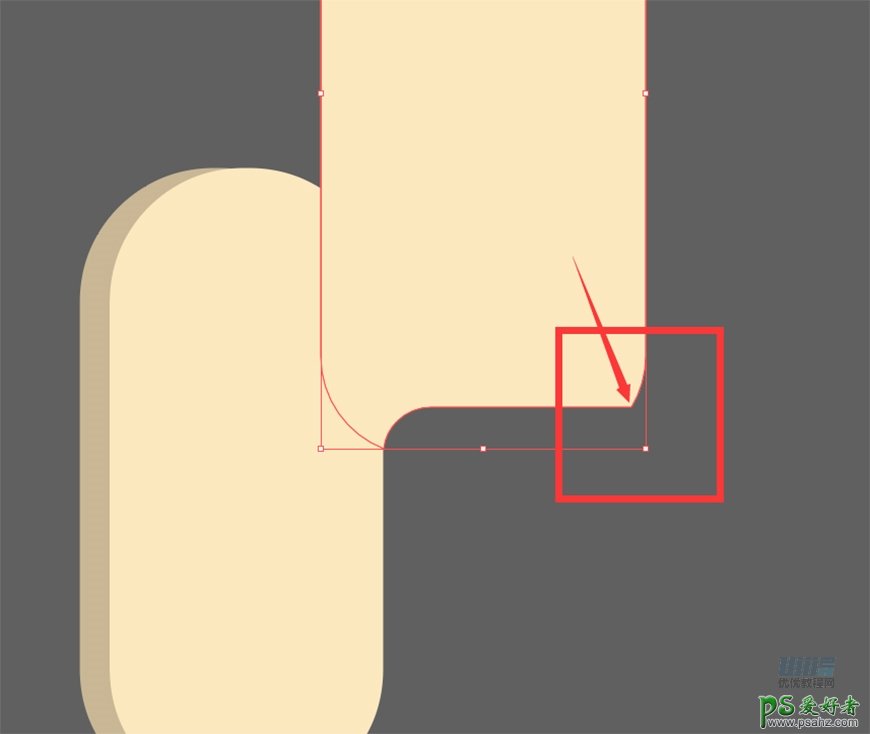
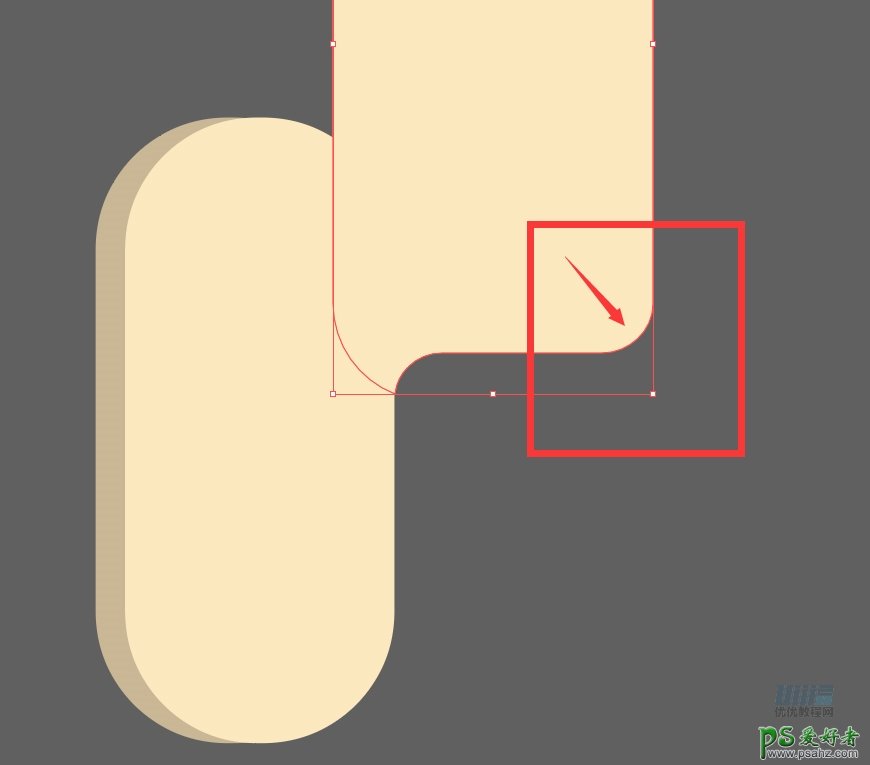
新建一个35*35,颜色fce8bf的正圆,和一个5*7,颜色b94a42的椭圆(嘴巴)放在如图位置。将所有形状拼合到一起进行编组完成圣诞老人的头部。
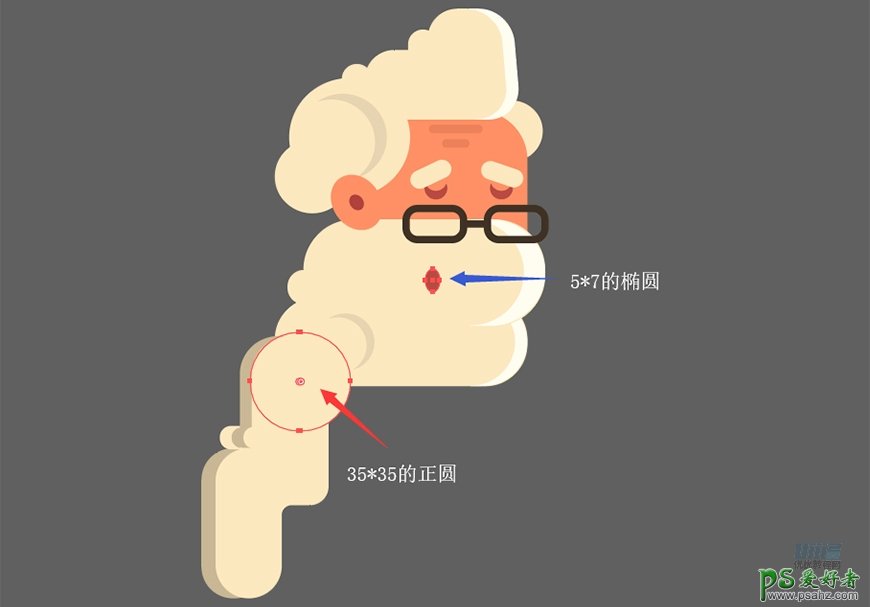
用钢笔工具勾出圣诞老人身子各部分的形状,并填充相应颜色
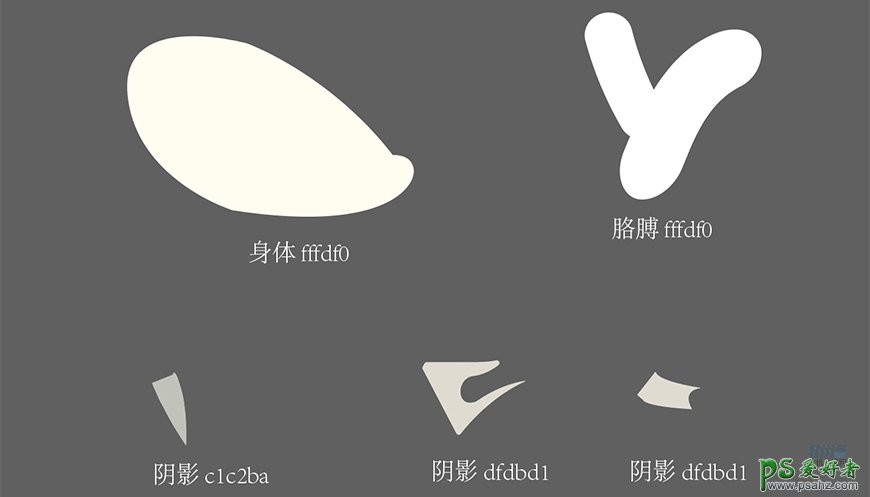
新建椭圆和圆角矩形,调整旋转角度和层级关系,组合成圣诞老人的手:
手1:32*36的椭圆(颜色fe8960),手2:29*35的椭圆(颜色ff9065),袖子:29*34的椭圆(颜色fffdf0),高光:3*3的椭圆和6*11圆角2的圆角矩形(椭圆和矩形上下排列,颜色ffcd52)
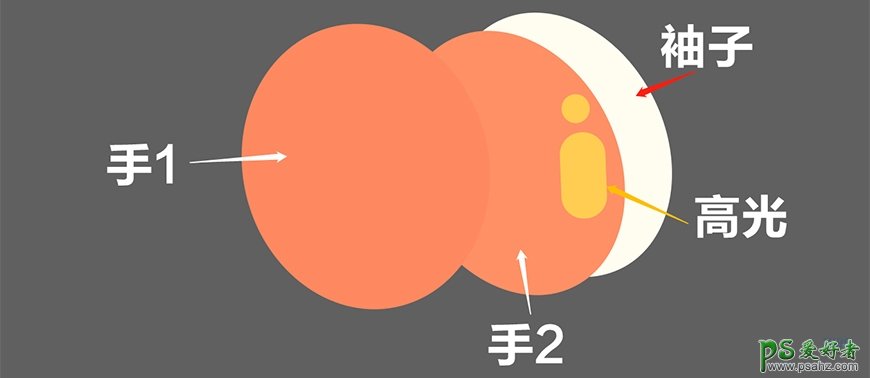
将身子和手组合在一起,再添加两个颜色a5cabd的青色小椭圆作为衣服扣子

接下来是腿~新建一个24*140,圆角12的圆角矩形颜色c62518,ctrl+C、ctrl+F原位复制两个,将最上面的矩形像右移动并拉高高度,选中复制出来的两个矩形,路径查找器→交集,颜色填充改为e22b1e。新建一个10*10的正圆颜色填充e22b1e,放在矩形居中偏右的位置做出膝盖。
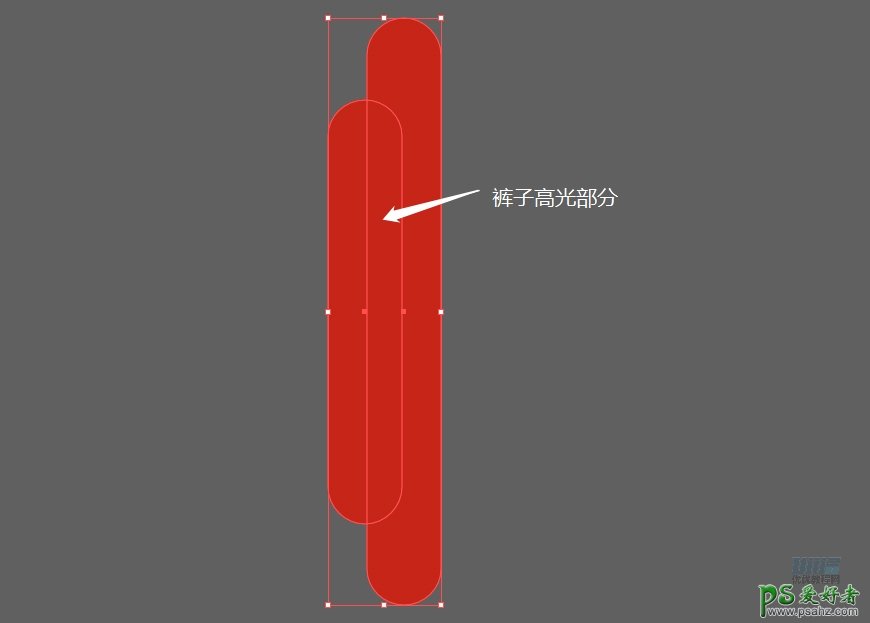
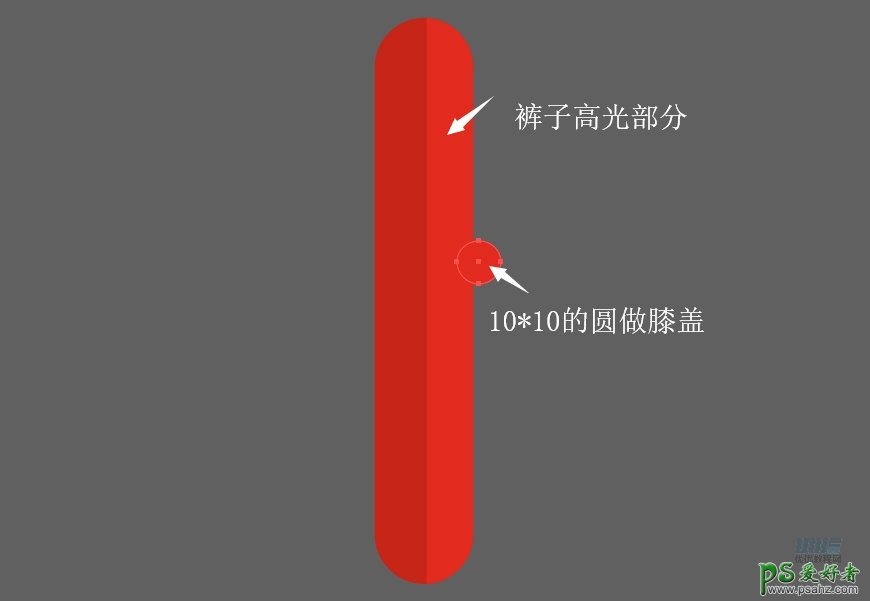
做鞋子。新建30*60,圆角13的矩形,颜色填充56473a,ctrl+C、ctrl+F复制一个颜色填充3f3124,左移2px。
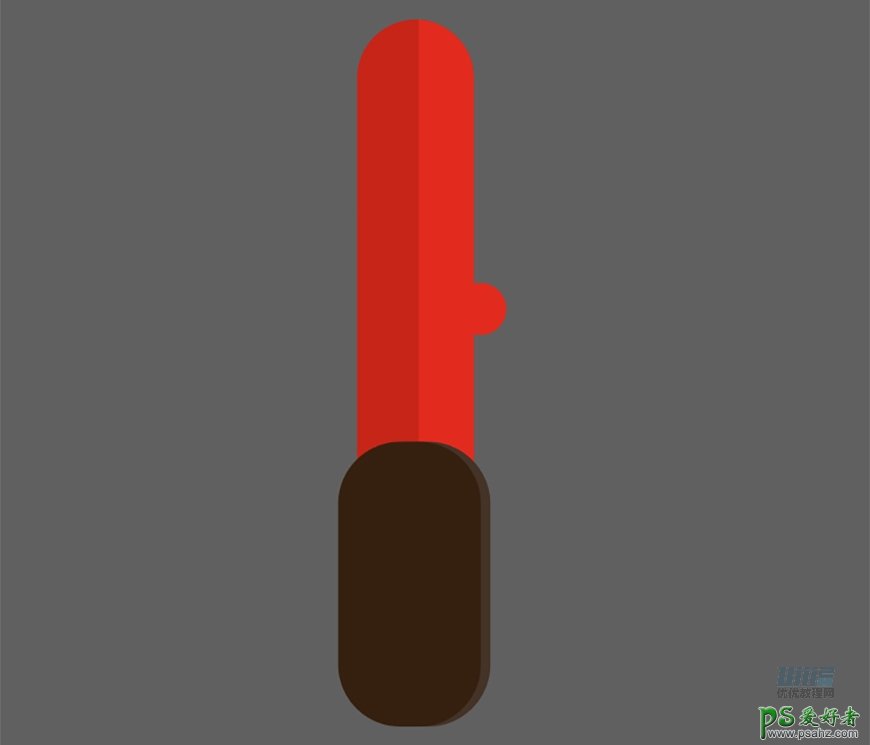
新建30*60的椭圆颜色填充3f3124,使用直接选择工具选中左右两个锚点下移10px,完成鞋底的形状。
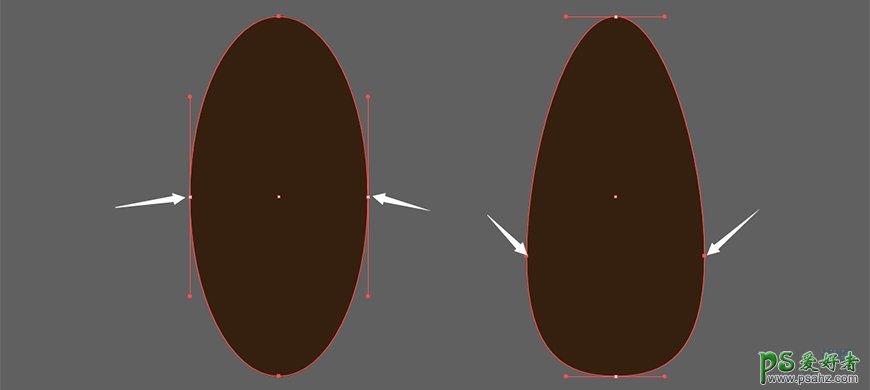
ctrl+C、ctrl+F复制一个颜色填充35200f,右移2px。将两个椭圆顺时针旋转70°移动到如图位置
ctrl+G编组,复制整组,逆时针旋转45度,两条腿就完成了。
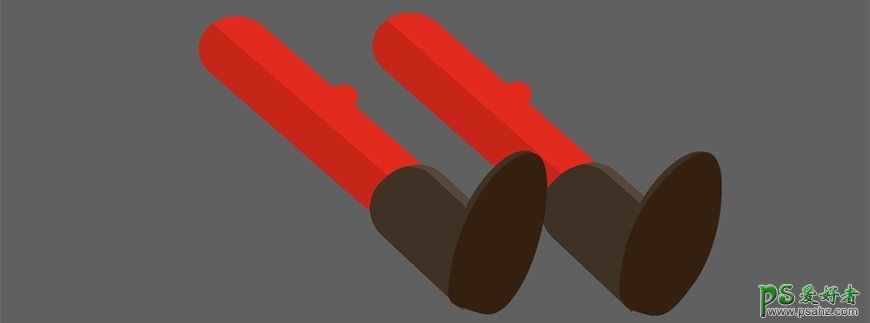
新建144*73,圆角35的矩形,颜色填充c62518,用钢笔勾出大致高光形状,颜色填充e22b1e,做出肚子部分
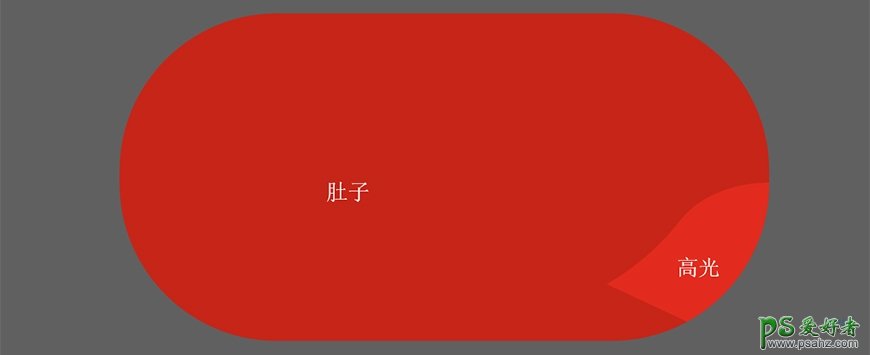
将头、脸、肚子、腿拼到一起。圣诞老人就完成了
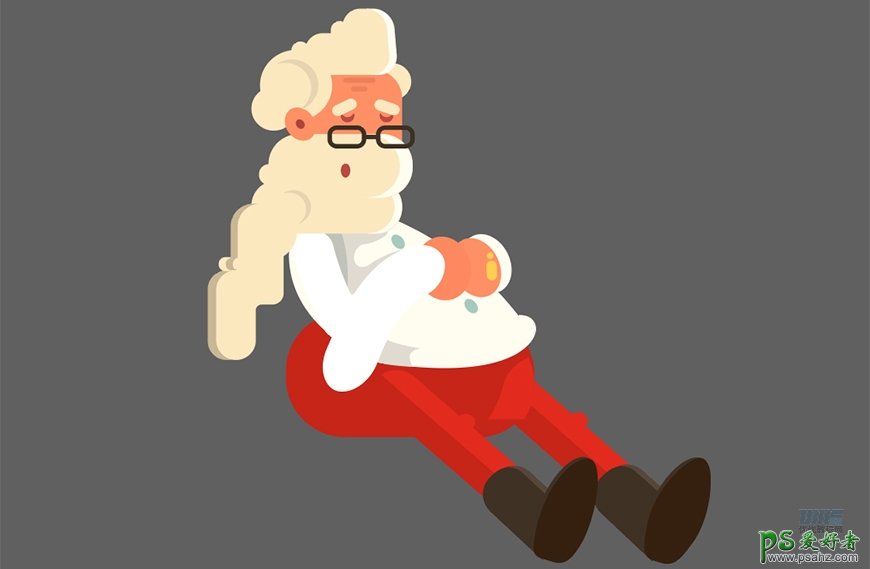
下面是沙发部分
用钢笔大致勾出下图形状,并复制3个,分别改变填充颜色,然后调整图层顺序(左边最下、右边最上)ctrl+G编组沙发靠背。
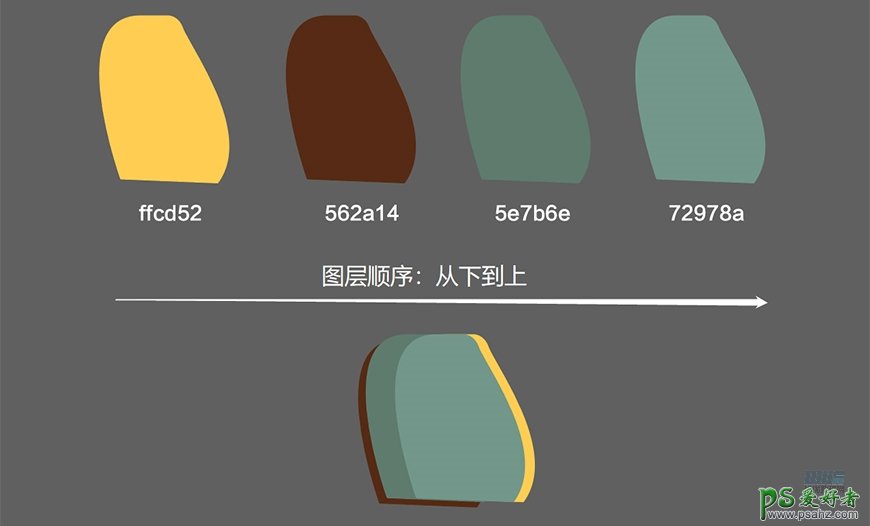
左边面
新建125*20,圆角9的矩形1,颜色填充984624;61*4圆角2的矩形2颜色填充aa5532;8*14的椭圆颜色填充ffcd52。完成木制扶手
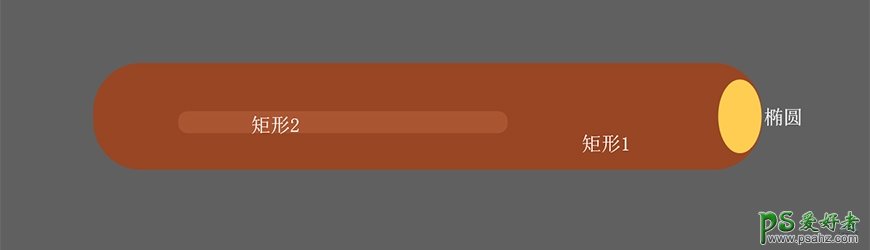
新建123*94,圆角45的矩形,颜色填充72978a,复制两个移动位置,并改变填充颜色,以第一个圆角矩形为基础形状,用形状生成器减去另外两个矩形的多余形状。完成沙发左侧面
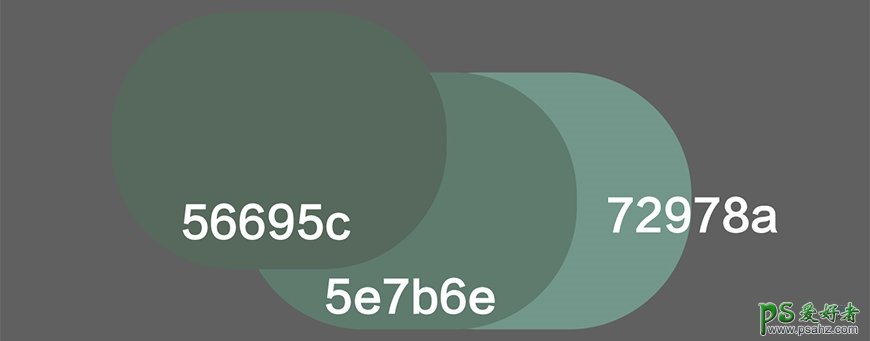
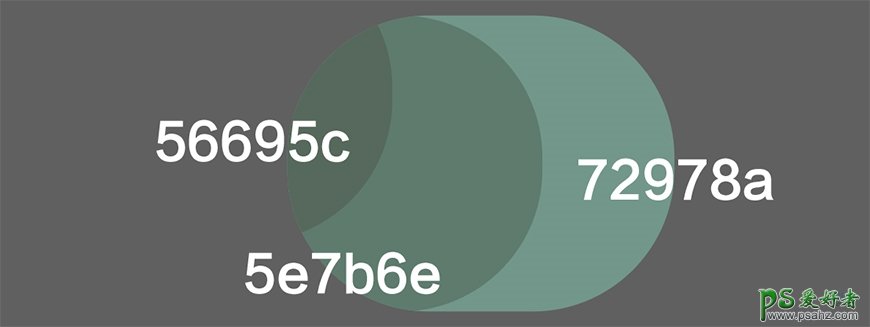
新建58*86,圆角15的矩形,填充颜色3f3124,ctrl+C,ctrl+F复制一层,右移,路径查找器→减去顶层,再做一个和目前形状等宽的圆角矩形,用形状生成器减去箭头所指的多余形状,合并形状得出下图图形。
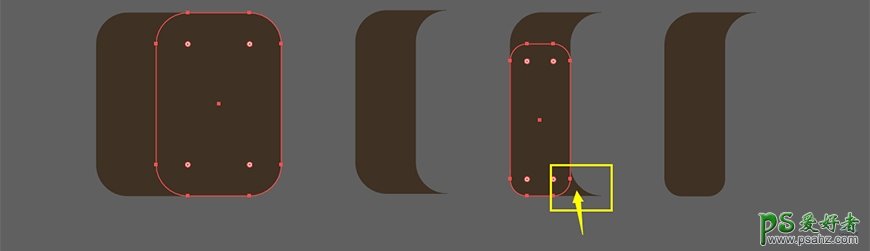
ctrl+C,ctrl+B向下复制一层刚才得到的图形,右移2px,颜色填充改为35200f,做出皮带主体
新建35*4,圆角1.5的矩形,颜色填充49392c,同样方法复制,颜色填充改为35200f,做出皮带横圈
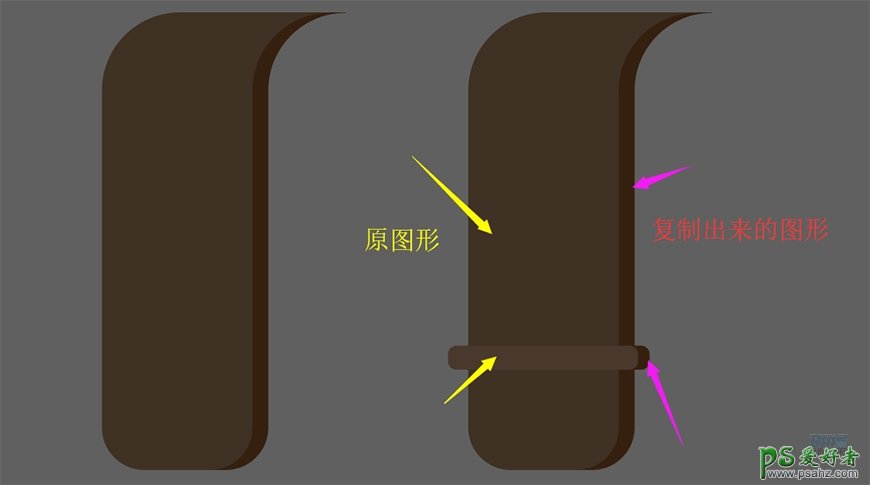
新建44*32,圆角9的矩形,填充颜色ffcd52,对象→路径→偏移路径-6,选中两个图形执行路径查找器→减去顶层。得到皮带扣的形状
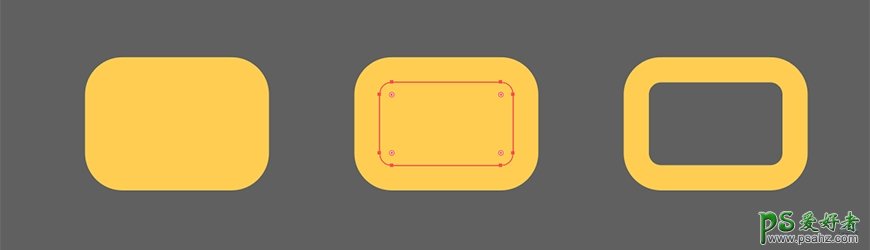
新建两个颜色35200f的小椭圆放到皮带主体上作为扣眼
将皮带的各部分形状组合到一起,注意皮带主体和黄色皮带扣的层级关系
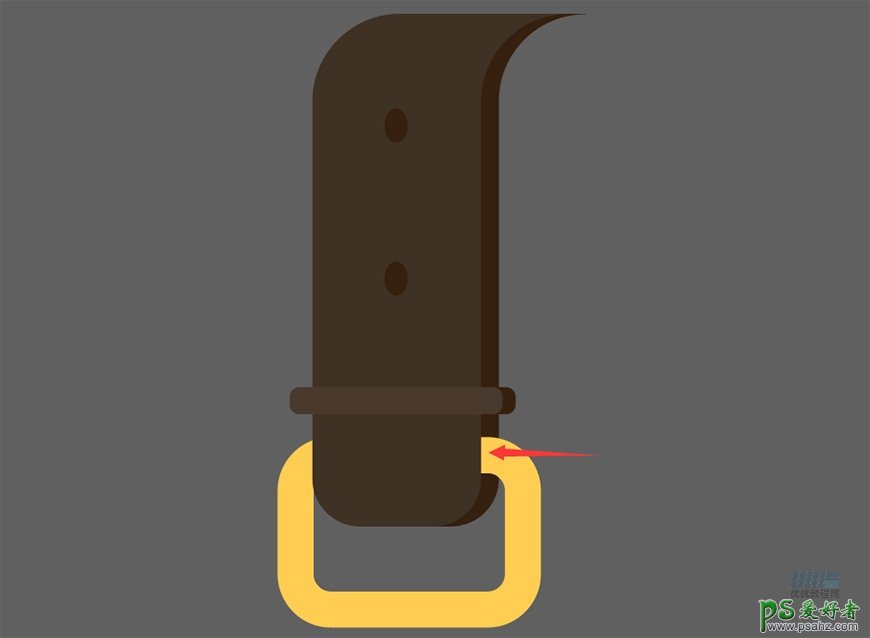
将沙发左侧面组合一起,用椭圆和钢笔随意绘制形状补全皮带后面的部分,颜色填充35200f
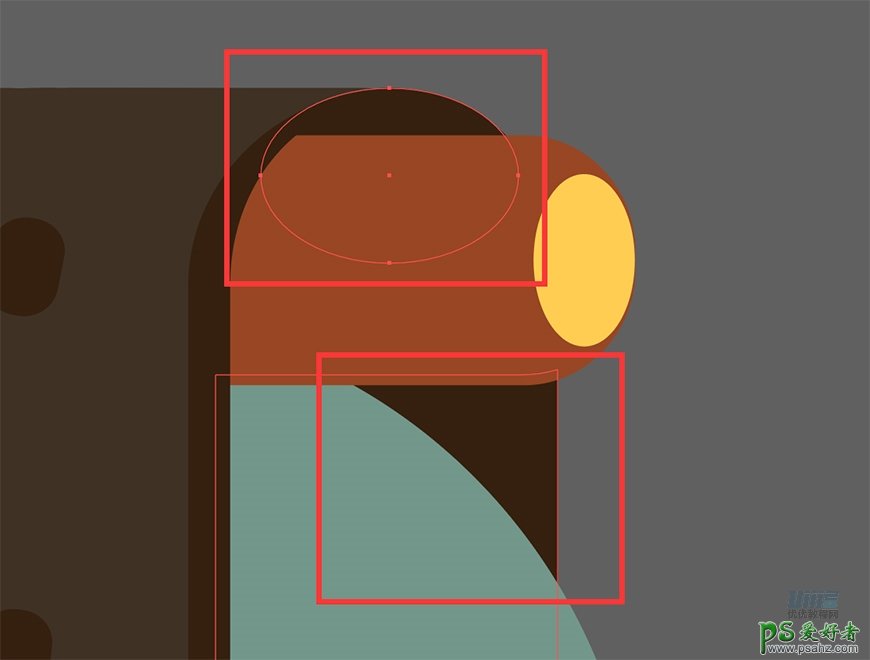
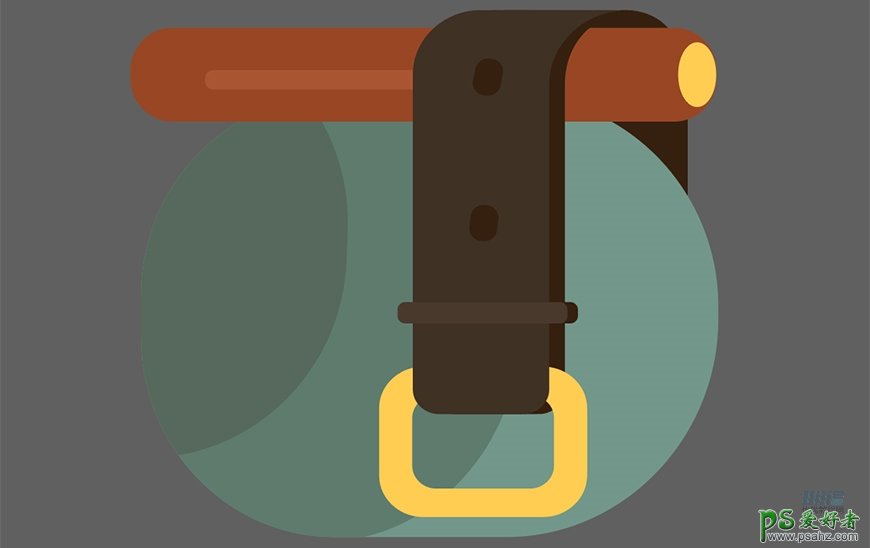
新建123*92,圆角42的矩形,填充颜色72978a,ctrl+C,ctrl+B向下复制一层,右移,拉高高度,颜色填充改为ffcd52。将左侧的木制扶手复制一个。完成沙发右侧面
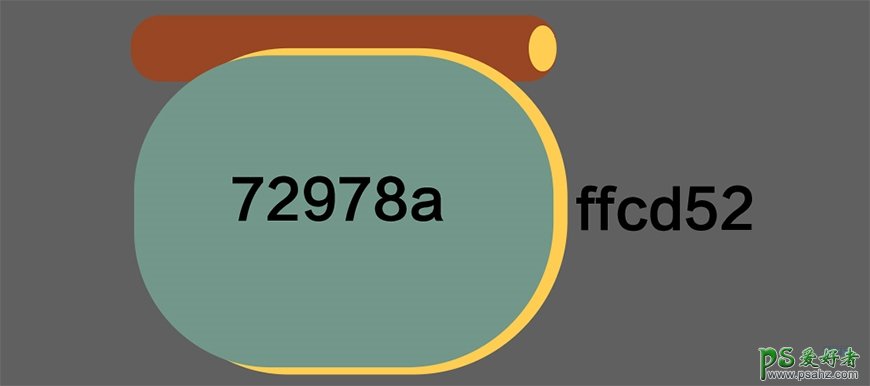
新建108*42,圆角19的矩形,颜色填充56695c,ctrl+C,ctrl+B向下复制一个并右移,颜色填充改为72978a,做出沙发坐垫
新建124*16,圆角8的矩形,颜色填充aa5532,ctrl+C,ctrl+B向下复制一个并左移,颜色填充改为562a14,做出沙发底部的木头横梁
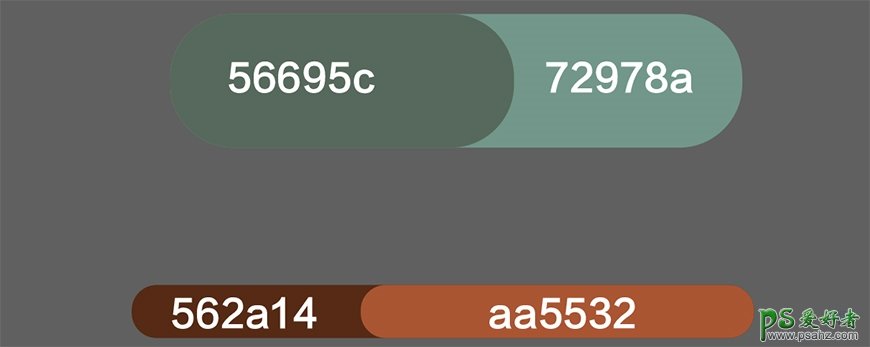
用钢笔画一条50px高,10pt描边的圆头直线,描边颜色562a14
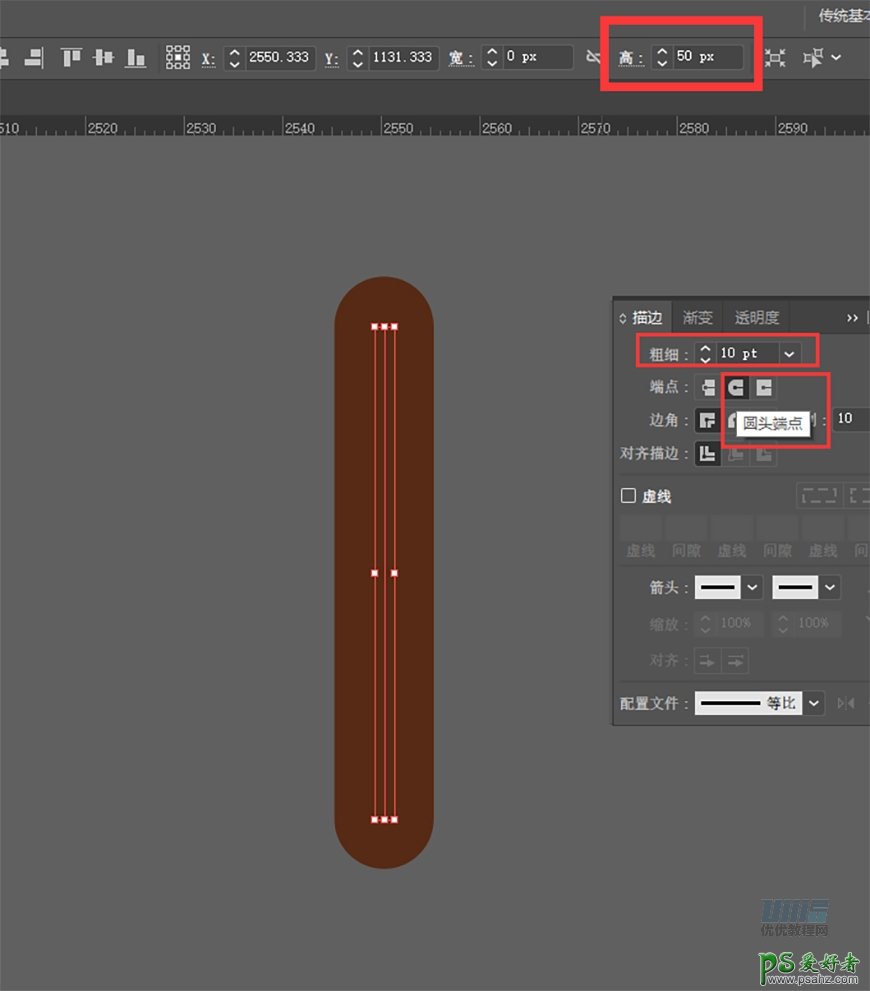
使用宽度工具拉宽上锚点,顺时针旋转30°左右,复制两个,做出椅子腿
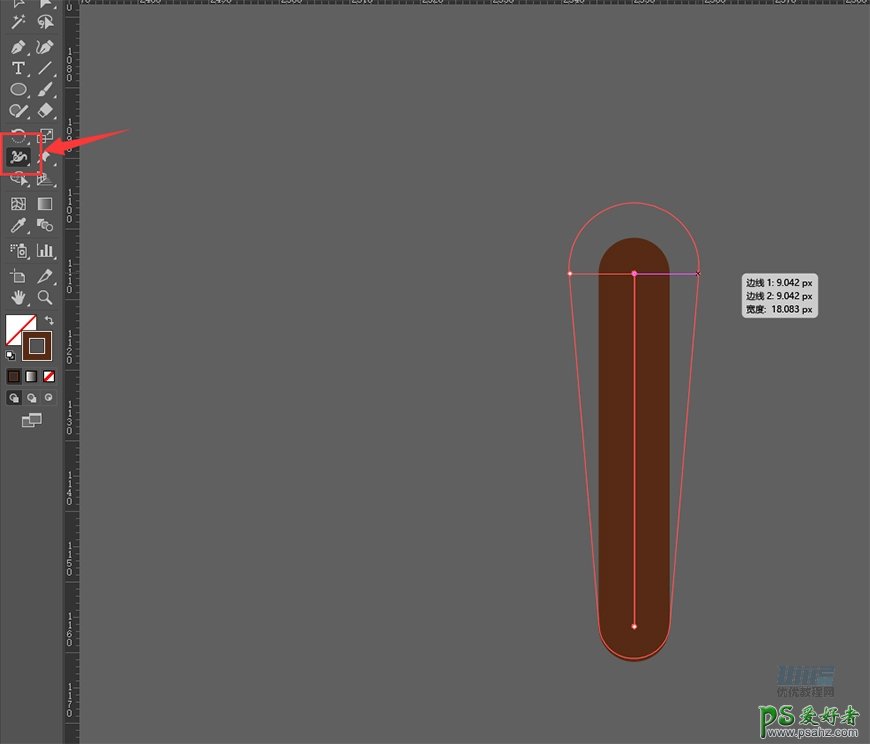

将形状组合一起
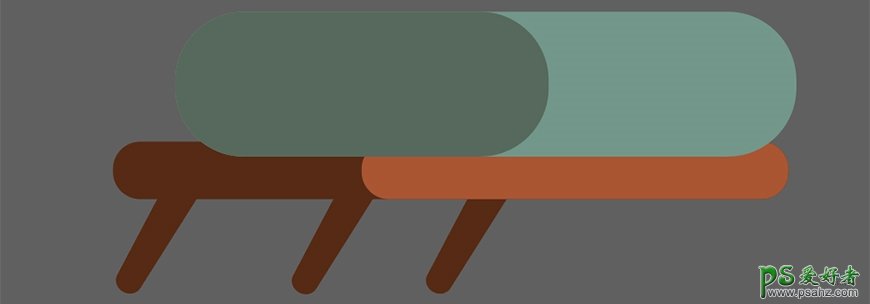
将沙发各部分形状和圣诞老人组合在一起,注意各部分形状和圣诞老人之间的层级关系。(拼合完成后需要再红框处补一个灰色的阴影,使用钢笔工具随意绘制形状,颜色填充c1c2ba,放到圣诞老人的最下层)坐在沙发上的圣诞老人就全部完成了~


步骤 05 绘制窗户
新建图层,命名为“窗户”
窗户顶梁的绘制方法与地板的方法相同,参数如图
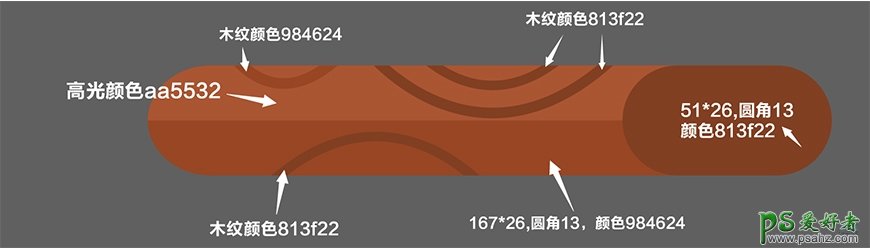
新建122*134,圆角12,颜色填充813f22的圆角矩形;102*106,颜色填充984624的直角矩形做窗户主体。(小矩形居中对齐大矩形)。
新建两个30*45,圆角15的矩形,上下排列,颜色随意,ctrl+G编组。并原位复制这组矩形(这两个矩形用来减出窗户玻璃的形状)
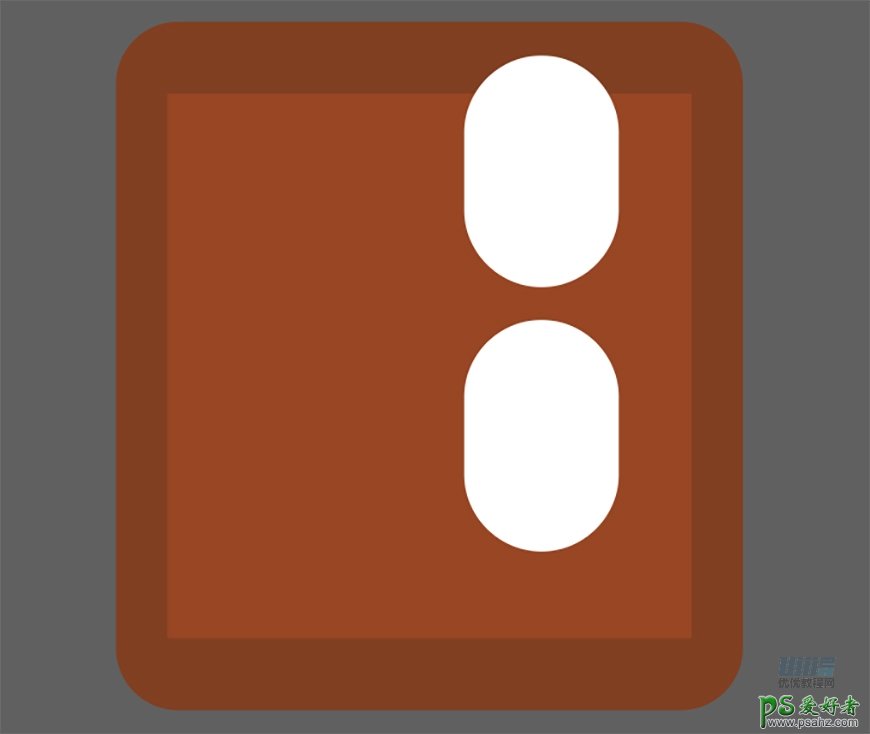
用这两组矩形分别与作为窗户主体的两个大矩形执行路径查找器→减去顶层。做出镂空的窗户玻璃, 步骤及效果如下
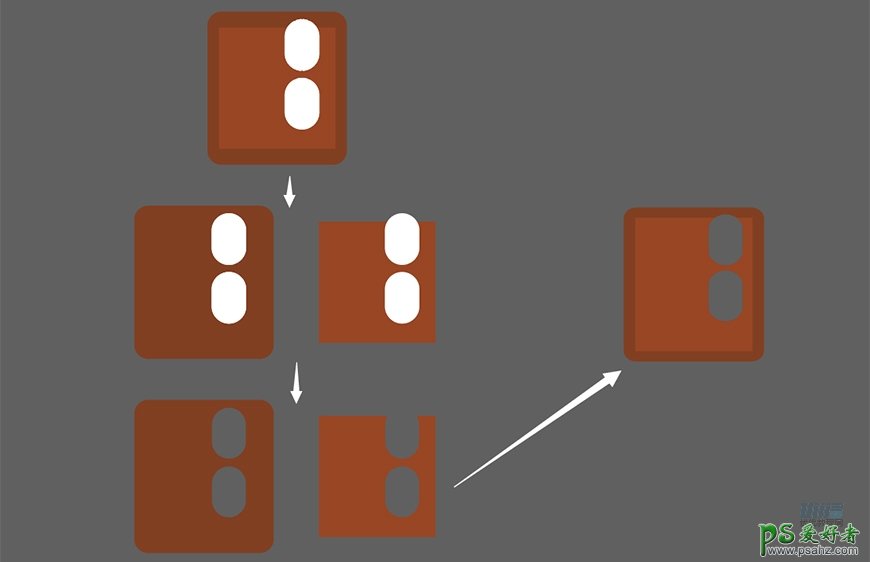
用钢笔勾出闪电的形状(颜色填充494138),用椭圆工具组合成雪花的形状(颜色填充fffdf0)
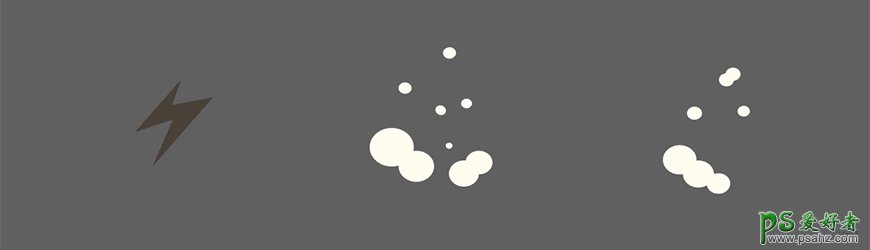
最后将所有形状按位置摆放在一起,窗户就完成了
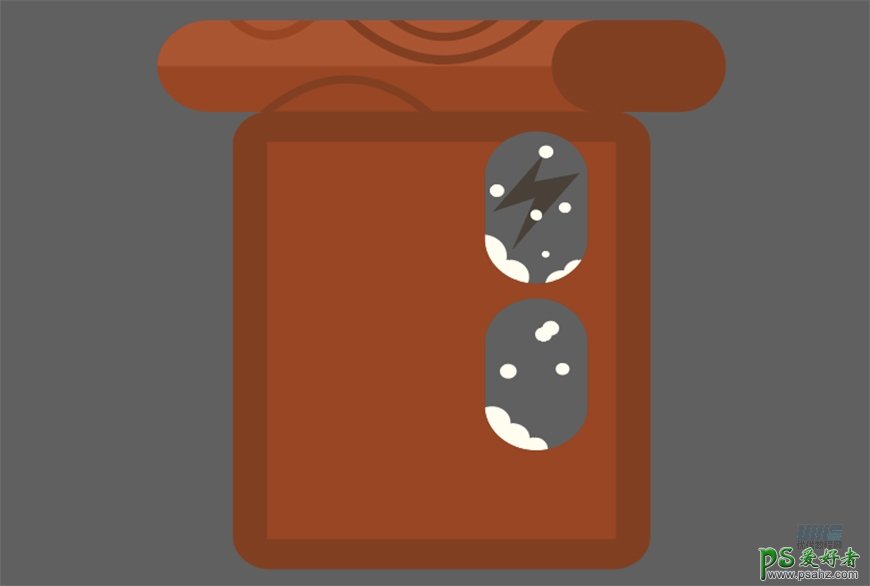

步骤 06 制作壁炉
新建图层,命名为“壁炉”。
制作壁炉基石,新建3个312*26 圆角13的矩形,分别填充颜色565352、4c4845、413e3b,三个圆角矩形左右落错叠放在一起。在新建一个120*19圆角9.5的矩形,填充颜色2b2621,放在最下层右侧。
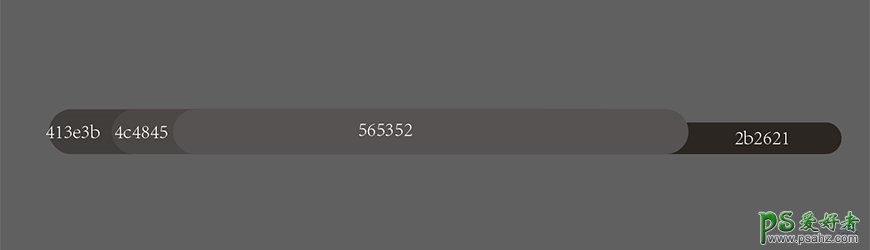
制作左侧壁炉石,新建133*26圆角13的矩形填充颜色443f3b,复制5个向上依次排列并大致调整矩形宽度,使6个矩形看上去错落有致。
ctrl+C、ctrl+B复制这6个矩形,向右移动8px,改变颜色填充为ffdd52,做出火焰照耀的高光。
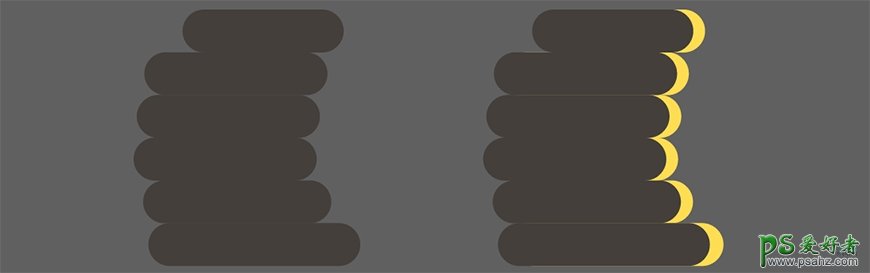
新建两个118*26圆角13的矩形和一个60*26圆角13的矩形,填充颜色8b8580,放在6个矩形的上层。
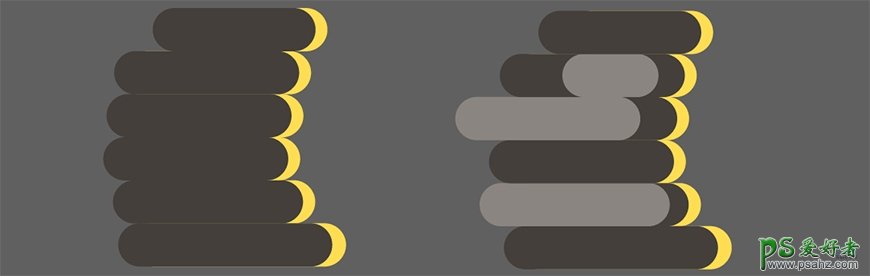
新建115*26圆角13的矩形和42*26圆角13的矩形,颜色填充9e9994。
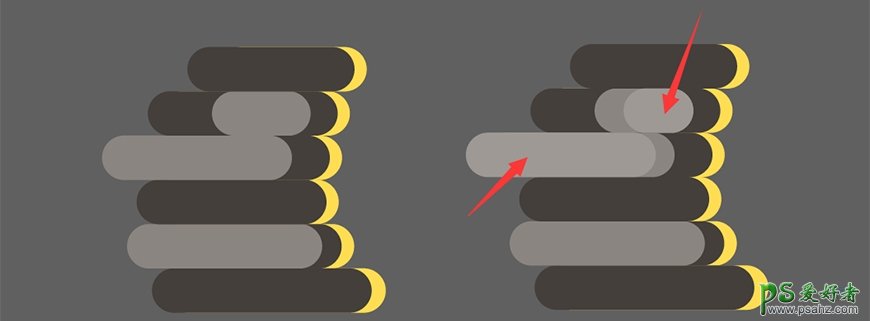
新建77*26圆角13的矩形,颜色填充807a76;新建115*26和30*26圆角13的矩形,填充颜色74706e;摆放位置和层级如图。左边壁炉石就做好了。
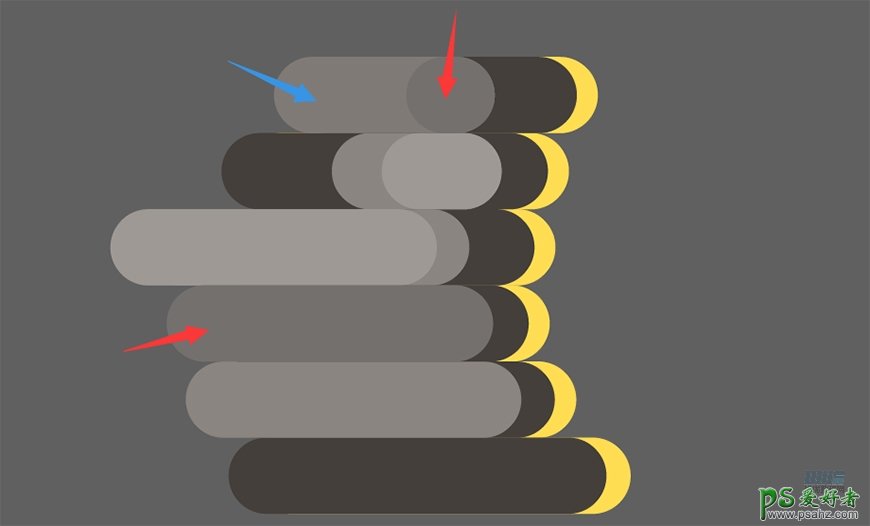
用相同方法做右边壁炉石。
新建一个136*35圆角17.5的矩形1,两个127*26圆角13的矩形2和矩形3,93*26圆角13的矩形4,颜色填充2b2621
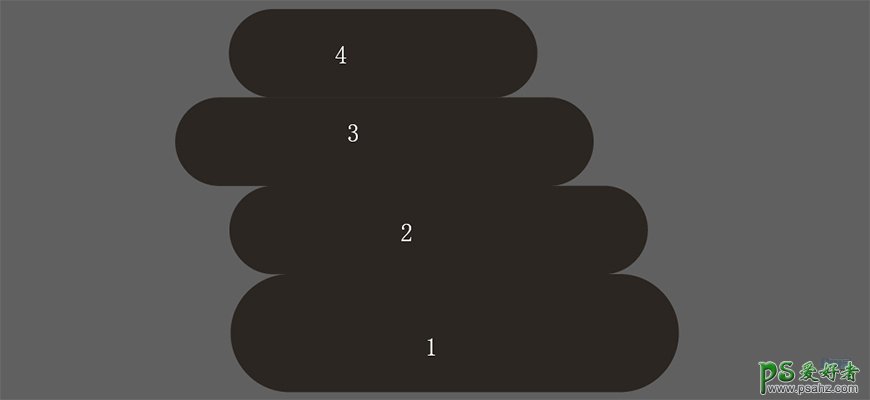
新建矩形100*26圆角13;38*26圆角13,填充颜色565352,位置如图
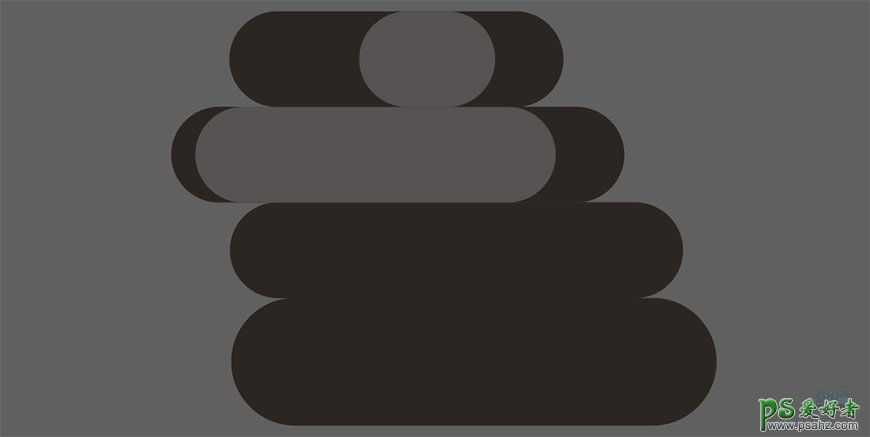
新建矩形,127*26圆角13的矩形1;70*26圆角13的矩形2和矩形3;50*26圆角13的矩形4;46*26圆角13的矩形5;45*15圆角7.5的矩形6,颜色填充8b8580,摆放位置如图
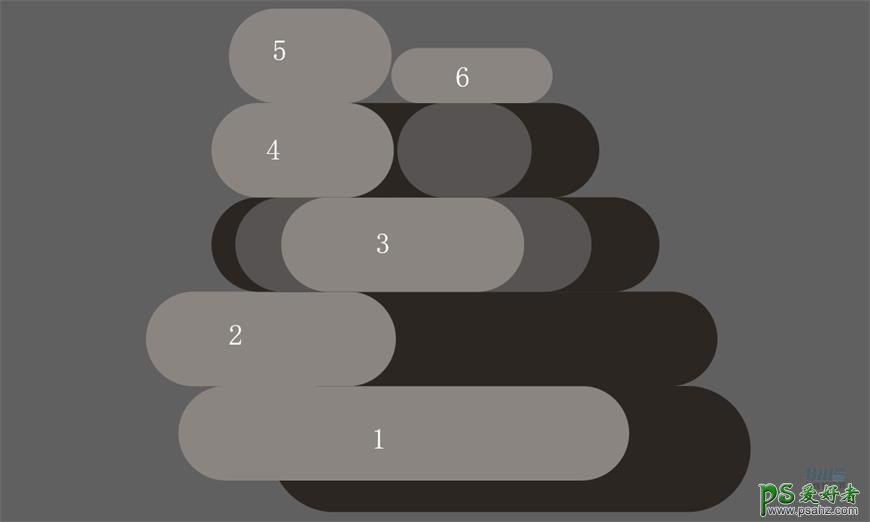
新建72*26圆角13的矩形1 ;52*26圆角13的矩形2;98*26圆角13的矩形3,颜色填充807a76
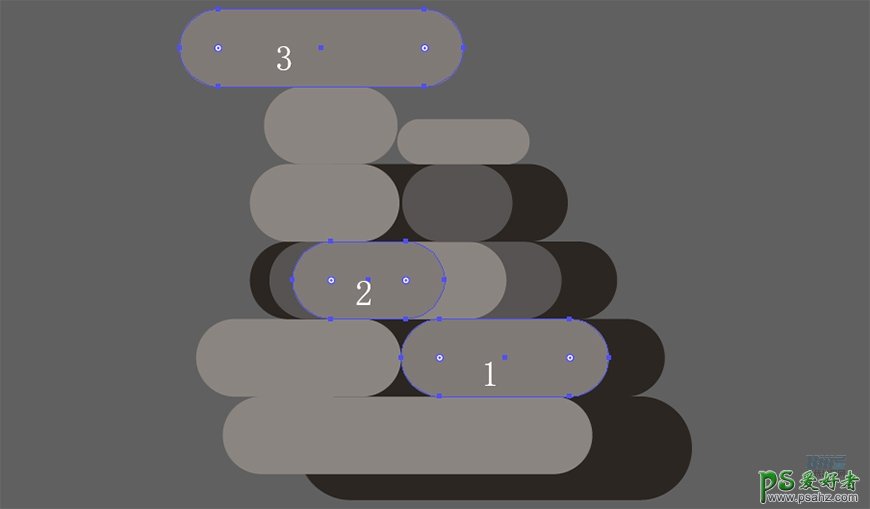
新建57*26圆角13的矩形1;46*26圆角13的矩形2;21*14圆角7的矩形3;35*26圆角13的矩形4;21*26圆角13的矩形5,填充颜色9e9994。右边的颜色墙壁就做好了。
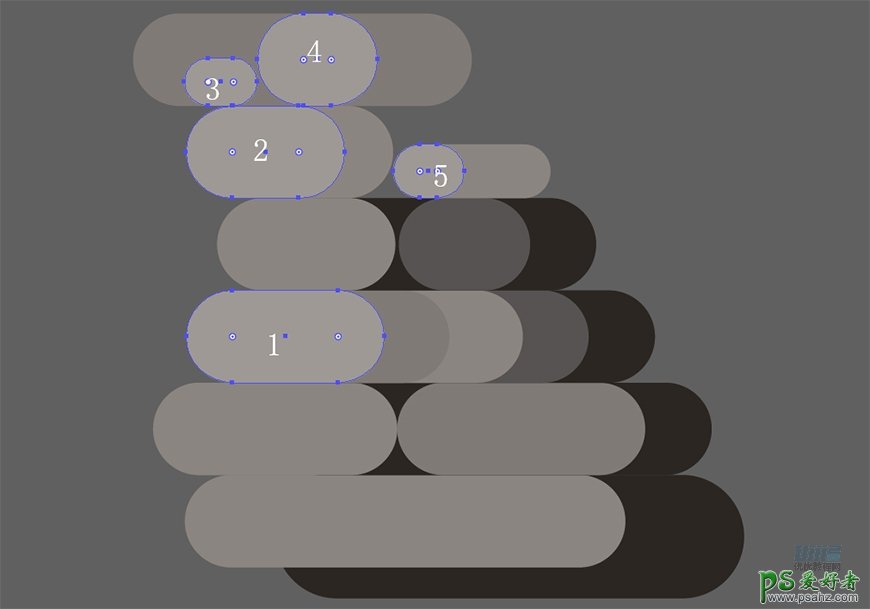
接下来做内部的火焰部分
新建200*170的直角矩形,填充颜色f2b438。在新建一个159*133,左上圆角50,其他为0的矩形,颜色填充ffcd52。
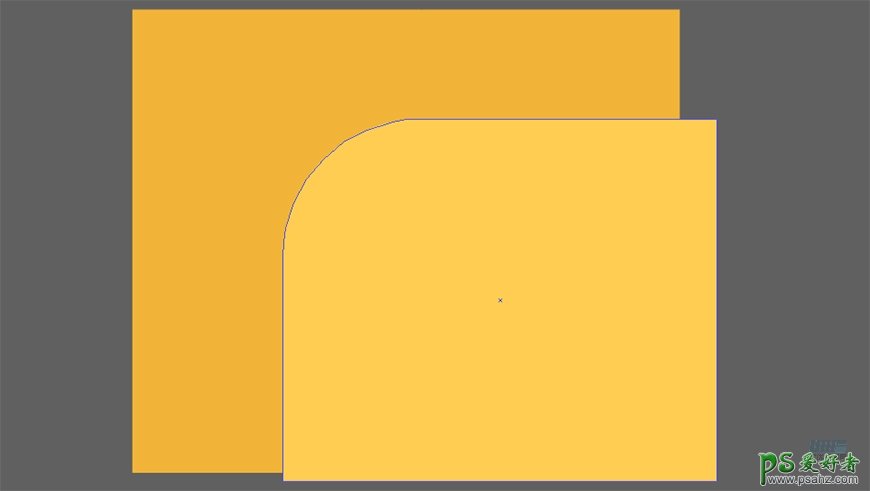
新建一个20*36的椭圆,减去圆的2/3,填充颜色ffffff
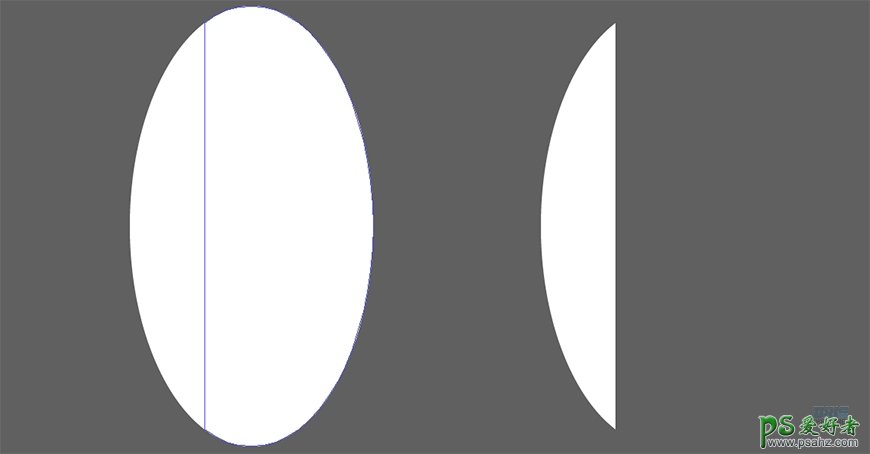
将剩下的1/3个圆顺时针旋转10°,右键→变换→垂直对称复制。
新建28*16,左上角右上角为圆角5,左下角和右下角为圆角11的矩形。选中3个图形,用形状生成器工具减掉下边的两个尖角。
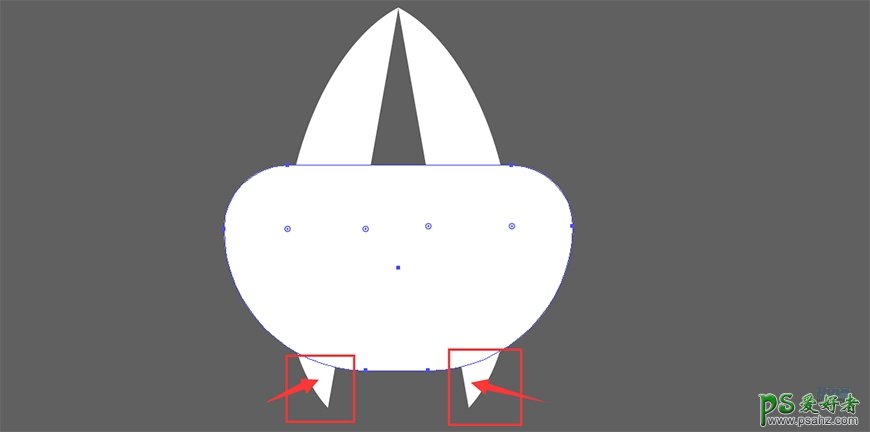
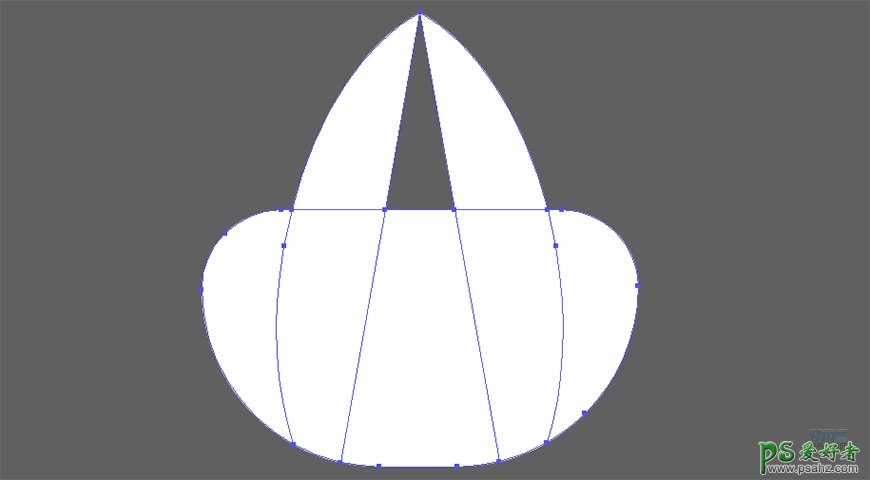
再用形状生成器工具合并图形。最后用直接选择工具将上边的锚点拉成圆角。火焰的形状就做好了。
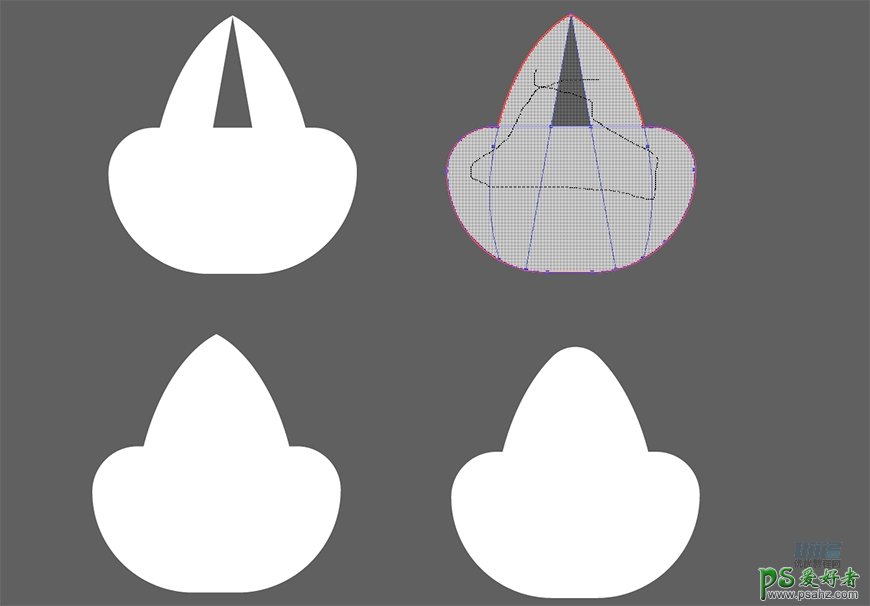
ctrl+C,ctrl+B复制两个火焰形状,ctrl+T分别放大到不同尺寸,中间的形状颜色填充改为ffe032,最外圈形状颜色填充改为ff8e1f,适当调整位置。绘制不同大小的小椭圆作为火焰燃烧时的小火星。
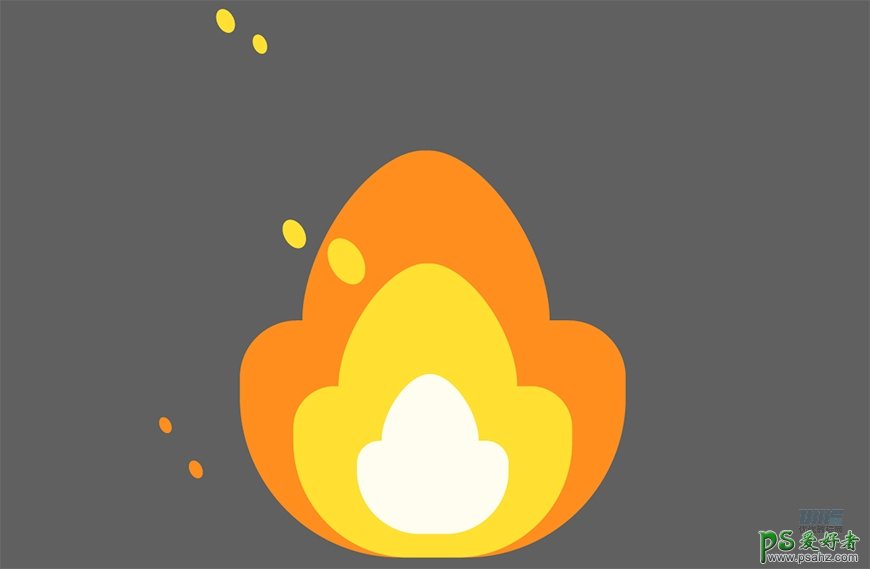
制作圆木柴,新建80*24圆角12的矩形,填充颜色6d3116;新建20*20的正圆,填充颜色a24e2b,将正圆偏移路径-2,颜色改为aa5532;新建4个高3圆角1.5的不同长度的矩形,颜色填充7c391c,作为木柴的纹理。将做好的圆木柴编组,并复制一个。
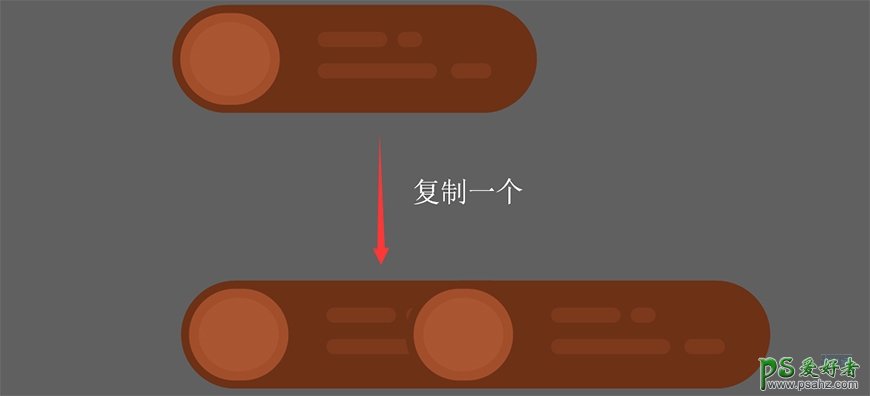
把做好的壁炉摆放好位置并编组,就完成了~
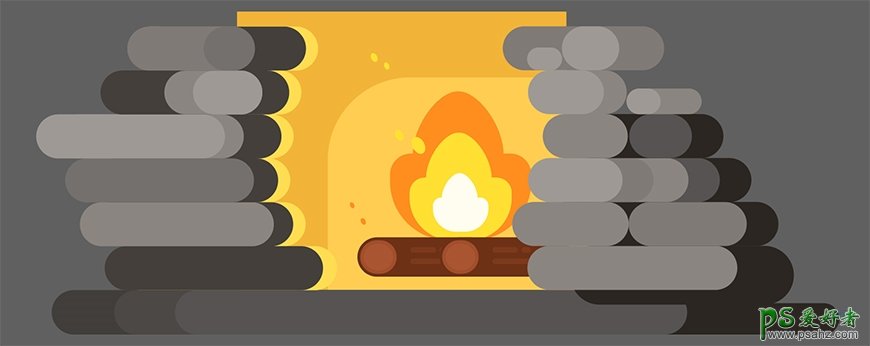

步骤 07 制作壁炉上的小男孩、圣诞树和礼物盒
新建图层,命名为“壁炉上”。复制最开始制作的木制“地板”,删掉右边的两个圆角矩形,并将整体宽高调整为336*25圆角12.5。调整后的“地板”放在壁炉上面,形成桌板。
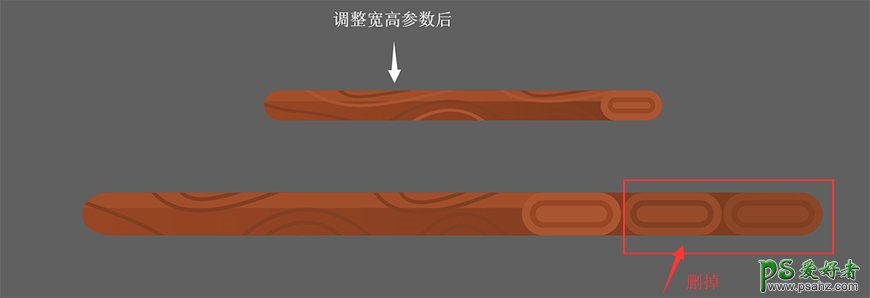

新建5个矩形,用来制作礼物盒。参数和颜色色值如图
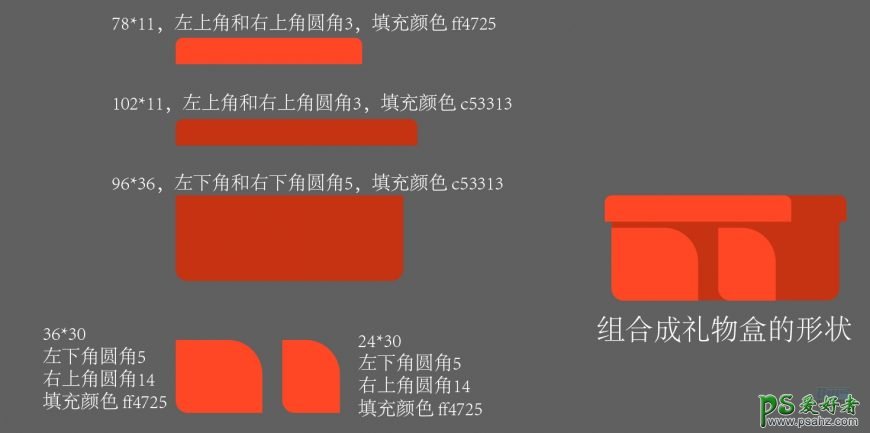
新建24*44,两个底角圆角9的矩形,复制一层,减去顶层,填充颜色ffcd52。得到丝带的形状
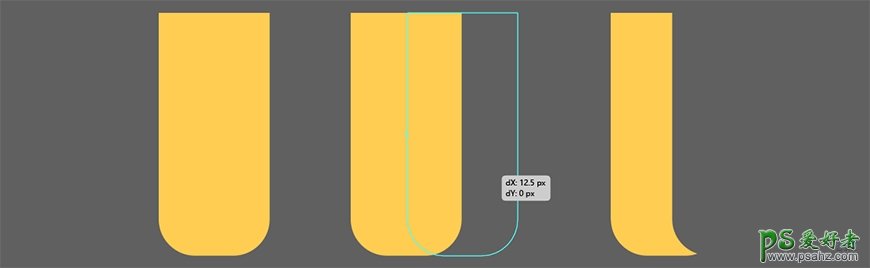
新建23*23圆角5的矩形,颜色填充ff8e1f,用刚刚的方法,复制并减去顶层得到序号3的形状。右键变换对称复制一个放到序号4的位置,选中两个图形使用形状生成器减掉多余形状。
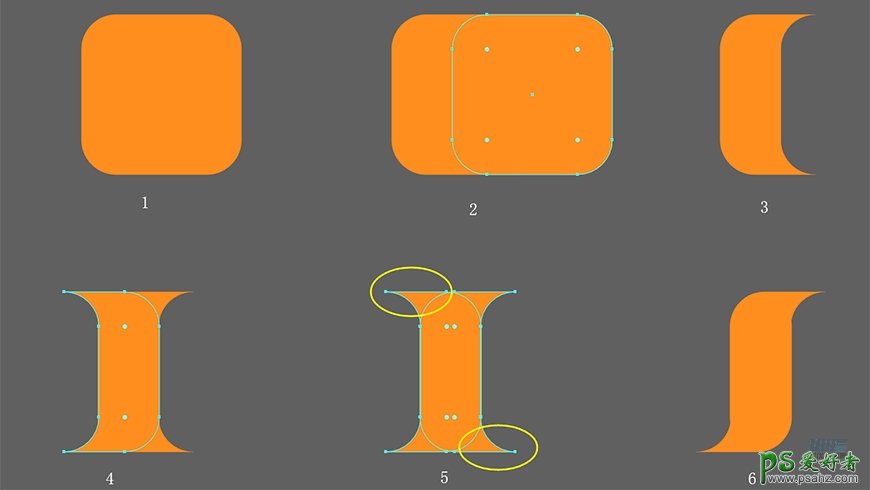
对称复制新得到的形状,改变填充颜色为ffcd52,将三个丝带形状组合到一起,编组
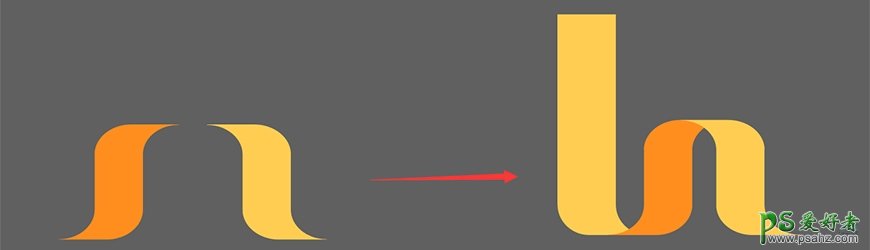
绘制拐杖糖。新建一个6px描边的空心圆角矩形,宽度尽量窄一些,描边颜色ff4725。对象→扩展→勾选填充和描边。(扩展成图形以后才可以用路径查找器加减得到想要的形状)
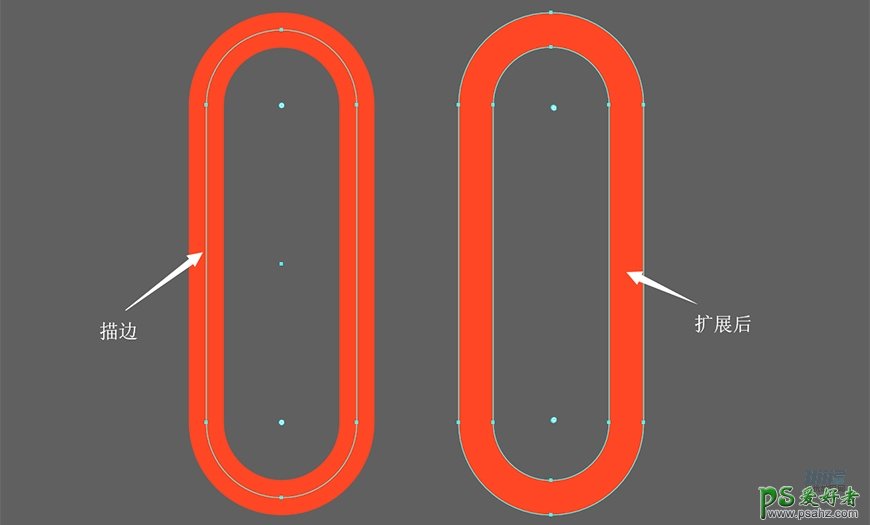
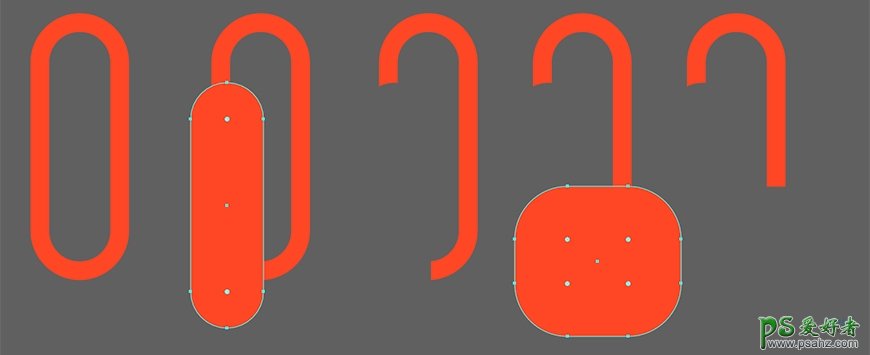
新建两个等宽的圆角矩形将拐杖糖的两端改为圆角,合并形状,新建四个矩形填充颜色ffcd52,形状生成器减去多余形状。编组。完成。
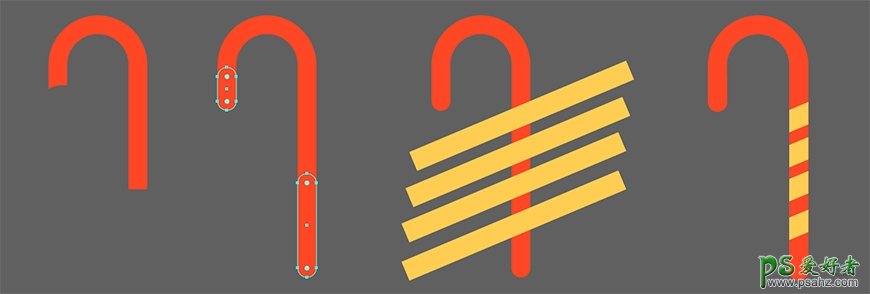
新建6个圆角矩形,一个正圆,颜色填充3f3124,组成小男孩的头发
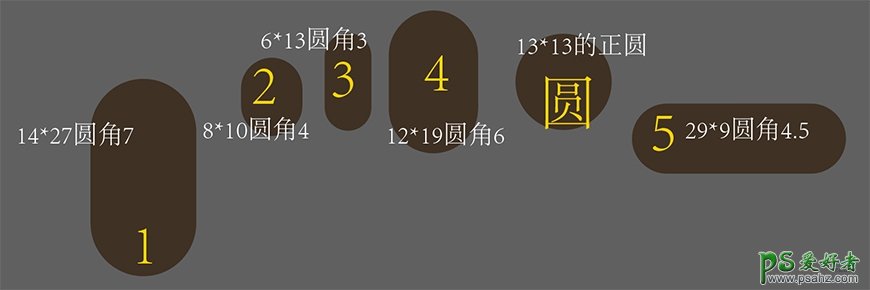
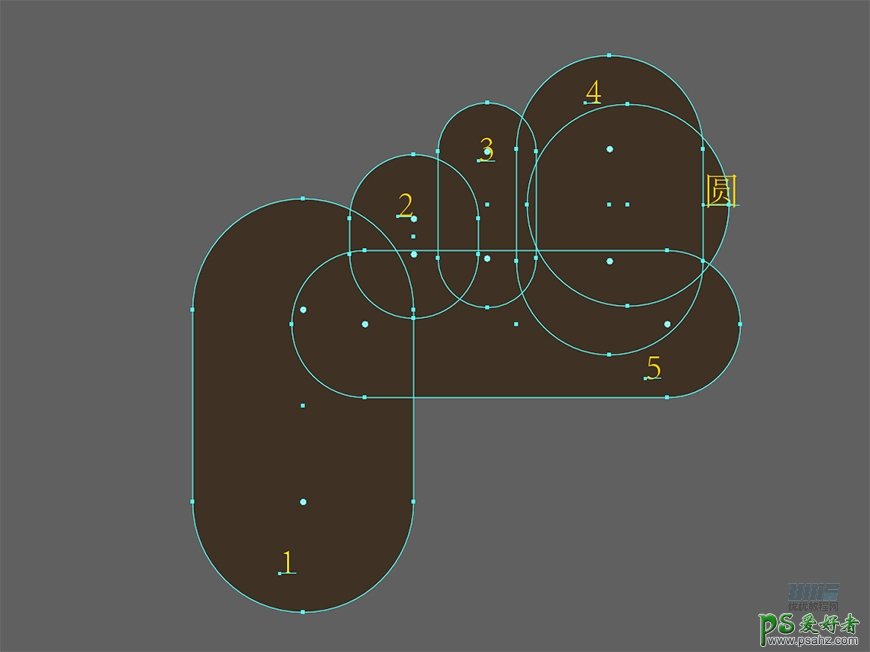
新建41*41的正圆做小男孩的脸,填充颜色ff9065,ctrl+C、ctrl+B向下复制一层,左移2px颜色填充改为ffe032做出高光。复制做脸的圆形,放到右上角颜色改为ffa17b,并用形状生成器减去多余的形状。
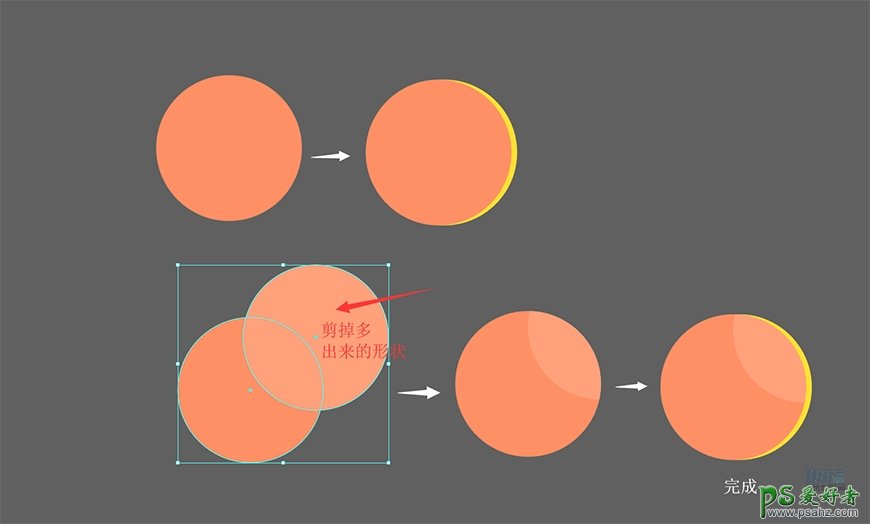
制作眼睛、嘴巴和耳朵(与制作圣诞老人眼睛嘴巴耳朵的方法一致,色值参考圣诞老人)
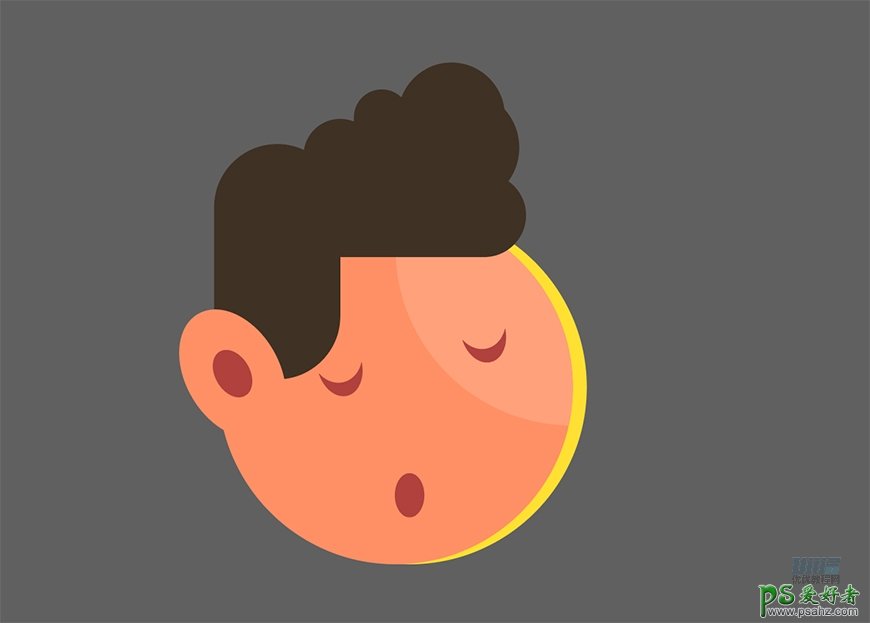
新建两个17*17的正圆,颜色填充分别为3f3124和fffdf0(补全脑袋后面的头发)
新建16*13的椭圆,颜色填充ea7a53。复制一层缩小,颜色改为ffa17b。编组。对称复制组,整体放大一点点。做出小男孩的左右手。
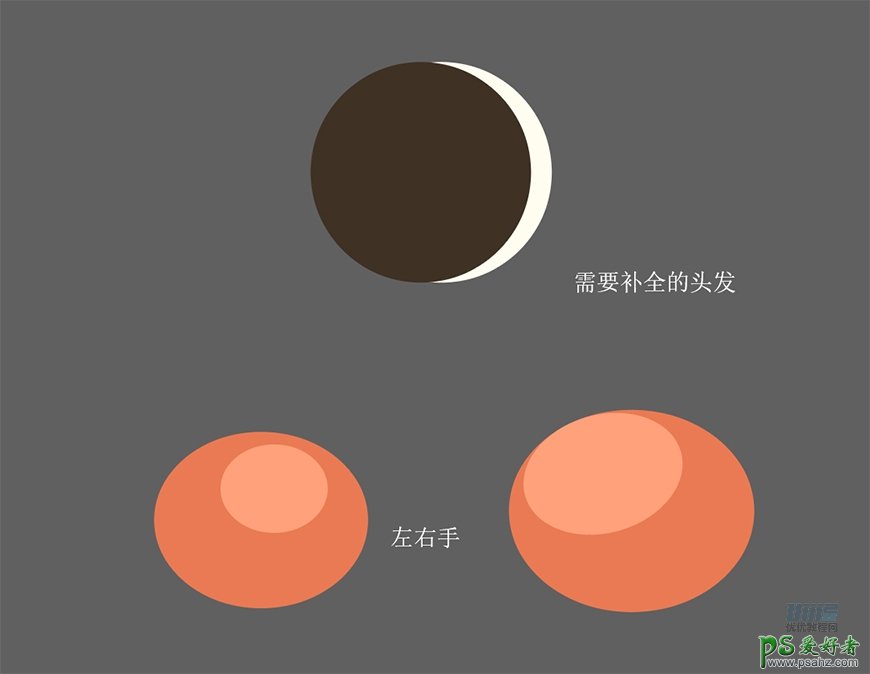
将小男孩组合到一起后放在礼物盒上,一个趴在礼物盒上睡觉的小男孩就做好了。
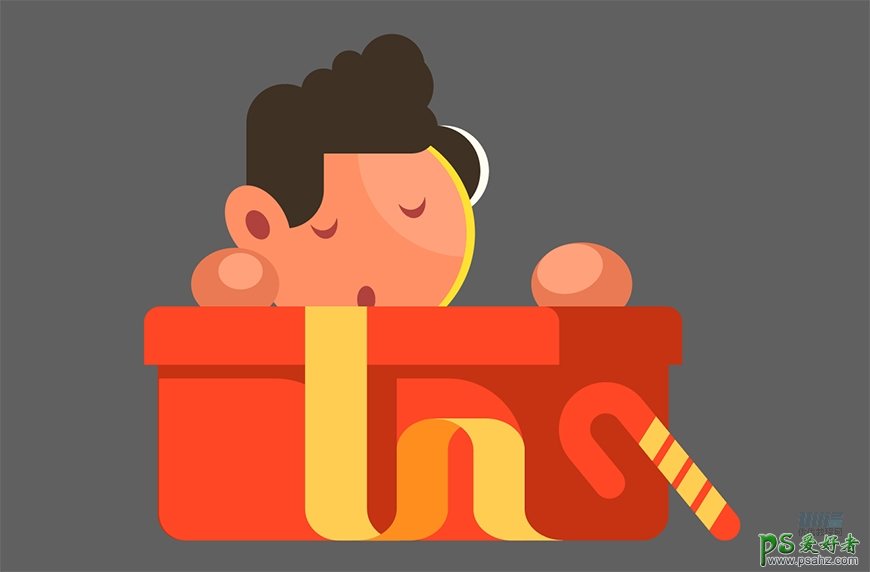
新建一个25*50椭圆。颜色填充72978a,用矩形和路径查找器将椭圆减去一半。在用直接选择工具拉出小圆角。
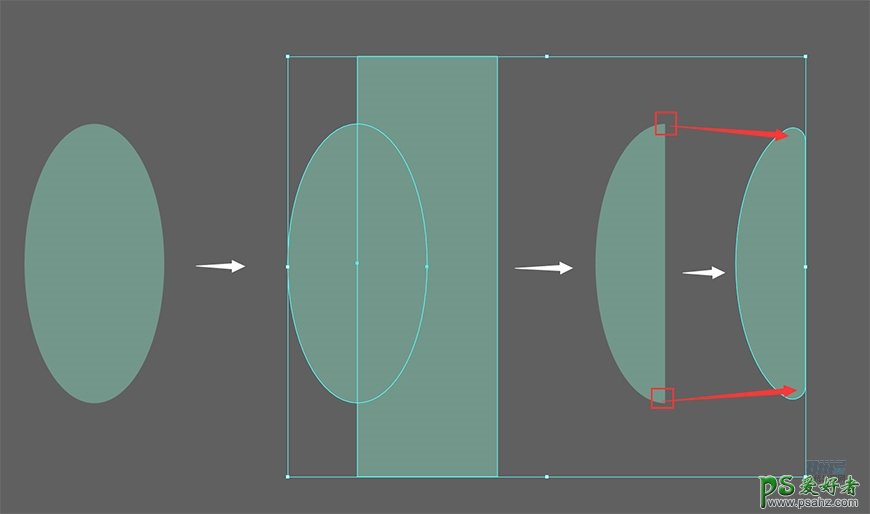
逆时针旋转140°左右,右键→变换→垂直对称复制出另一半,颜色填充588073。将两个图形叠放在一起做出松树的形状。找到图形的中心交叉处,将上层的图形剪成如图的形状
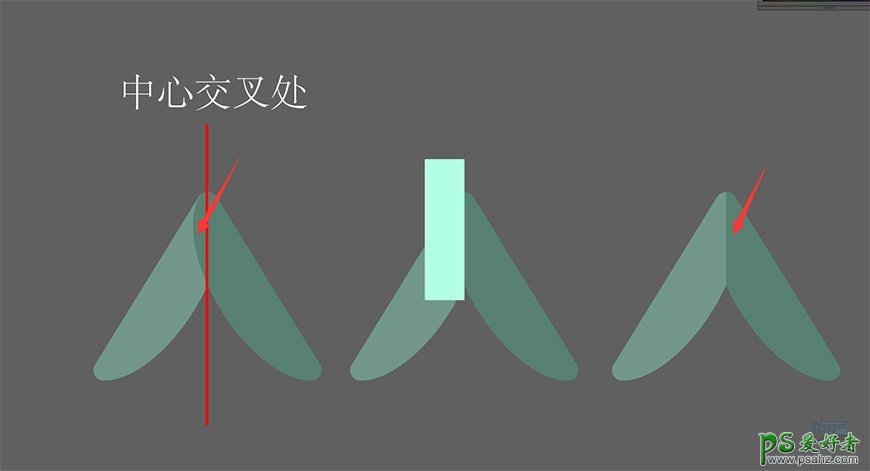
复制2个,其中一个颜色调整为588073和4b7164,在新建两个三角形作为松树的树基,颜色4b7164、3d5a4d。
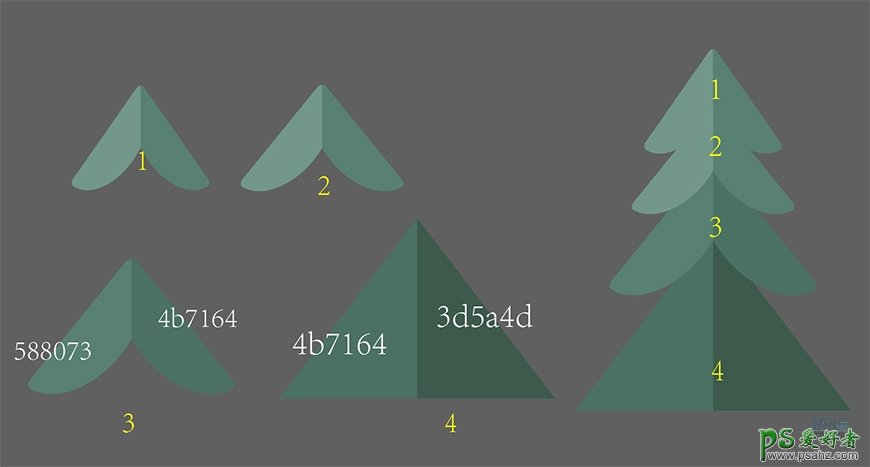
新建一个正方形,填充ffffff,旋转45°;新建一个正圆,复制3个,分别放到正方形的4条边上。减去顶层,得到小星星。复制多个,调整小星星的位置和大小,圣诞树就做好了。
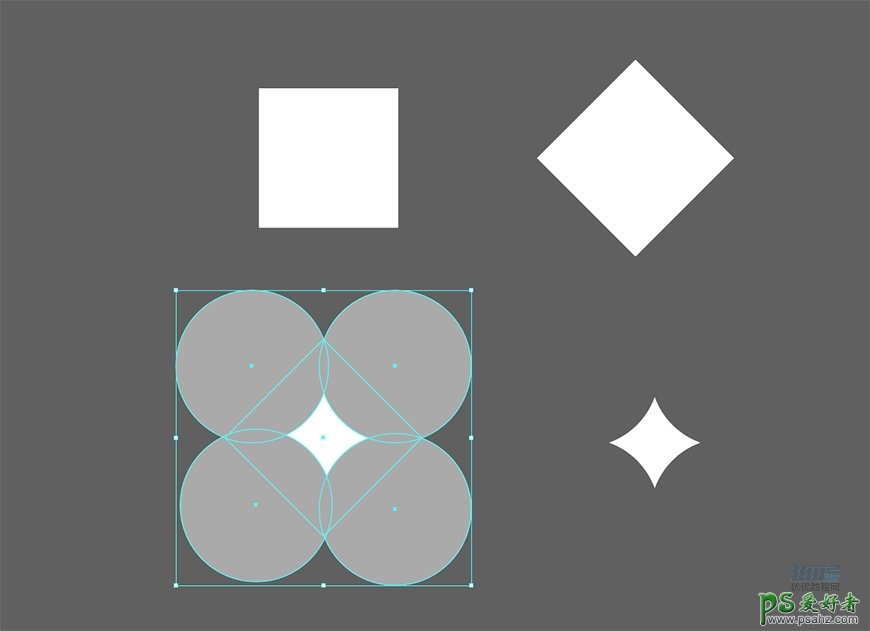
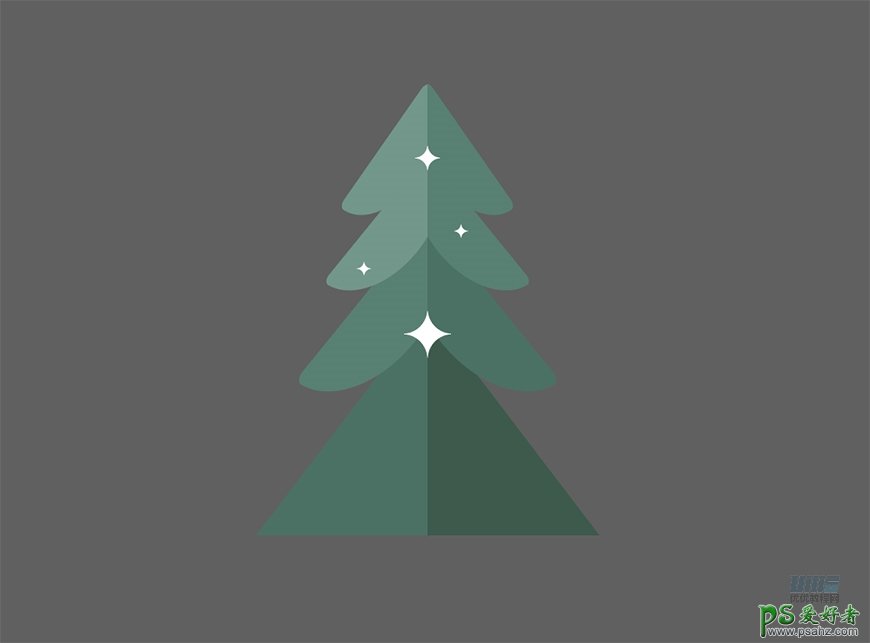
新建5个矩形制作小礼物盒。参数及色值如图
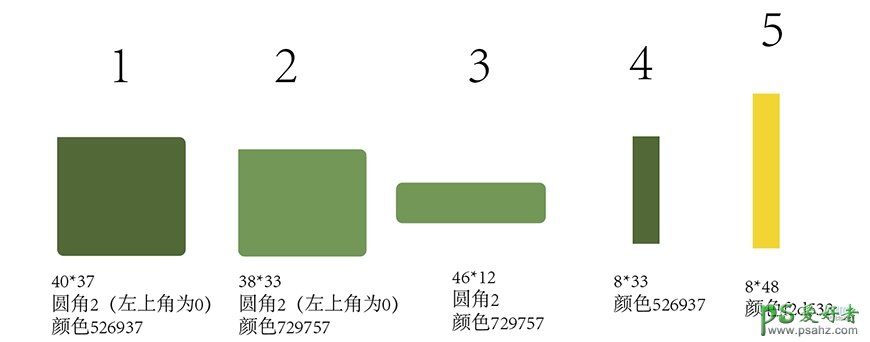
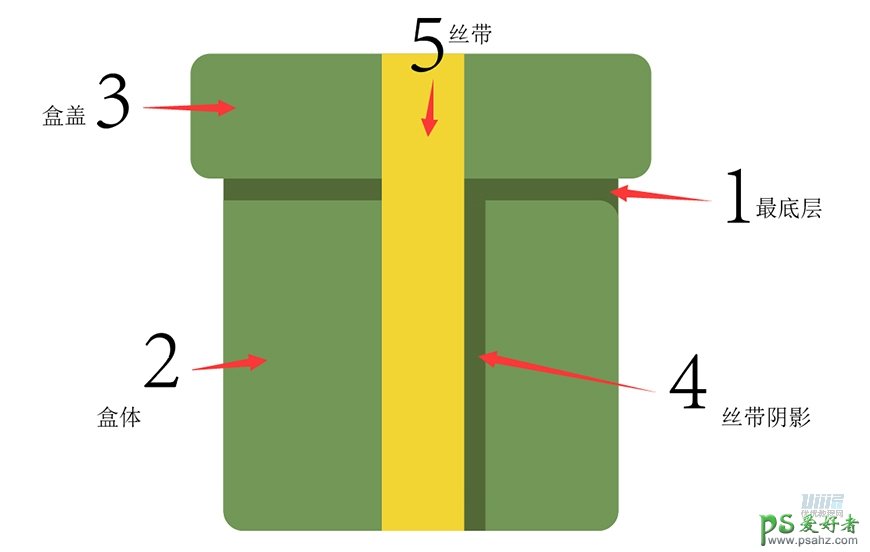
新建一个15*25颜色填充ffe032的矩形制作丝带结。将底角的两个点各向里移动1px,用直接选择工具拉出圆角。新建一个小正圆减去顶层做出效果。最后复制一个放在礼物盒的上方。
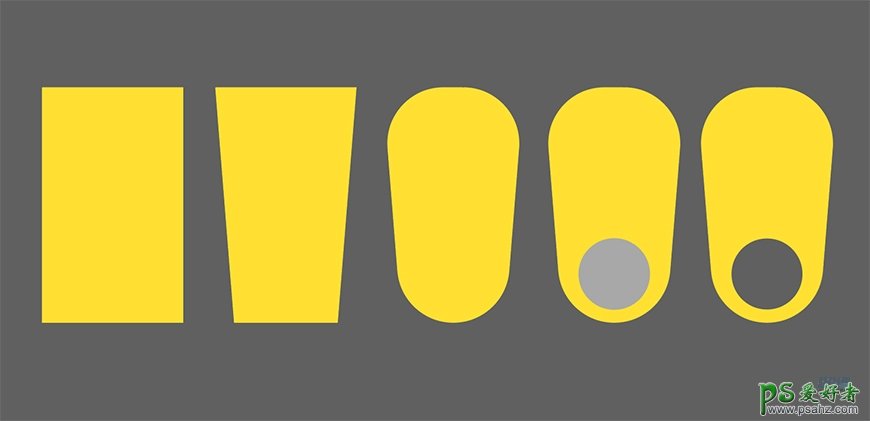

用相同方法制作另一个紫色的礼物盒
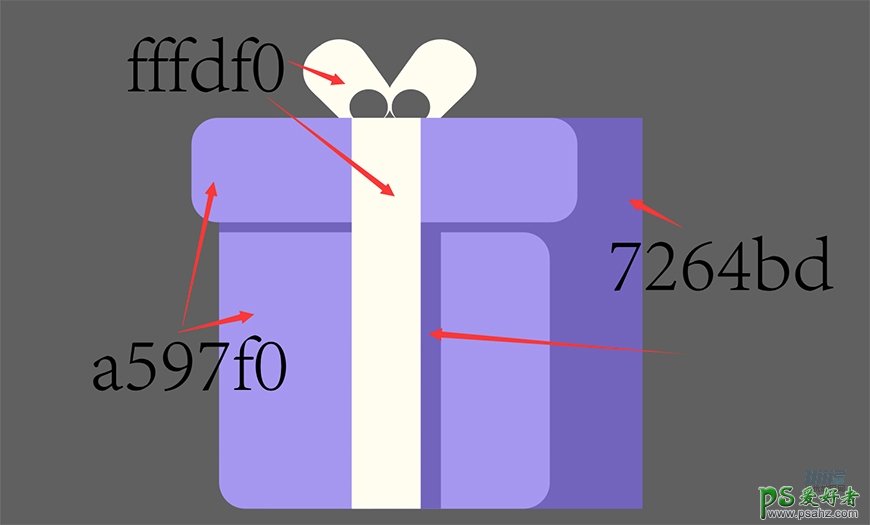
新建3*15描边1px,描边颜色ffcd52的矩形描边;新建10*5,圆角1.5,颜色填充ffcd52的圆角矩形;30*30颜色填充ff4235的正圆;再新建14*14颜色填充白色,不透明度30%的正圆。组合成小球铃铛。
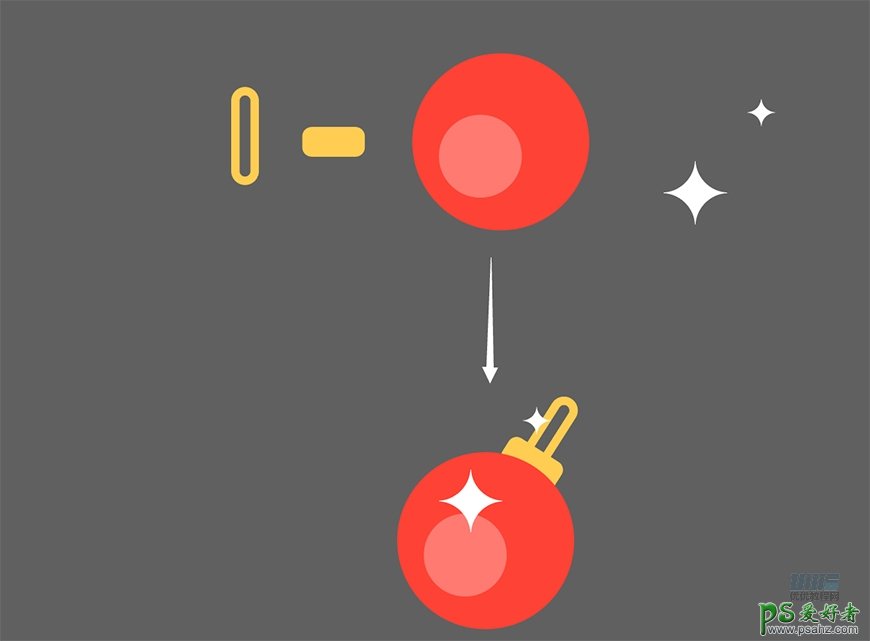
复制修改另一个小球。“壁炉上”就完成了
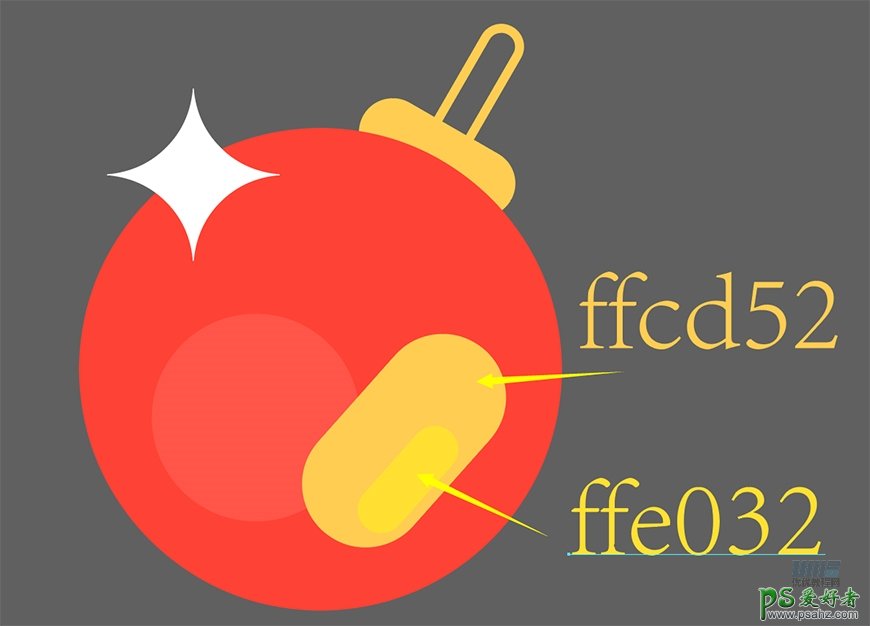
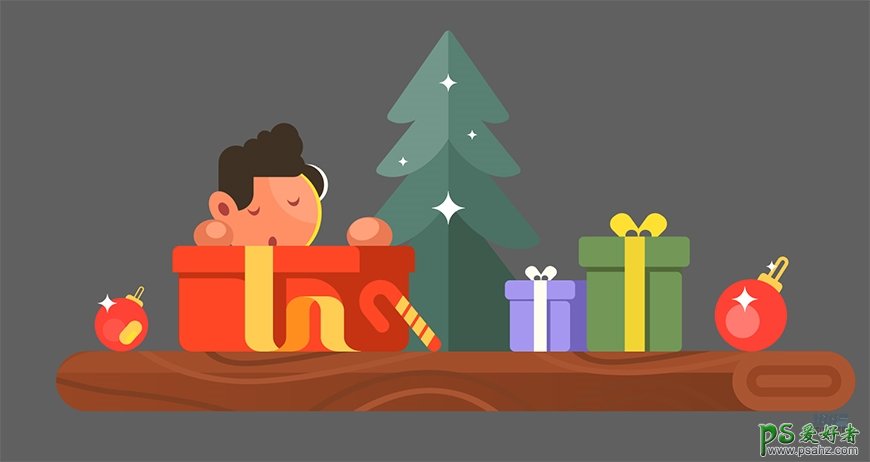
步骤 08 制作趴在木柴的小男孩
新建图层,命名“地上的小男孩”
复制4个“壁炉”里的木柴,叠放成木柴堆的形状。
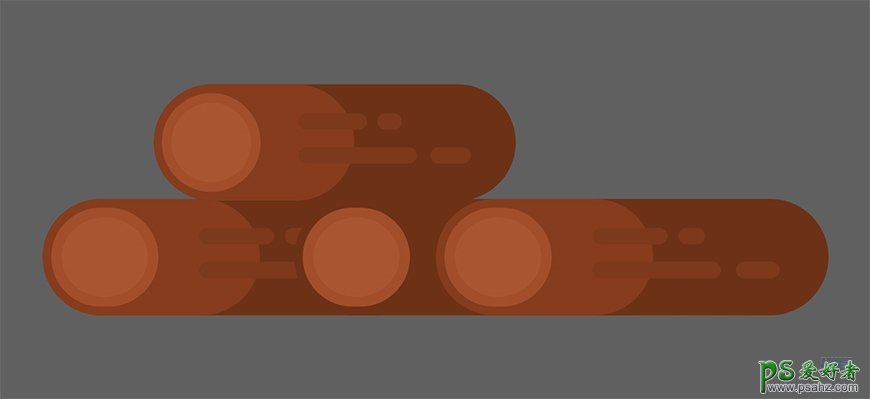
将礼物盒里的小男孩复制出来,反向摆放,调整手和拐杖糖的位置

使用椭圆和圆角矩形工具做出小男孩的身体部分
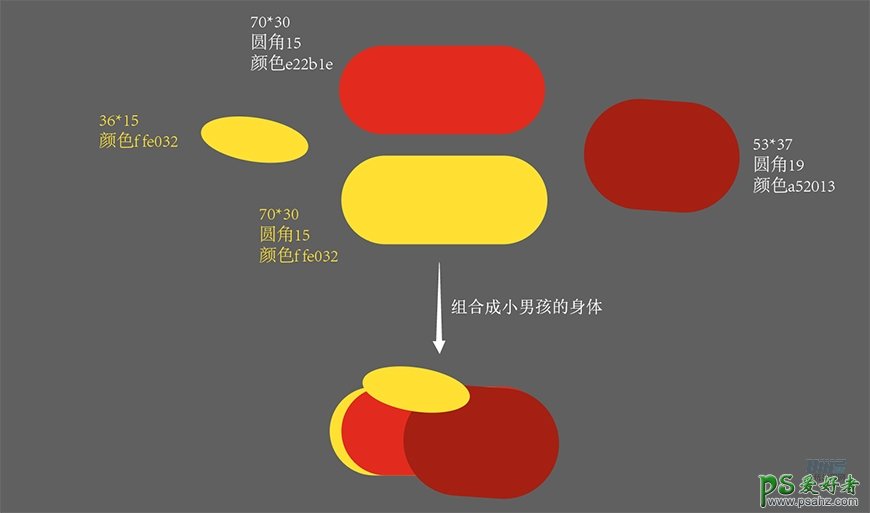
新建298*66,圆角33的矩形,颜色填充56695c。用制作圣诞老人的腿的同样方法制作小男孩腿部高光的部分,颜色填充72978a。新建66*66,颜色填充3c483b的正圆。做出小男孩的裤腿。
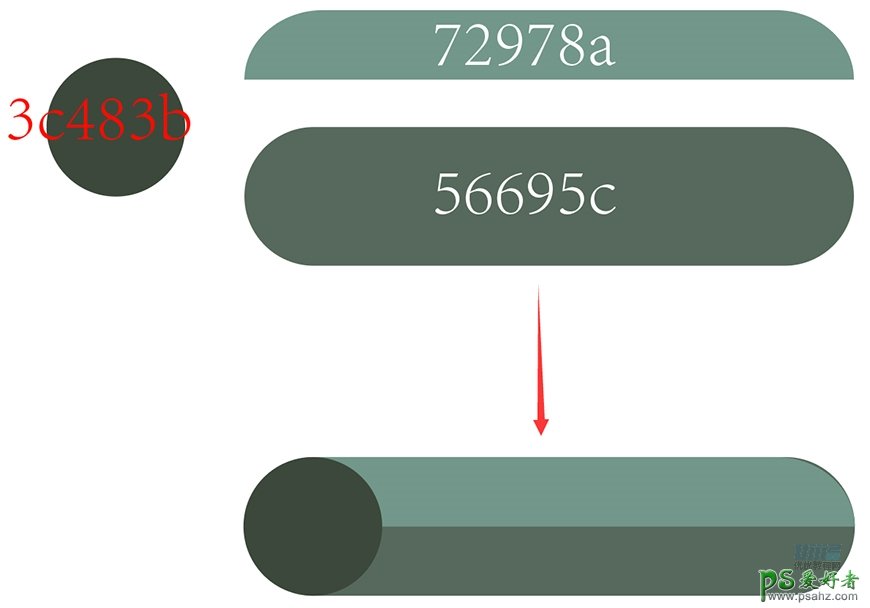
用同样方法做出小男孩的小腿和脚丫
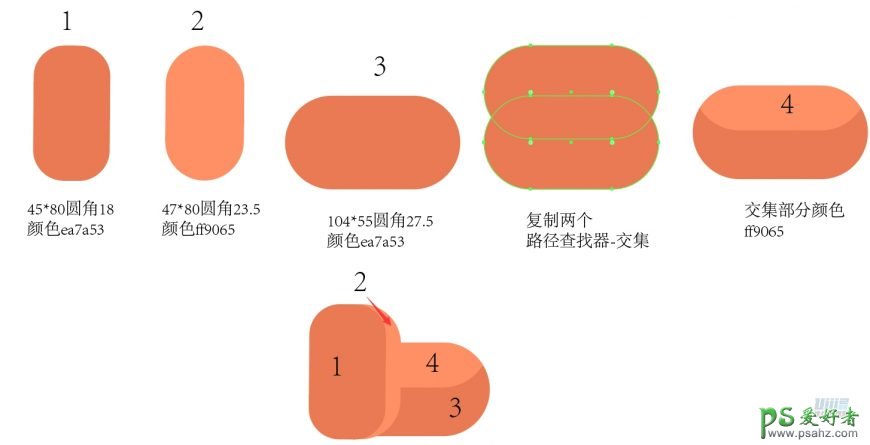
将裤子和脚组合起来,编组,复制出另一条腿
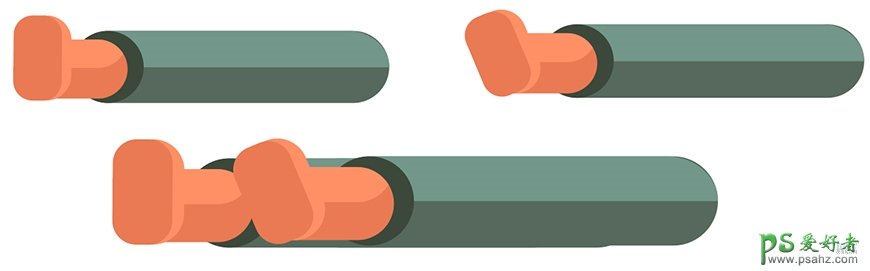
将木柴,头,身子,腿组合到一起
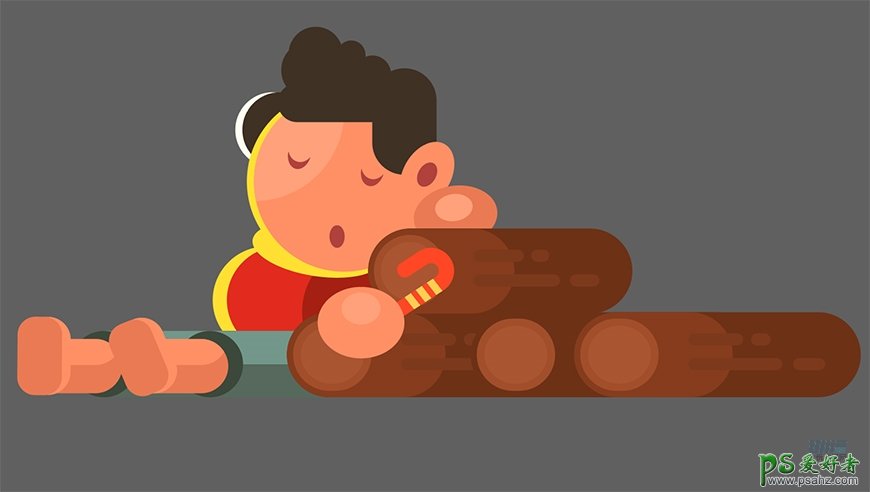
用钢笔勾出圣诞帽的形状,填充颜色c62518。在帽尖处画一个颜色ffe032的小圆,一个小圣诞帽就完成了。复制一个,把帽子主体颜色改为稍浅一点的e22b1e。
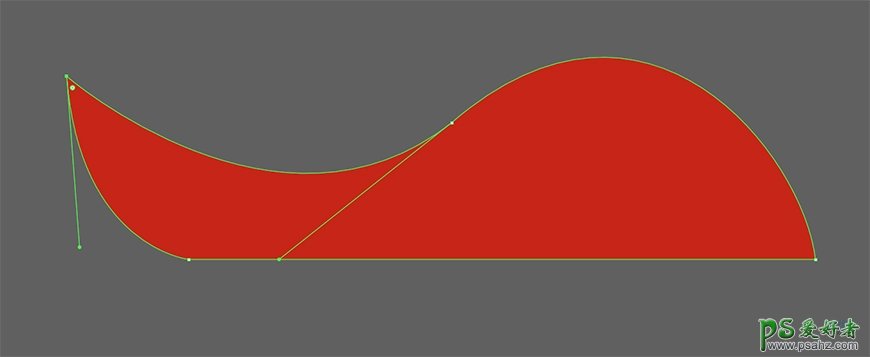
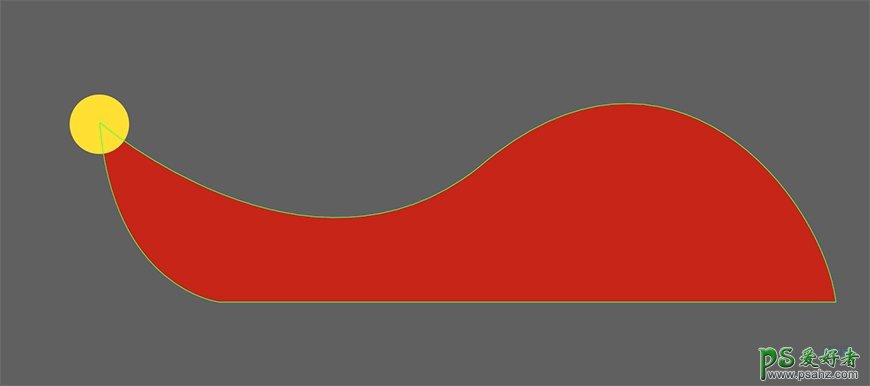
放在小男孩腿的旁边
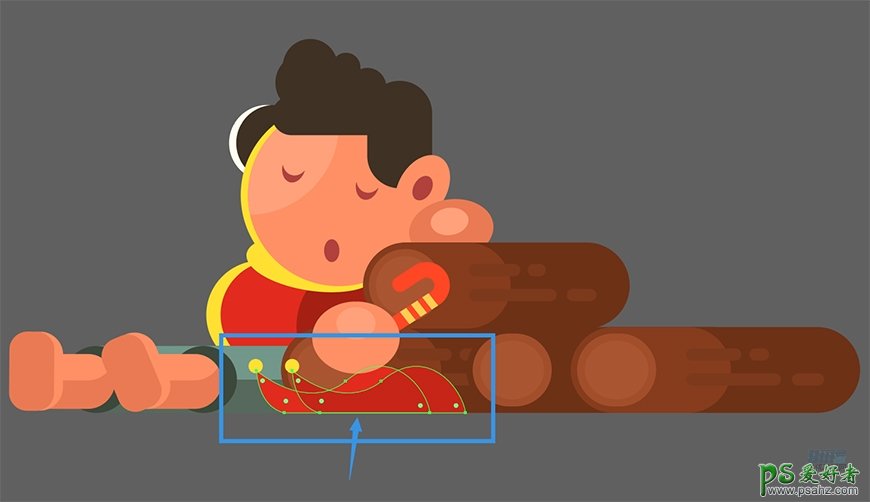
新建36*31的椭圆两个,分别填充颜色e22b1e和56695c。在画一个小椭圆填充ffe032做为帽子尖。
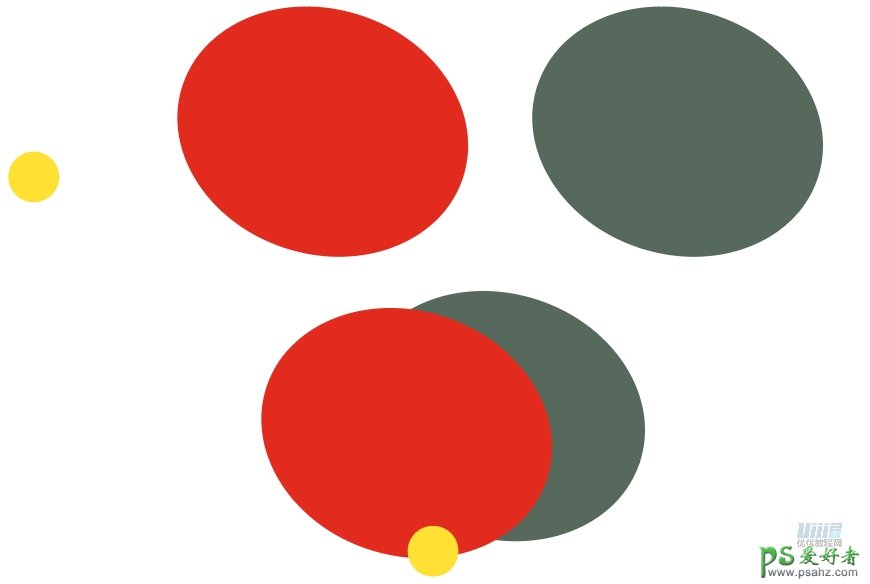
新建57*24圆角12的矩形,填充6d3116;再新建20*20的圆填充a24e2b,偏移圆形路径-2,颜色改为aa5532。将这两个圆编组,复制,两组圆分别放到圆角矩形的两头
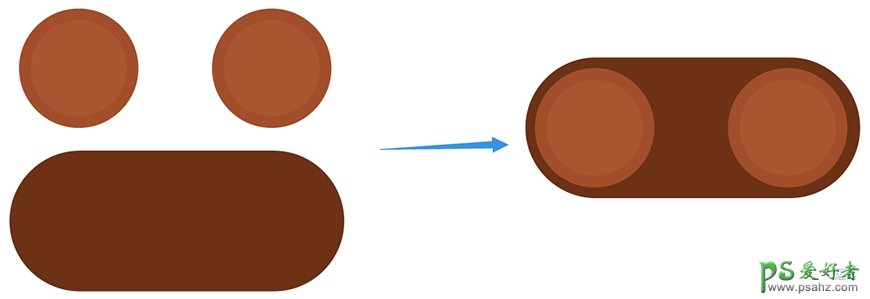
组合所有图形,小男孩就画好了

步骤 09 制作圣诞老人的外套
新建图层,命名“外套”。分两部分:墙上的衣架和衣服。
先画衣架,新建一个125*36圆角6的矩形,颜色填充984624。复制两层减出衣架下部分深色形状,填充颜色813f22。木纹绘制方法与其他木纹一致。
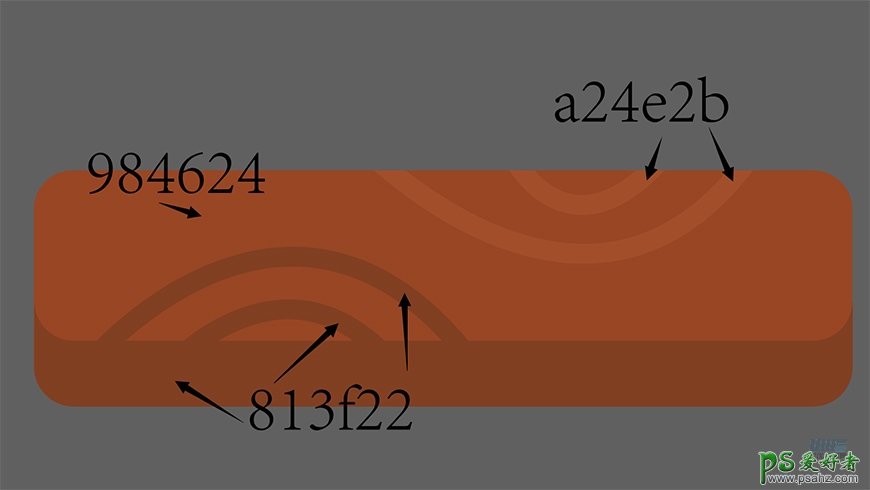
新建14*36圆角6的矩形,填充颜色aa5532;偏移路径-4,颜色填充984624;与衣架右侧边对齐。
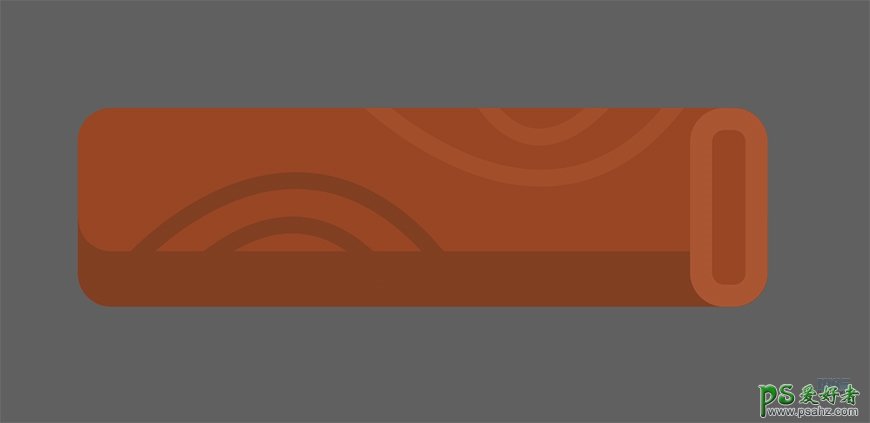
新建24*10圆角5的矩形填充aa5532;新建椭圆11*13填充颜色bf6440;做出衣架挂钩。复制三个
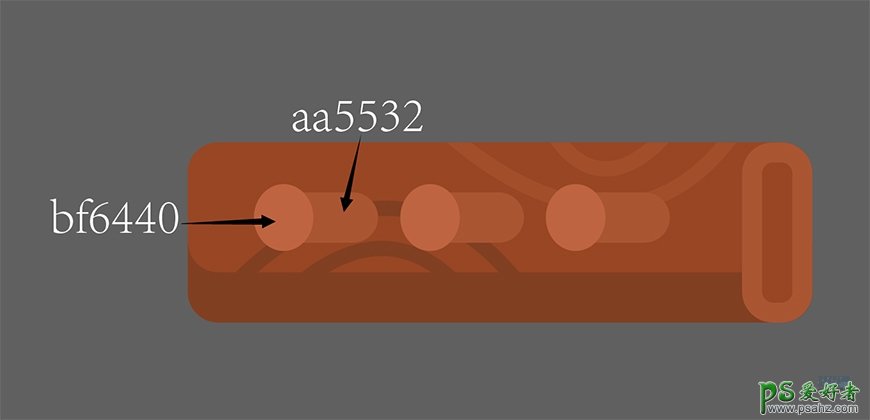
新建11*40圆角5.5描边2px的矩形描边,放在衣架挂钩两个图形的中间作为衣服的挂环。
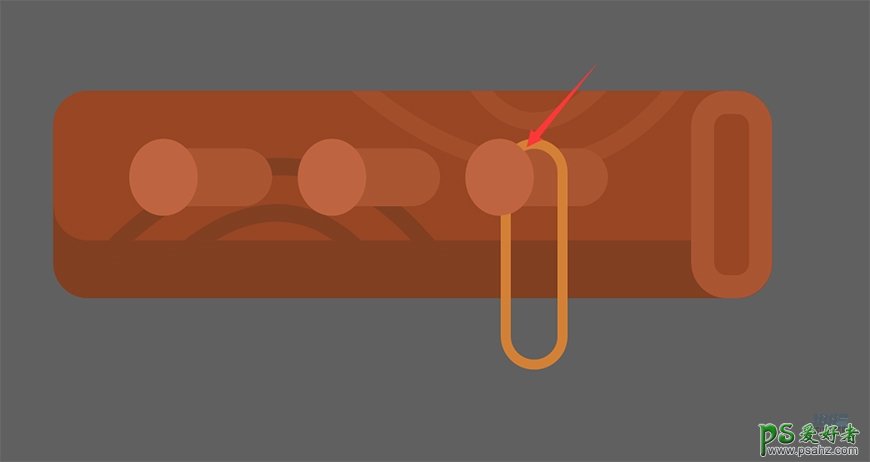
接下来是圣诞老人的外套。
新建25*60圆角12.5的矩形填充fce8bf;复制一层向左下角偏移,用形状生成器减去多余形状,颜色填充fffdf0;新建21*21的圆填充fce8bf;用这3个图形组合成衣领。
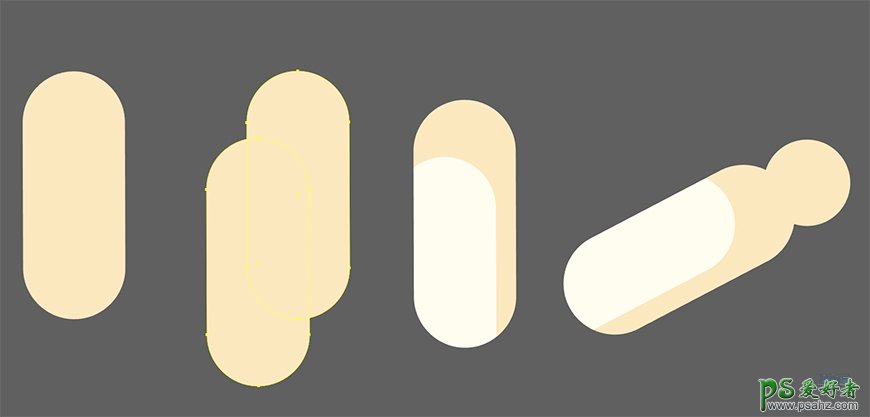
新建33*123圆角16.5的矩形,填充f23a2d做为衣服袖子。ctrl+C、ctrl+F向上复制一层,右移大概1/2的位置,用形状生成器减去多余形状,改变填充颜色为e22b1e做出袖子背光面。再将原始圆角矩形ctrl+C、ctrl+B向下复制一层,左移4px,颜色填充ffcd52,做出袖子亮部。再新建40*40的正圆填充颜色fffdf0,放在袖子最下边作为袖口。
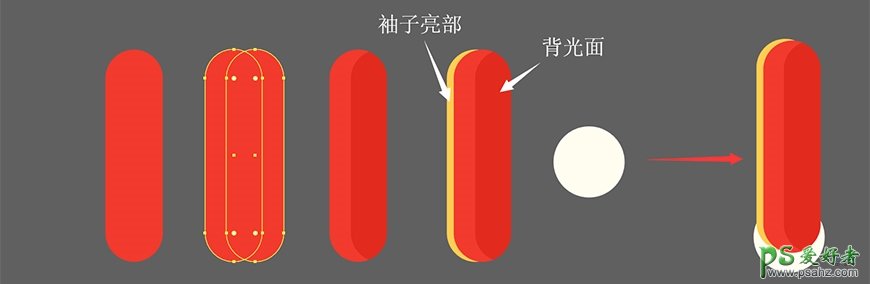
新建23*121的直角矩形,填充颜色c72619;再新建72*117圆角36的矩形,填充颜色c72619;将矩形放在圆角矩形上组成如图形状
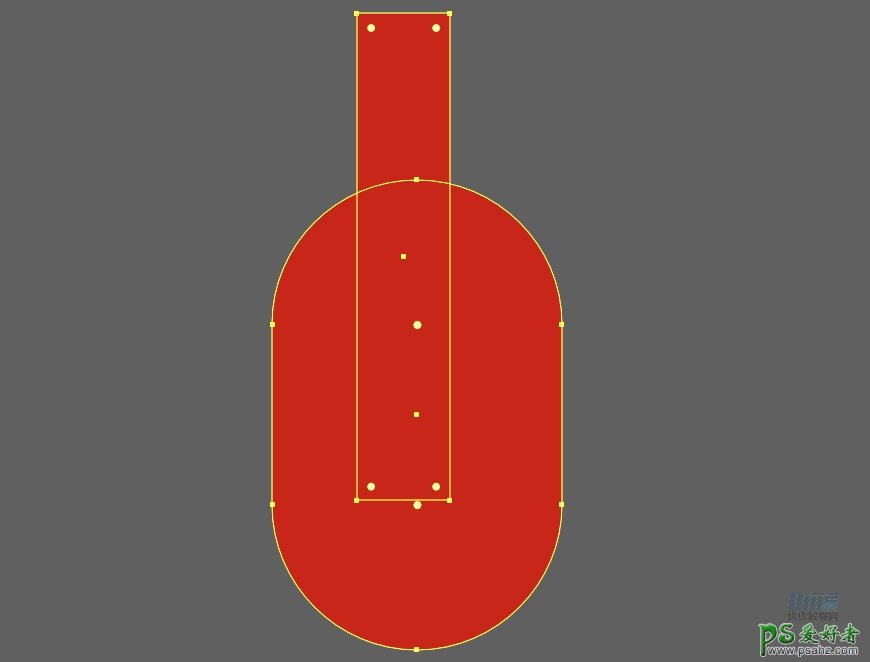
复制该形状,向左移动10px,再向下移动10px,改变填充颜色为e22b1e。
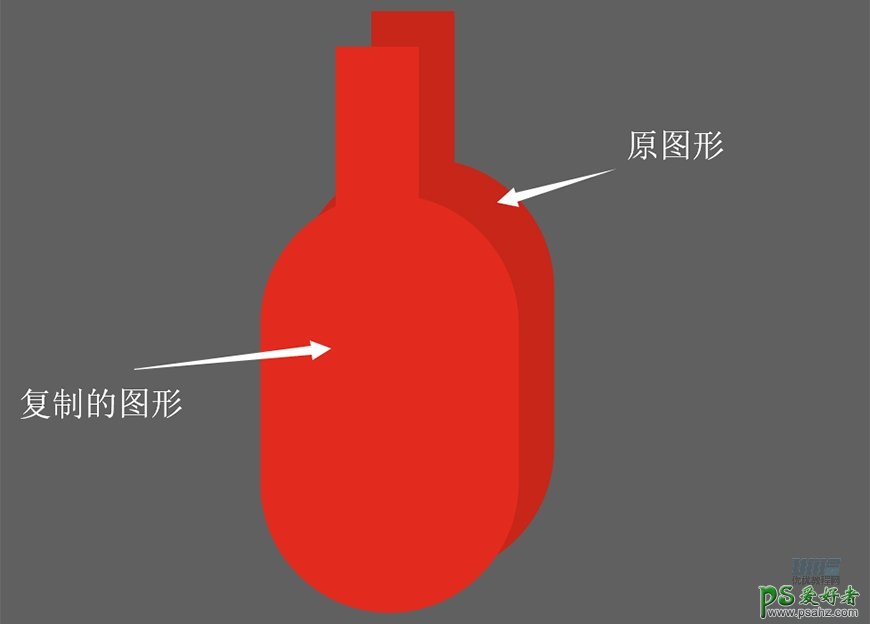
新建圆角矩形,30*120圆角15,填充颜色c62518。放到如图位置,使用形状生成器减去多余图形。(减去箭头所指区域)做出衣服的形状。
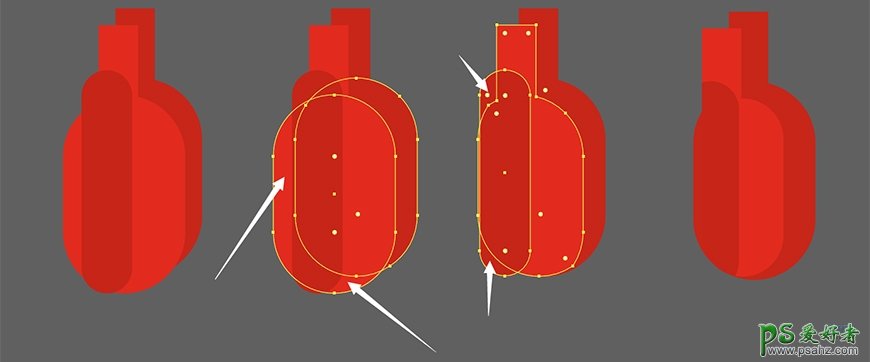
新建90*90的正圆,制作衣服下摆,填充fffdf0;继续使用复制图层和减去顶层的方法制作下摆的暗面,填充颜色fce8bf;再使用复制图层、减去多余形状的方法制作出袖子的阴影,填充颜色dfdbd1。放在衣服形状的下层
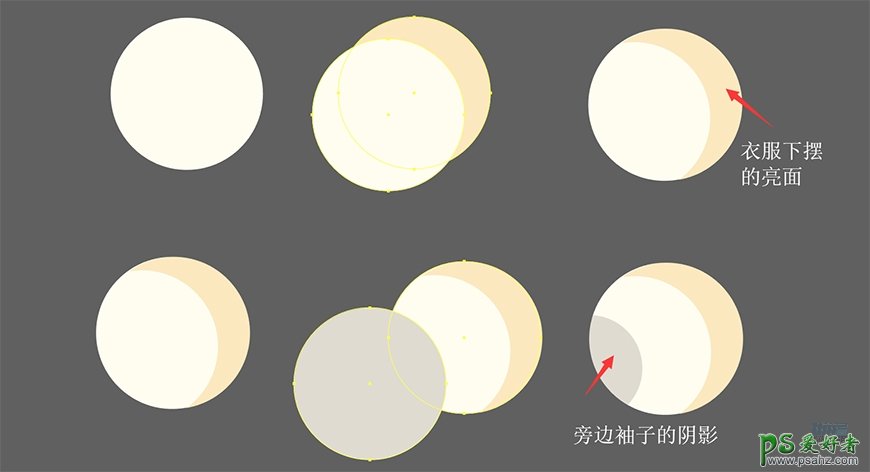
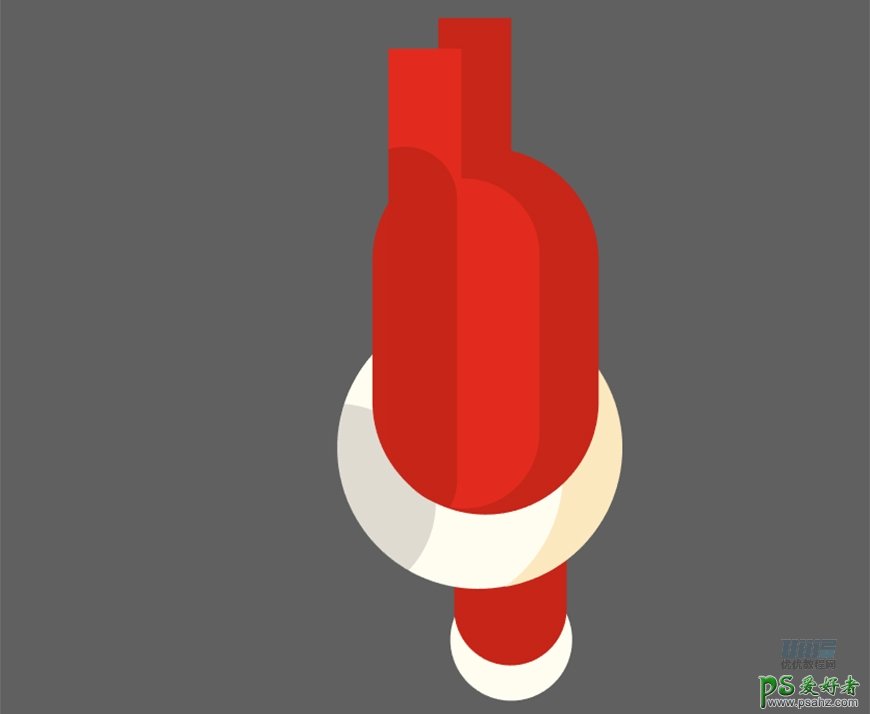
新建36*67圆角18的矩形,填充颜色c62518;39*39的正圆,填充颜色fffdf0;做出衣服的另一只袖子。将衣服组合起来
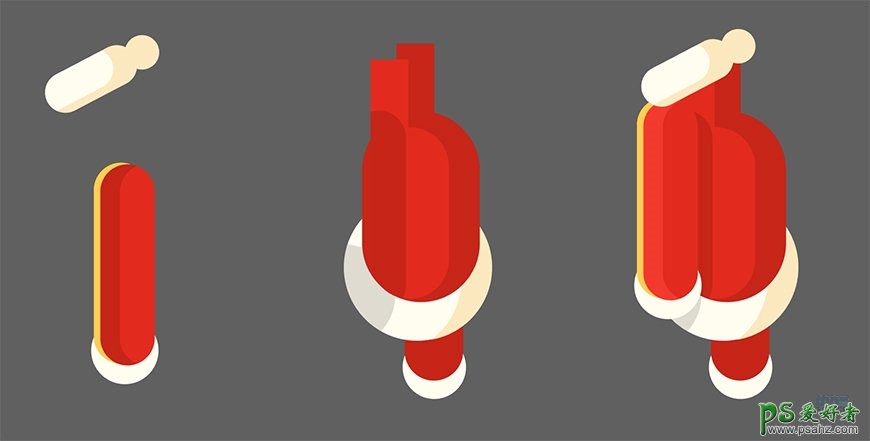
最后将衣服挂在衣架上,圣诞老人的衣服就做完了

将做完的所有图形组合到一起,插画的结构就出来了。接下来要添加细节

步骤 10 细节和完善
新建图层,命名“小亮光”
新建小椭圆和小圆角矩形,填充颜色ffcd52。如图所示,复制多个移动到衣服、地板、头发等地方,做出火焰的小亮光

新建图层,命名“阴影”
复制圣诞老人的沙发、圣诞树、礼物盒、墙上的衣服。分别合并形状,颜色填充000000,不透明度改为30%,适当调整大小宽窄等参数,放在相应位置的最下层,做出物体的阴影
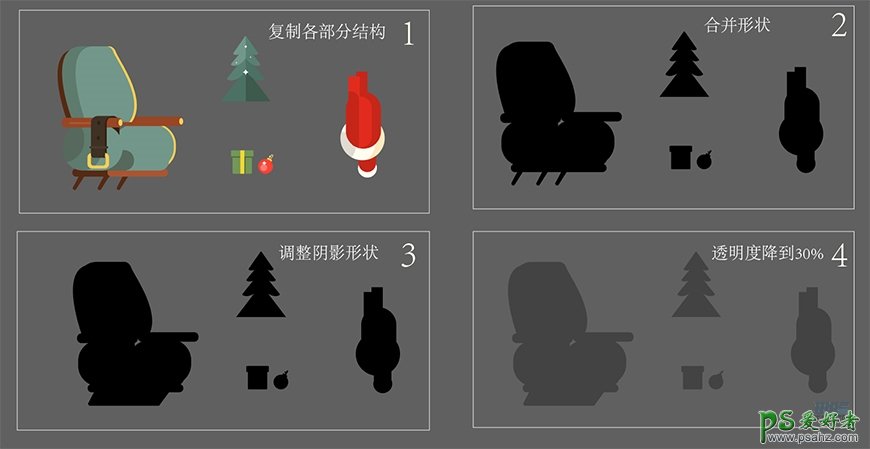

最后绘制地板阴影和地上的圣诞帽
新建680*54的椭圆,复制一层,上移,减去顶层。颜色填充3e3b38
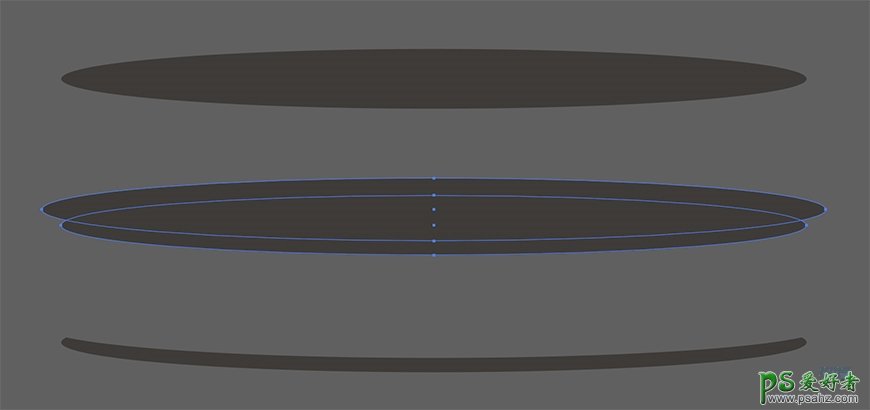
新建一个小椭圆,减去顶层,给刚才得到的形状做一个小缺口(缺口就是小圣诞帽摆放的位置)
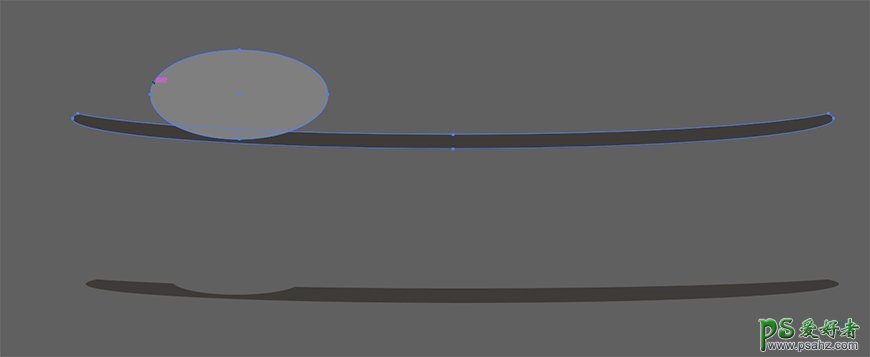
接下来绘制最后的小圣诞帽
新建64*44圆角22的矩形,分别与高28和高14的两个圆角矩形执行减去顶层命令,得到如图形状
填充颜色c62518。
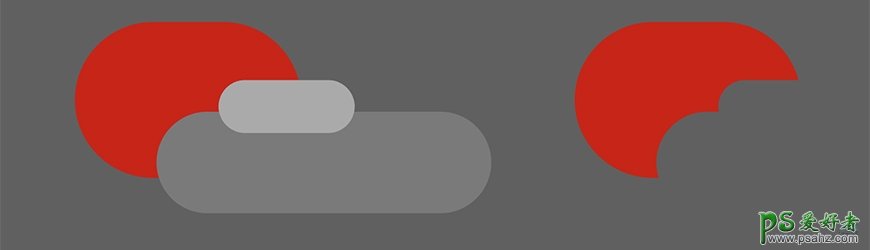
将刚才得到的形状一上一下复制两个,上层颜色改为e22b1e,下层颜色改为ffe032。做出圣诞帽的主体,摆放位置如图
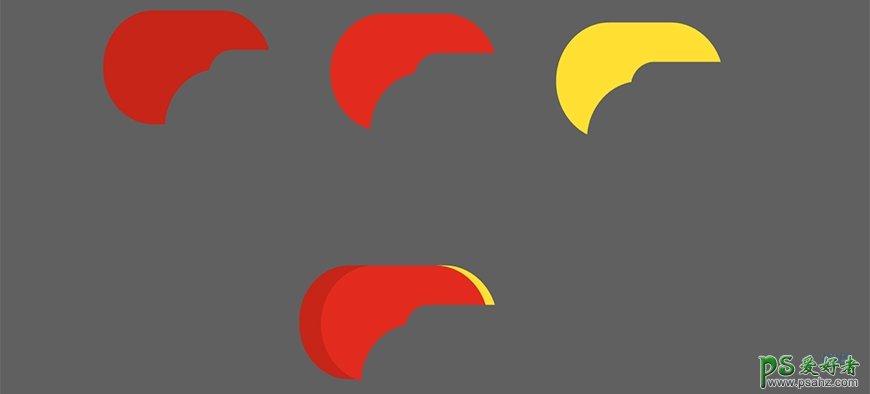
新建3个圆角矩形:50*15圆角7.5,填充颜色fce8bf,矩形1;37*12圆角5,填充颜色fffdf0,矩形2;95*18圆角8,填充颜色fffdf0,矩形3。将这3个矩形与圣诞帽主体组合
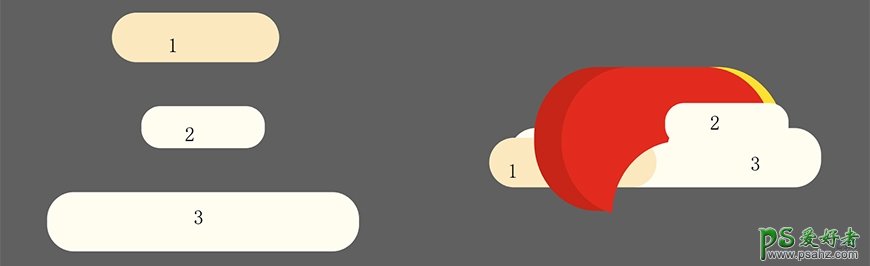
在帽尖处画一个17*17的正圆,作为帽子上的球球,填充颜色ffdf0。将帽子放在地板印象的缺口处
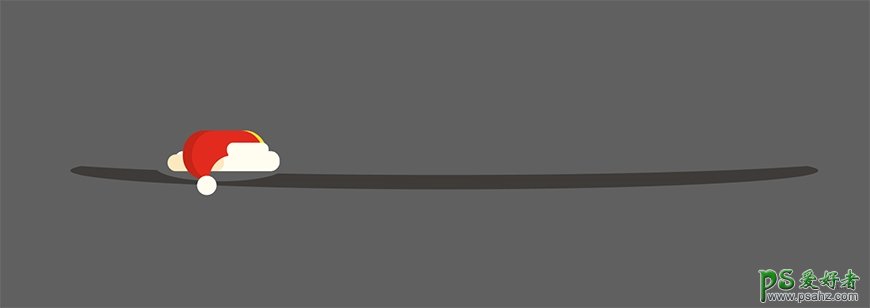
将阴影和帽子放到地板前面。整幅插画就全部完成了~

加载全部内容