三种方法教你快速制作逼真做旧效果的印章 PS做旧效果公章制作
佚名 人气:28方法一
1、素材网站下载需要制作印章PSD源文件,为了节省时间,我们把各种正规印章尺寸下载好素材在下面提供给大家学习,无需更改大小。
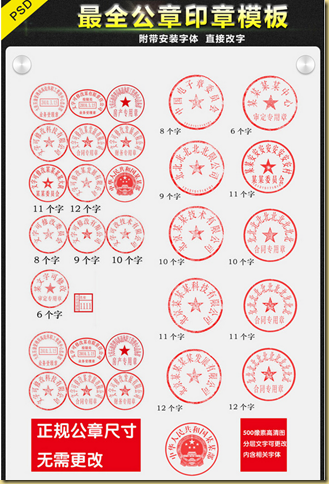
2、PS选择需要的尺寸源文件组到新建的图片中,然后修改PSD中的文字,然后保存。
方法二
1、下载印章制作软件(图章制作专家)
2、在软件输入你需要的文字模板,使用软件生成图片
3、PS简单图片处理
(1)、新建图层,在新建图层使用画笔137、100按照边框和文字略作绘图S;

(2)、在新建图层选定S,在原图层中删除;

(3)、在滤镜中添加杂色(平均分布,数量35%)

方法三
这个方法是完全PS的制作方法
1、第一步、新建画布,尺寸设300*300像素。
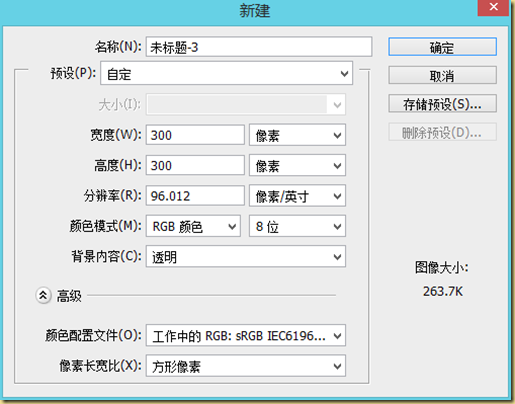
2、第二步、选择椭圆形状工具绘制200*200像素的圆,并填充颜色为#f7585c。
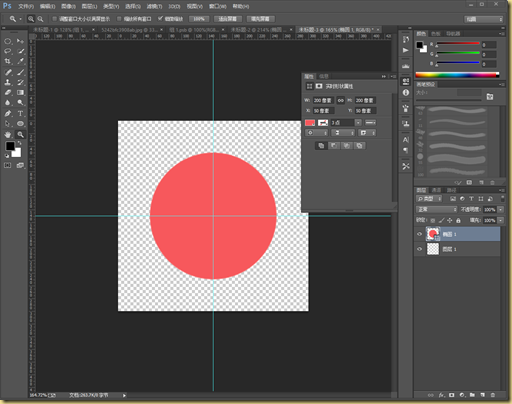
3、选择路径选择工具,选中形状圆图形的路径。
4、按键盘上的CTRL+C复制路径,再按CTRL+V粘贴路径,再按CTRL+T变形。
5、同时按住SHIFT+ALT键,鼠标拖动方框角进行等比例缩小至190+190像素 后按回车键。
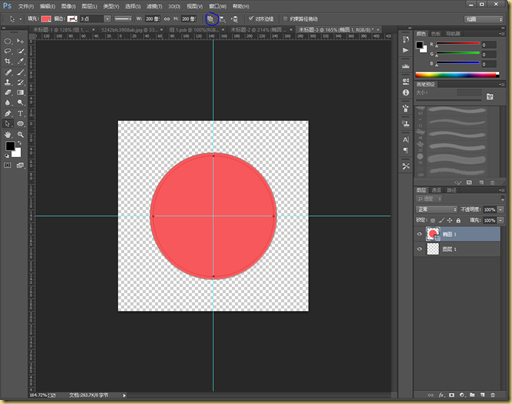
6、再点击路径操作,选择“减去顶层形状”,于是印章的外圆就做好了。
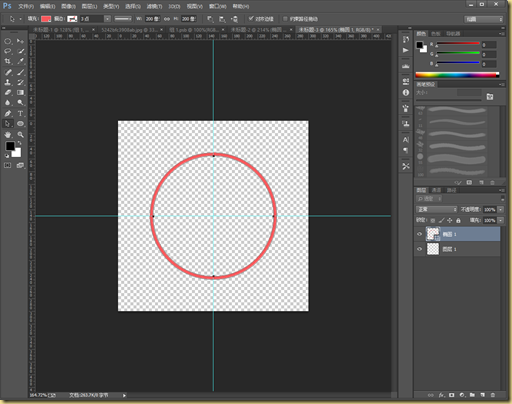
7、接下来就是画五角星了,选择多边形工具,设置边为5,钩选星形,缩进边依据50%,宽和高为70像素(默认图层不要选择圆环图层)。
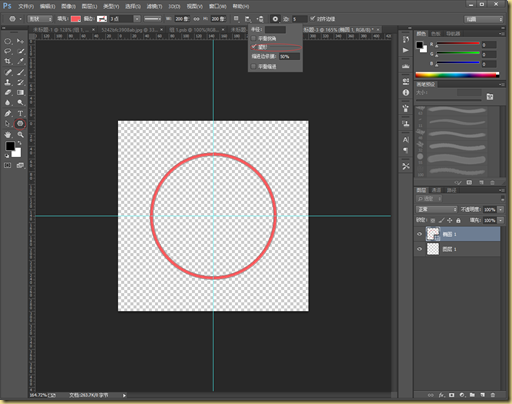
8、、如果五角星方向错误,画好五角星后再按CTRL+T变形,调整角度为-18度使五角星垂直后回车 ,五角星就制作完成了。
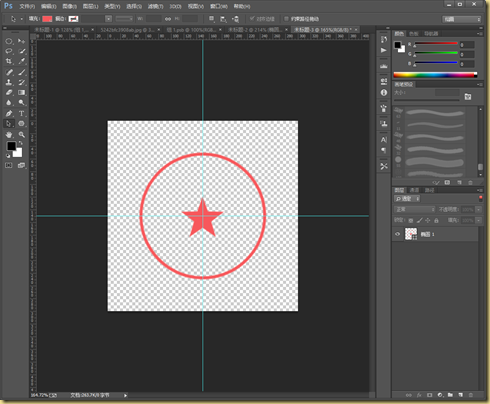
9、下面就是制作公章文字了,新建图层,选择椭圆路径工具绘制120*120 的像素路径圆,取消边框和填充。
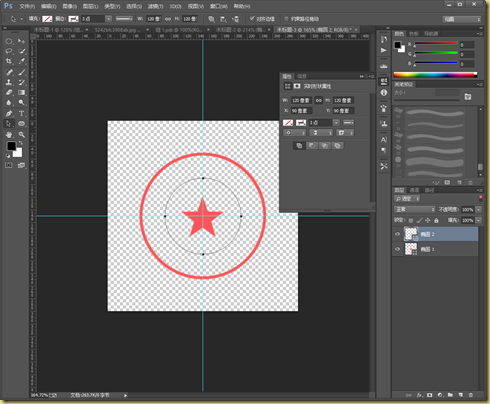
10、选择文字工具设置字体:宋体;尺寸:20点;消除锯齿方法:锐利;对齐方式为居中;垂直缩放:130%;水平缩放: 80%;颜色:#f7585c;字体加粗。
11、设置好文字格式后鼠标点击上面做好的120-120像素的路径,输入公章文字(如果文字两端没对齐可以按住CTRL+T变形后调整角度),到了这一步基 本算是达到普通需求了,需要添加印章名称的继续看下一步操作。
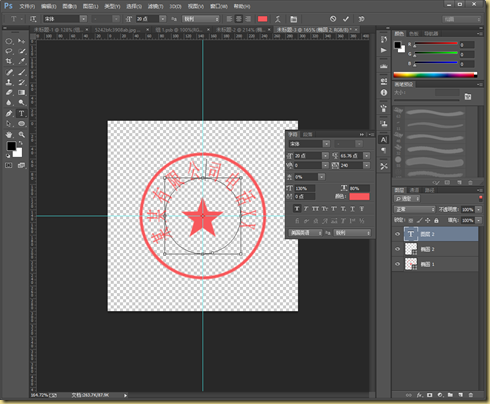
12、选择文字工具设置字体:宋体;尺寸:26像素(如字数过多可适当调 整);消除锯齿的方法:浑厚;对齐方式为居中对齐;垂直缩放:100%;水平缩放:100%;颜色:#f7585c;字体加粗,然后输入印章名称。

13、最后也就是打造逼真效果的关键点了,把除背景图层以外的所有图层放到一个新建图层组里,选择滤镜然后转换为智能对滤镜。

14、选择智能滤镜——模糊——高斯模糊。

15、模糊半径值设0.3——0.5像素,再点击确定
16、找一张类似线条痕迹明显的素材,在PS软件里打开。

17、打开通道面板,选择对比最明显的通道复制一份。
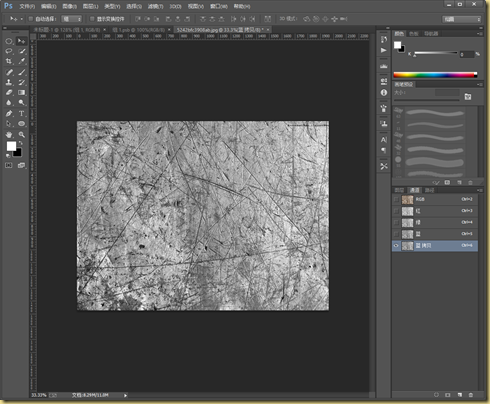
18、按CTRL+M键呼出曲线面板,把黑白色对比层次调整到较强烈。
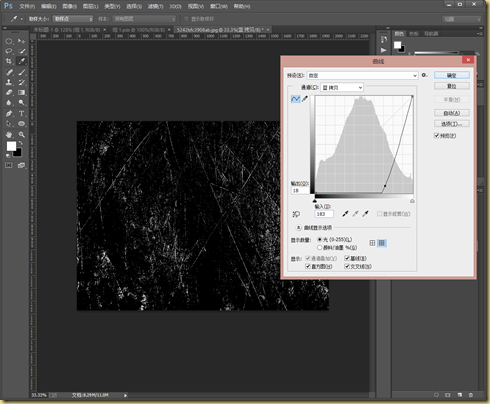
19、按住CTRL键,鼠标点击调整后的通道图层,获取选区。

20、选择图层面板,新建图层背景色调整为黑色,按CTRL+BACKSPASE填充为黑色
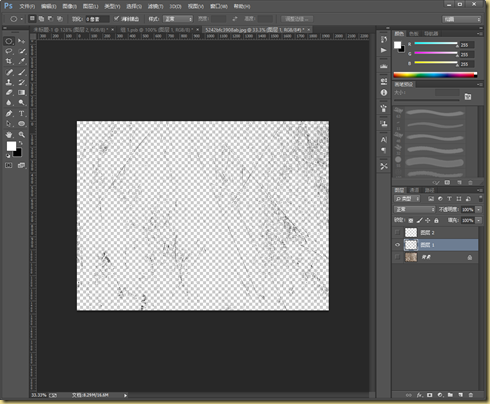
再新建图层把前景色调整为白色,按 ALT+BACKSPASE填充颜色。
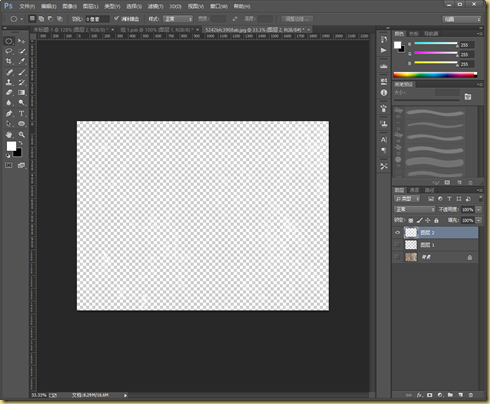
21、把填充好的白色图层复制到公章文件图层的上面
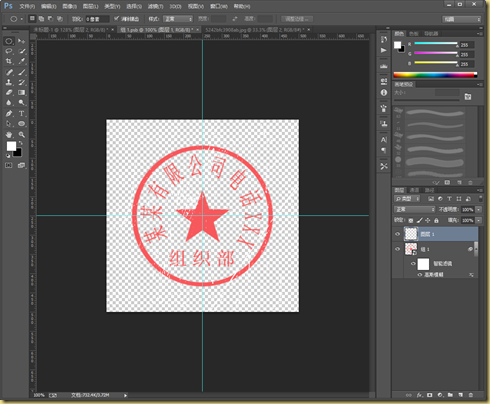
22、最终效果:
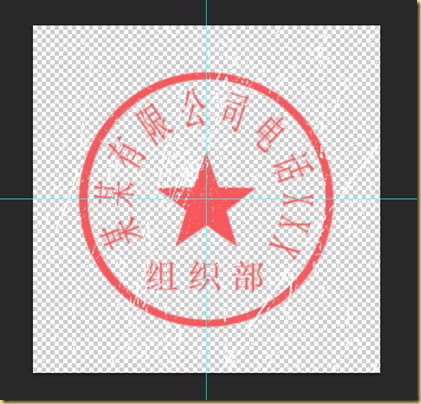
总结:以上介绍了PS制作印章,三种方法,除了完全采用PS需要技术外,下载PSD素材和软件自动都能简易完成。如果是想学习PS技能,方法三学习,如果想马上拿来用的做其他用户节省时间,推荐方法一和方法二。
加载全部内容