PS中的曲线命令学习(色调调整教程) 第七十九课
admin 人气:0
第七十九课:PS中的曲线命令学习(色调调整教程)有一句富于争论的评论:不管什么人,只要他从事图像编辑,那他就必须和曲线混得很熟,应用起来就像呼吸一样自然。这个论调够大胆了吧!它是否已经引起你的注意了?如果我被迫放弃所有的图像调整工具,只能留下一种的话,那么我一定会选择曲线!专家认为,曲线是你用来改善图像质量的多种方法中的首选!
现在,让我们立即来消除一些误解:
曲线不是滤镜,它是在忠于原图的基础上对图像做一些调整,而不像滤镜可以创造出无中生有的效果;
曲线不是那么难以捉摸的,只要掌握了一些基本知识,你可以像掌握其他工具那样很快掌握滤镜;
控制曲线可以给你带来更多的戏剧性作品,更多精彩都将来自你手下;
曲线不会直接为你的形象加分,更不能帮你吸引异性的目光——但是老板除外!
Photoshop给你的真正乐趣之一,是软件提供给你很多种解决难题的方案。就调整图像来说,在图像>调整菜单里,你就有很多可以选择的工具,我最喜欢曲线的理由在于仅这一项工具你就可以:
调节全体或是单独通道的对比;
调节任意局部的亮度;
调节颜色。
曲线可以精确的调整图像,赋予那些原本应当报废的图片新的生命力!
虽然这篇文章偏向于针对Photoshop,(尤其是其中的插图),但是曲线调节功能对每一个和图像打交道的人都很重要,所以即使你不使用Photoshop,你也可以从中得到不少有用的帮助。本篇也没有使用曲线所做出的特效,尽管那当然属于特效的范畴。本篇有助于那些每天编辑图像,使它们看起来更出色的非专家级工作者。相信我,看完本篇后,曲线将成为你的得力助手,就像锤子之于木匠一样!
现在,就让我们一点点揭开曲线神秘的面纱吧!
在Photoshop中打开如下左图的照片。可以将它转为灰度看看亮度的分布情况(看完后可〖CTRL ALT Z〗撤销转换操作),如下右图。可以看到近处的山体属于暗调区域,天空属于高光区域,远处的山体属于中间调。


使用曲线命令:现在使用曲线命令【图像>调整>曲线】〖CTRL M〗,将会看到如下左图的设置框,其中有一条呈45°的线段,这就是所谓的曲线了。注意最上方有一个通道的选项,现在我们先选择默认的RGB。
我们经常在音乐播放软件中,或是组合音响调板上见到过音色调整按钮。如下右图。向上移动至增强,向下是减弱。声音有高音、中音、低音之分。一般左端控制低音部,右端控制高音部。
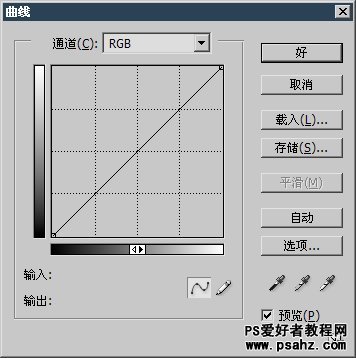
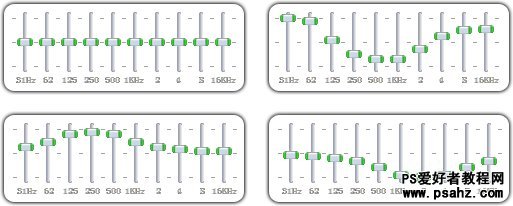
我们可以用同样的思维来看待曲线,Photoshop将图像的暗调中间调和高光通过这条线段来表达。如下图,线段左下角的端点代表暗调,右上角的端点代表高光,中间的过渡代表中间调。
注意左方和下方有两条从黑到白的渐变条。位于下方的渐变条代表着绝对亮度的范围,所有的像素都分布在这0至255之间。渐变条中间的双向箭头作用是颠倒曲线的高光和暗调。为保持一致性我们使用图中默认的左黑右白的渐变条。
位于左方的渐变条代表了变化的方向,对于线段上的某一个点来说,往上移动就是加亮,往下移动就是减暗。加亮的极限是255,减暗的极限是0。因此它的范围也属于绝对亮度。

使用曲线调节亮度:注意曲线设置框右下角的“预览”选项需勾选。然后在线段中间点击,会产生一个控制点(下左图红色箭头处),然后往上拖动如下左图的位置。就会看到图像变亮,如下右图。通过勾选或取消“预览”可以比较调整前后的效果。“预览”右边有一个带下划线的字母P,这就是快捷键。相应的还有载入快捷键L和存储快捷键S等。凡是出现此类带下划线的字母,都可以按下键盘上的ALT键来开启或关闭某项功能。不过它们只在曲线设置框出现时有效。并不是针对全局的快捷键。如果要删除已经产生的控制点,可将其拖动到曲线区域之外,就如同删除参考线一样。
那么为什么这样改变会变亮呢?
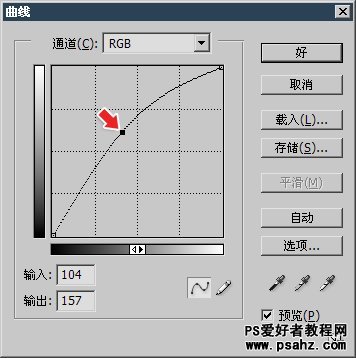
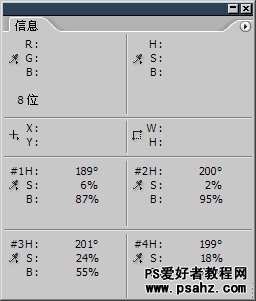
让我们来分析一下。如下图,假设线段上有abc三点,结合前面的知识可以知道a是图像中较暗的部分,c是较亮的,b位于两者中间。经过调整后都往Y轴上方移动了一段距离。由于往上移动等同于加亮,所以综合起来就是:较暗部分加亮,中间部分加亮,较亮部分加亮。图像看起来当然变亮了。
别满足于此,再仔细看一下。abc三点在Y轴方向上的移动距离不同,b较远而a和c较近。这意味着什么?意味着三点加亮的程度不同。
将思路扩展一下来看,位于中间调的b增加幅度最大,而靠近暗调的a和靠近高光的c增加的幅度相对小些。这意味着:原图中越暗或越亮的部分,加亮的幅度越小。
位于曲线两端的点并没有移动,这意味着:如果原图中有些地方是纯黑或纯白的,那么它们并没有被加亮。不过我可以很肯定地说这幅图像中没有纯黑和纯白的像素。至于我为什么会知道,稍后再解释。
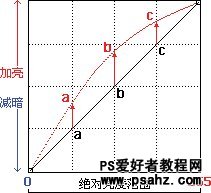
为了验证上面的理论,我们将改变前后的两幅图像放在一起,并且定下高光区域、暗调区域和中间调区域,如下图。12是高光,34为中间调,56为暗调。将信息调板〖F8〗切换为HSB方式,用鼠标比较一下12、34、56的亮度值,即B的数值。看看有什么变化。

为了更直观地比较,我们可以使用颜色取样器工具 〖I或SHIFT I〗,在图中顺序点击1234处,就会在信息调板中看到4个取样点(也称为采样点)的颜色值。将它们都转为HSB方式,大致如下左图。注意颜色取样器工具的热点在吸管的尾部,也就是光标的左下角,如果不适应,可按下大小写转换键〖CapsLock〗切换到十字光标方式。颜色取样器工具和吸管工具两者的图标很接近,注意区别不要混淆。吸管工具是
〖I或SHIFT I〗,在图中顺序点击1234处,就会在信息调板中看到4个取样点(也称为采样点)的颜色值。将它们都转为HSB方式,大致如下左图。注意颜色取样器工具的热点在吸管的尾部,也就是光标的左下角,如果不适应,可按下大小写转换键〖CapsLock〗切换到十字光标方式。颜色取样器工具和吸管工具两者的图标很接近,注意区别不要混淆。吸管工具是 ,颜色取样器工具是
,颜色取样器工具是 。
。
由于一次最多只能有4个取样点,因此我们分别在1234上点击建立采样点。结果如下图,比较一下12的亮度,分别是87%和95%,增加了8%。比较一下34的亮度,分别是55%和75%,增幅为20%。
如果需要其它地方的数据,可使用颜色取样器工具移动现有的取样点位置。大家可以将34点上的采样光标移动到56的位置上,将会看到大概也是8%左右的增幅。
通过这个实际比较,验证了前面我们根据曲线变化所做的推理。即暗调和高光部分变化的幅度小,中间调变化的幅度大。
再深化一下来看下右图,其实从中我们就可以得到abc三点变化前后大概的B数值,而不必依赖取样器。我们知道X轴数值代表原图绝对亮度,Y轴代表调整后绝对亮度,那么观察b点在X轴和Y轴的起始位置,均为50%。这代表“原50%后50%”,就是没有变化。在加亮后b点的Y轴位置大约是71%至73%左右。这代表“原50%后71%”,换句话说,原图中50%亮度的像素,在调整后应为71%至73%左右。大家将鼠标停留在图中的143,144处,观察信息调板中B的数值应为50%,然后移动到643,144坐标处,即调整后相同的位置,会看到B数值为71%。
用同样的方法观察c点,应该是“原75%后87%”。调整后大约位于86%至89%。可以比较253,125和753,125两个坐标处。
仔细看a点在Y轴上升的距离,其实和c点并不相等,比c略大一些。应该是“原25%后40%”,大约是39至41%左右。可比较366,260和866,260坐标处。
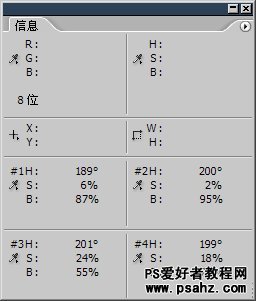
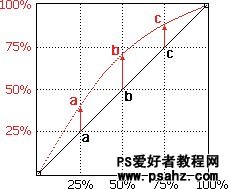
在没有调整过的原图像上四处游走,注意信息调板中的B数值,会发觉最高的亮度在90%左右。在调整后的图像上游走,会发现最高的亮度在96%左右。这说明在调整之前和之后,图像中都没有最亮(即B值为100%,也就是纯白)的像素存在。可以通过增加调整的幅度让它出现。
我们可以将信息调板放在一个不会被其他东西遮挡的地方,然后使用曲线调整,在调整时将鼠标移到图像中,信息调板就会出现两组数值,中间用“/”分隔,左边的是调整前数值,右边的是调整后的数值。如下图。在坐标489,27处,亮度从87%提升到了100%。这个地方就被调整为纯白了。
信息调板的这种参数比较功能,也适用其他种类的色彩调整方式,是非常方便的。因此一般将信息调板放置于界面的边角方便察看。当然,大部分时候都是凭眼力去判断整体效果是否合适,需要这样精准追求局部效果的机会并不多。但是了解这种方式对深化认识色彩原理还是有好处的。
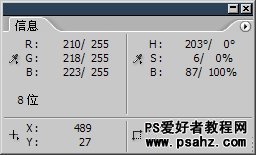
虽然使用B的百分比数值来表示和对比亮度较为直观和方便,但是大家心里要记住,这个百分比基于一个亮度的基础数值,这个数值就是256。这个原理在本课第一节就已经提到过了。也就是说,我们在上面得到的那些B的百分比值,如果要对应为实际的亮度级别,就应该乘上256。如下两图中的坐标数值是等同的。还要记住一个问题,色阶的总数是256级,但最高的数值是255。这个原理我们早在课程#01中就提到过了。
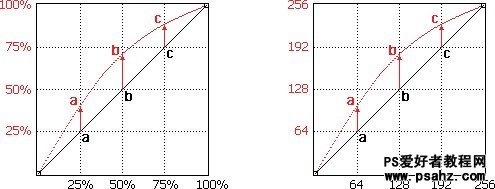
前面我们推理abc三点改变幅度的时候,用的单位都是百分比,那是为了和HSB中的B数值对应起来。其实曲线设置框中本身就有一个色阶数值,当鼠标在曲线框格中移动的时候,左下角就会出现一组动态数值。如下左图红色箭头处。
当在曲线上确立一个点后,输入和输出就指示着目前所选中的点。如下右图。其中的输入表示变化前色阶值,输出则表示变化后的色阶值。可以直接输入数字进行精确的调整定位。此时两个数值不再随着鼠标移动而变化,如果要恢复动态数值,可用鼠标在远离曲线的位置(如下右图几处红点)点击一下即可。如果距离曲线太近光标会变为十字箭头,点击会增加曲线控制点。
前面我们推理过b点的变化幅度为“原50%后71%”,两者换算为色阶分别是256×50%=128,256×71%=182(近似)。可以看出和下右图中的数值是差不多的。其中的误差主要是因为71%是依靠目测得出的大概位置。
大家也许不明白我为何要这样绕一个弯,而不在开始部分就引入色阶?刚才已经解释过了,是为了和HSB色彩模式中的B值对应起来。那为什么要和B值对应呢?因为在实际使用中,用信息调板来查看亮度是较为方便的。而信息调板中没有色阶方式,最好的亮度测量方式就是HSB中的B值。
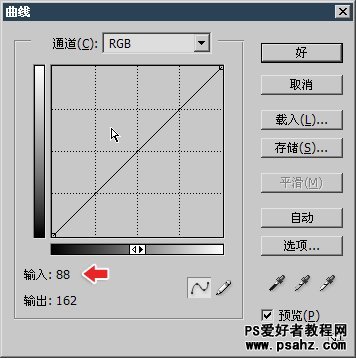
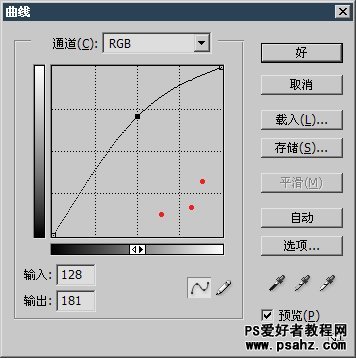
在理解了曲线上升能够加亮图像的原理后,应该也就可以明白:如果曲线下降,将会减暗图像。
加载全部内容