一种独特的艺术表现 PS设计多重曝光效果的城市与美女人物海报
佚名 人气:0
PS设计多重曝光效果的城市与美女人物合成海报,一种独特的艺术表现。效果图:
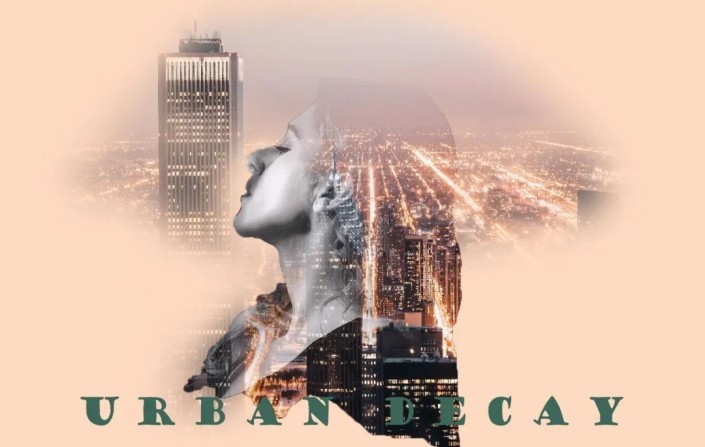
操作步骤:
将素材图片导入,按W快速选择抠出这个女人。

2.扣好后Ctrl+j复制新建图层,Ctrl+shift+U去色,这样我们得到黑白的女人头像。
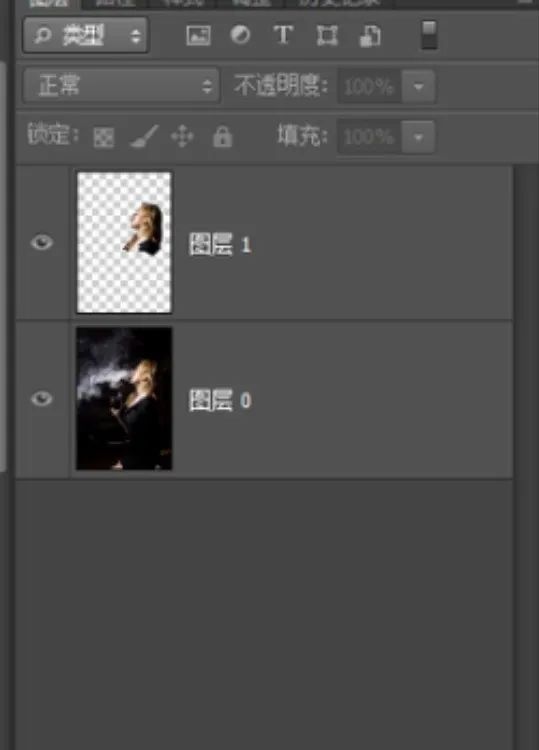
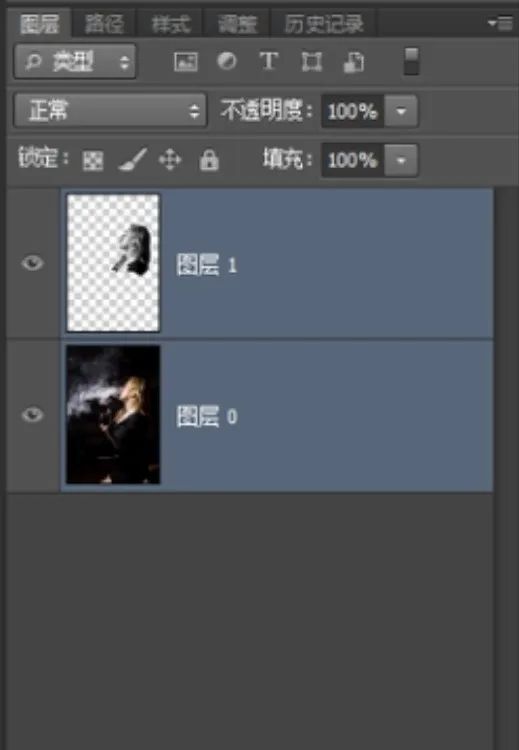
3.新建一个纯色图层,按住C将背景剪裁到合适尺寸。
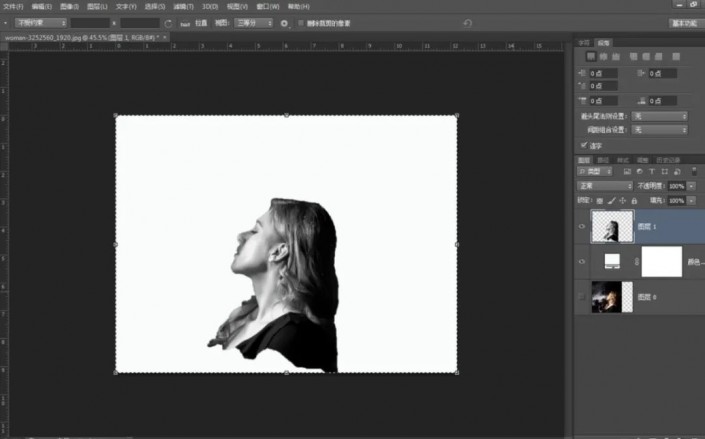
4.导入城市素材,Crtl+T调整到上端留一点空白的位置,将不透明度调整到50
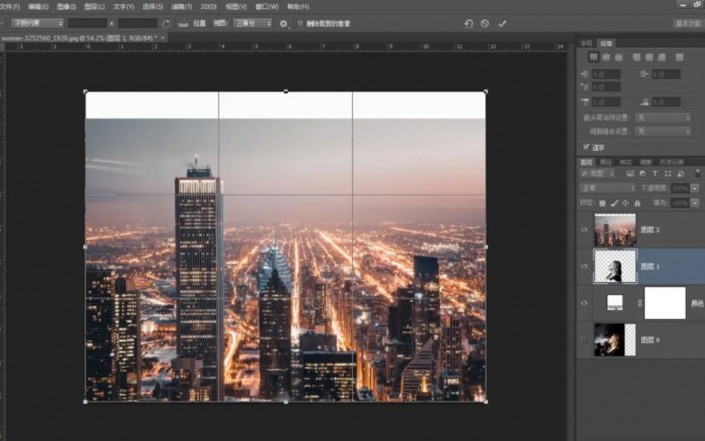
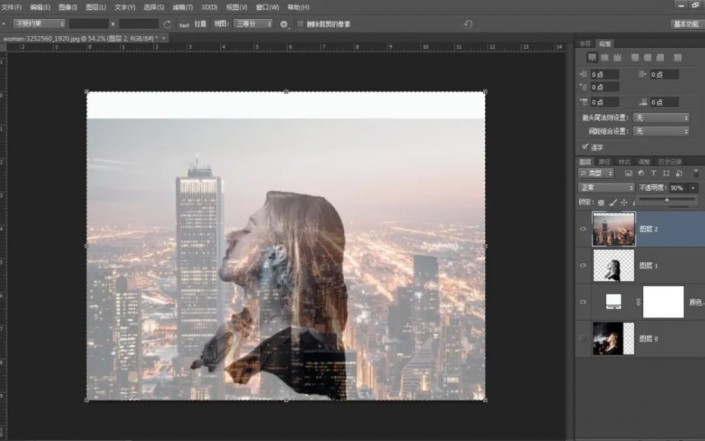
5.按住Crtl选择人像图层选中人头,然后给背景图层添加一个蒙版
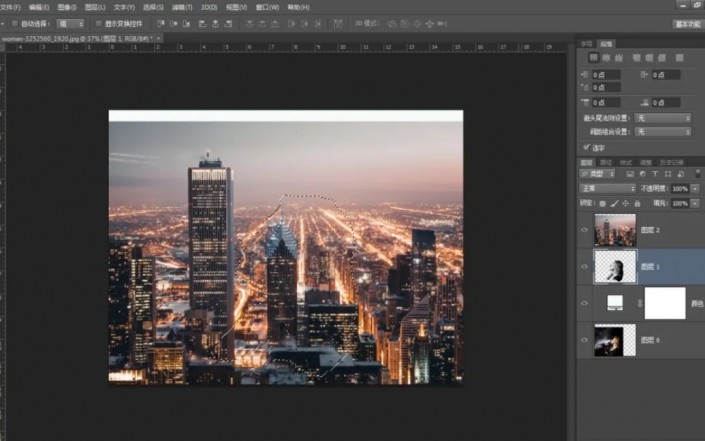
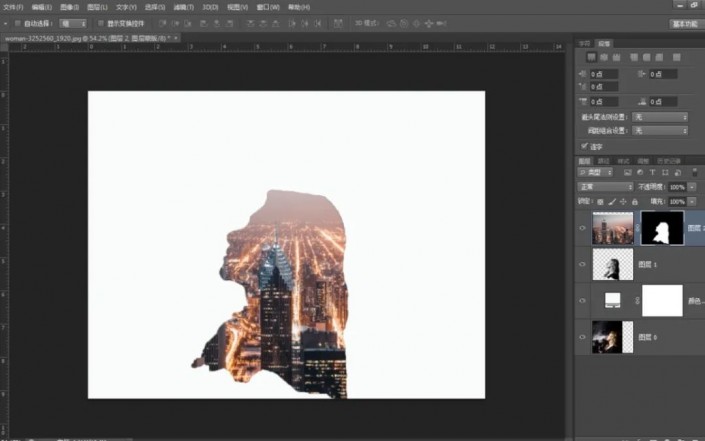
6.按住alt拖动人像图层到最上层,模式调整为“变亮”,不透明度为50
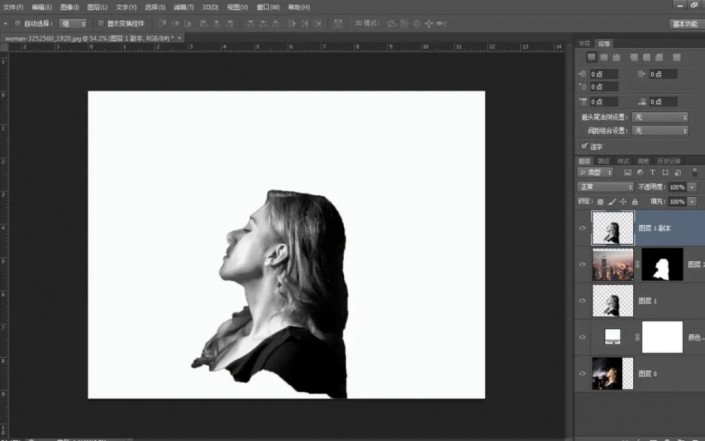
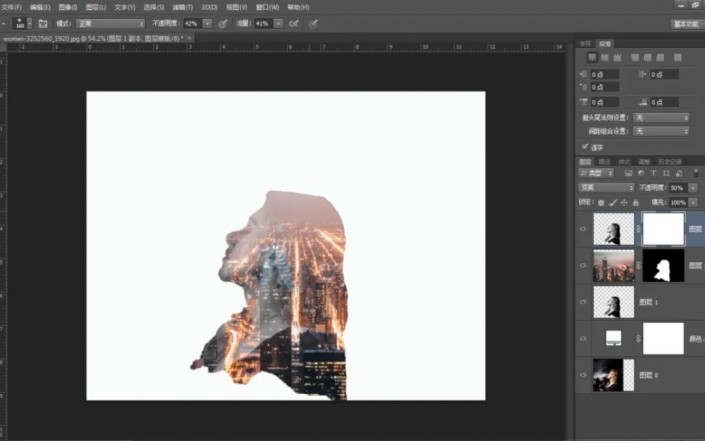
7.选择背景图层用拾色器在图层拾取一个稍浅的颜色填充背景色。
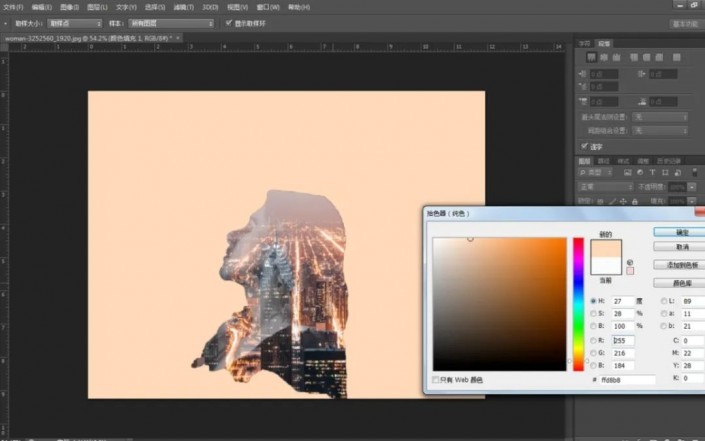
8.将画笔前景色设置为黑色擦出人脸,再设置成白色擦出周围背景。
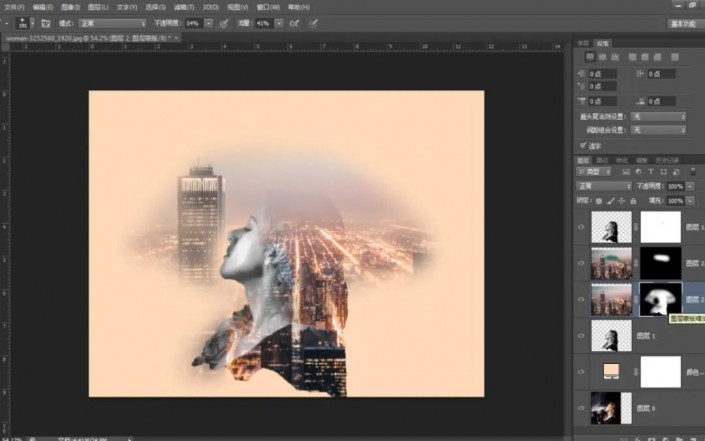
做到这里,可以看到有点那个意思了,再为它做一些调整使呈现的图更加自然。
9.添加粉色纯色背景,模式设置成“正片叠底”,不透明度设置成20.
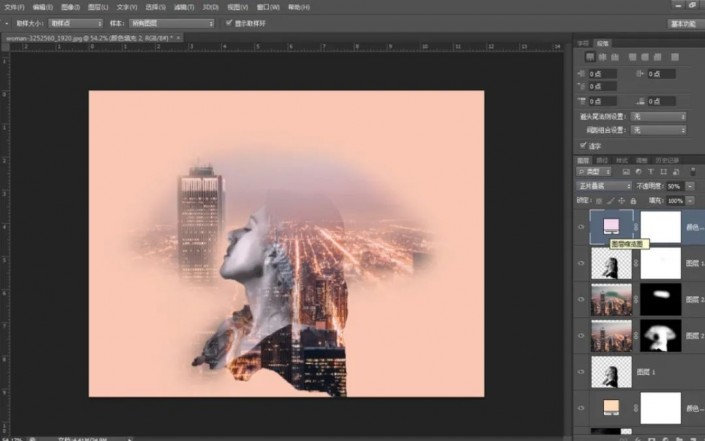
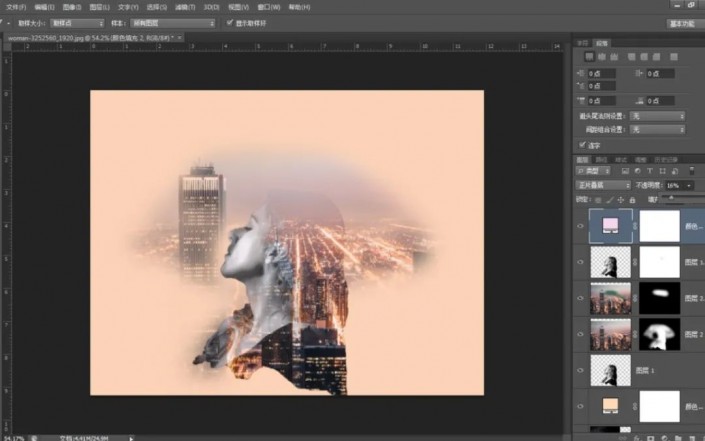
10. 按住Ctrl+alt+shift+E 盖印下列图层,Ctrl+shift+U去色。将新图层模式设置为柔光,不透明度设置为50左右。

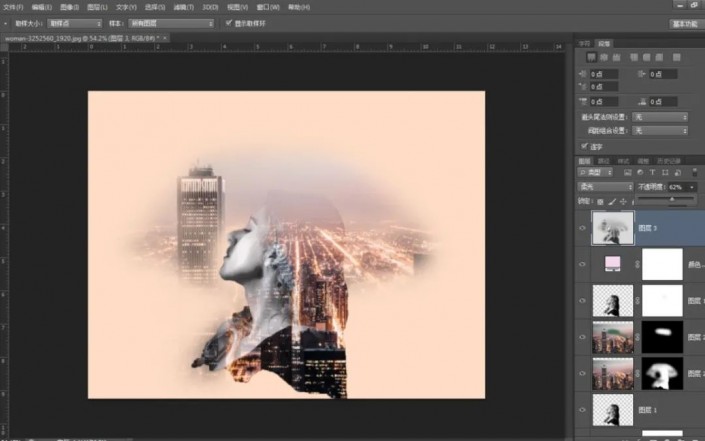
最后,调整一下大小,再加上自己喜欢的字体(参考模式:Goudy Stout,20点,间距470)就完成啦~
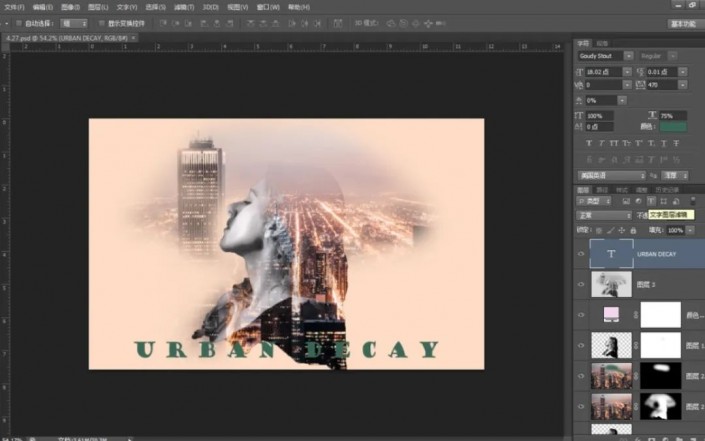
完成:
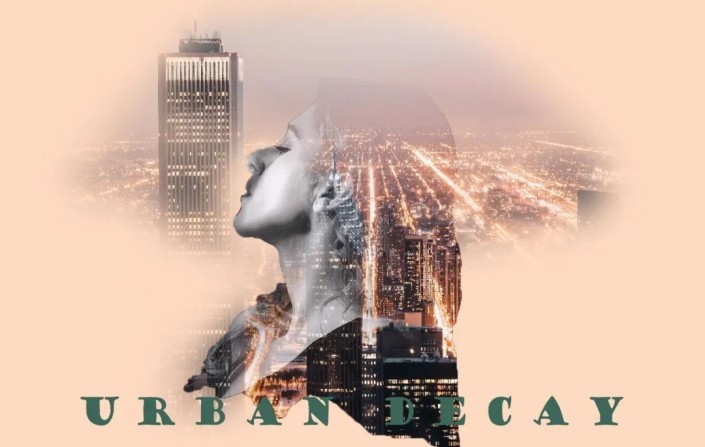
加载全部内容