利用快艇素材创意合成蓝色的航行海报 PS合成教程
PS创意合成实例教程 人气:0

素材1

素材2

1.现在我们开始制作。首先需要的是一个好的素材,这里我找了一个游艇。当然你也可以用其他素材,例如汽车,鞋子等等你所喜爱的一些物件。 2.在打开另一副素材,这里我用到了飞溅出来的油漆。这里我认为如果使用水的话效果会差很多所以我选择了稠状的油漆(个人认为设计就是需要打破原有传统性概念的元素组合敢于推陈出新才有可能使人们眼前一亮:) 3.选中钢笔工具,将其设置为形状图层编辑方式,然后在游艇层上执行图层-矢量蒙版-显示全部。再用用钢笔工具将游艇选取出来。

4.用上述同样的方法处理好另外几条游艇,并将其合并为一层。

5.下面我们将对船体再做一些修改,选中钢笔工具,将其设置为路径编辑方式。用钢笔工具沿船体上的挡风玻璃做出一个完整的路径.

6.按CTRL+ENTER将路径转换成选区,再船体上层建立一个新图层用由黑到白的渐变填充选择区,并重命名为“GLASS”。

7.将该图层混合模式设置为颜色加深,同时将图层透明度设置为百分之40。

8.重复上述步骤给所有得到船体的挡风玻璃加入一个"人造玻璃",在执行选择-色彩范围。用白色的吸管在船体的前甲板处点击一下同时设置颜色容差为120左右

10.建立一个新图层,用白色填充利用色彩范围命令得到的选择区域并将图层混合模式设置为柔光并重命名为"LIGHT",用这个方法来将前甲板处加亮。

11.在修正完船体以后,我们再把飞溅的稠状油漆放置到船体的后面并排放好合适的位置,具体放在哪?这个就靠个人的感觉了,位置的摆放对整个作品的好坏是站很大的比例的。

12.变形工具在我们这个作品中的功劳功不可没。现在我们执行此命令(编辑-扭曲-变形)。拖动变形工具中的锚点将飞溅的稠状油漆拖到船体的边缘附近。
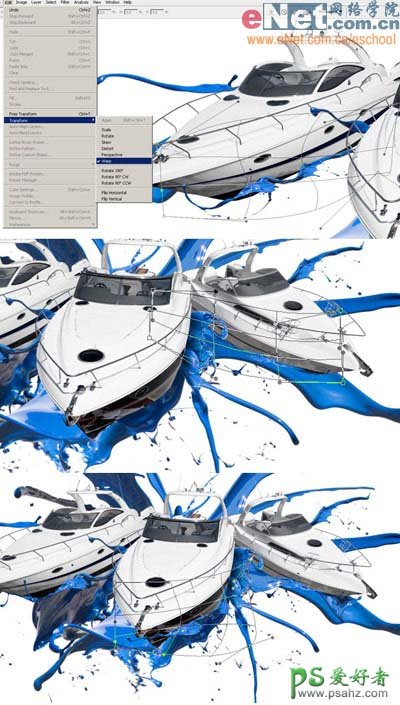
13.用滤镜-液化命令中的推移工具将"油漆浪"少做些变形,稍稍改变下形状。
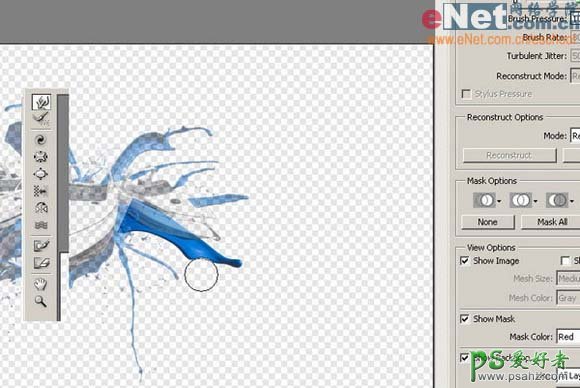
14.到目前为止我们已经完成了大部分的工具,下面我们在来处理一些细节。

15.选中画笔工具,建立一个新图层,我们在新图层中给"油漆浪"加入暗调和高光区域。

16.整个作品到此应该是全部完成了,但是看上去显的有些单调。我们在来制作一个背景。建立一个新图层,用椭圆选框工具在图中居中位置建立一个椭圆选区同时执行选择-羽化命令设置羽化值为40像素,再分别设置前景色和背景色分别为蓝白两色然后执行滤镜-渲染-云彩滤镜,并将图层不透明度降到到百分之70。
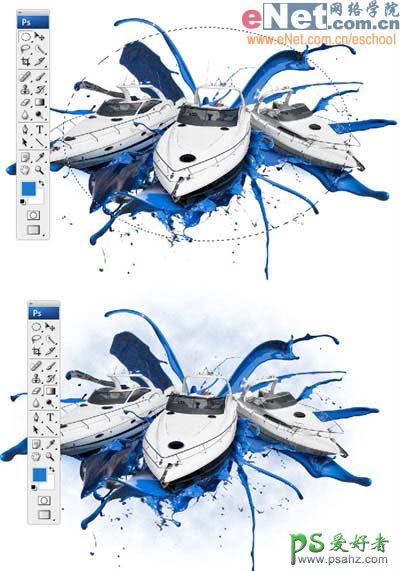
17.继续建立一新图层,选用画笔工具,设置下画笔的形状。在画笔设置中分别勾选形状动态,颜色动态,散布,其他动态,平滑选项。做出如下所示形状,而后将图层混合模式设置为颜色减淡。
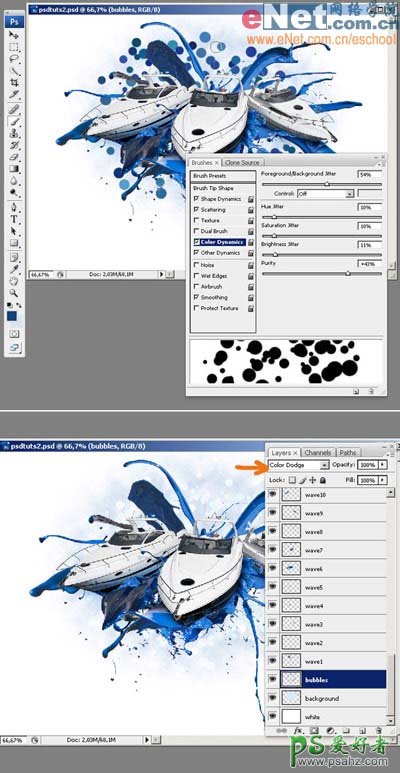
18.最后输入文字整个作品就完成了。还是开头那句话希望你能通过此教程激发你更多的创意,设计更上一个台阶。

加载全部内容