给跑步的运动人物制作出动感的粒子 PS人像特效照片制作教程
昀恒 人气:0最终效果

1、把下面的人物素材保存到本机,打开PS软件,再打开保存的素材。

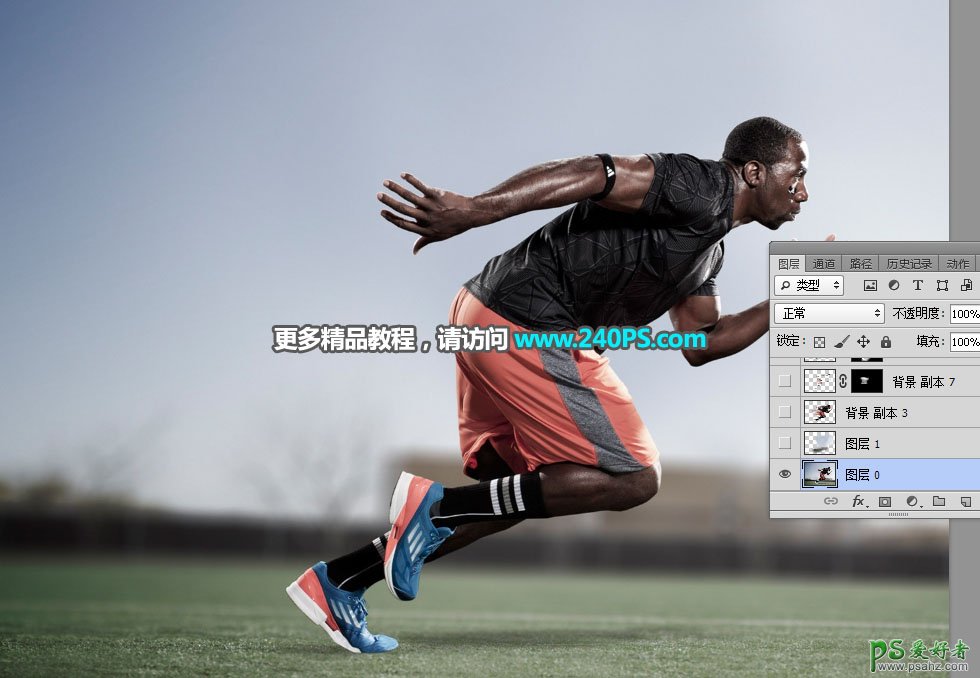
2、在工具箱选择钢笔工具,在属性栏选择“路径”,如下图。
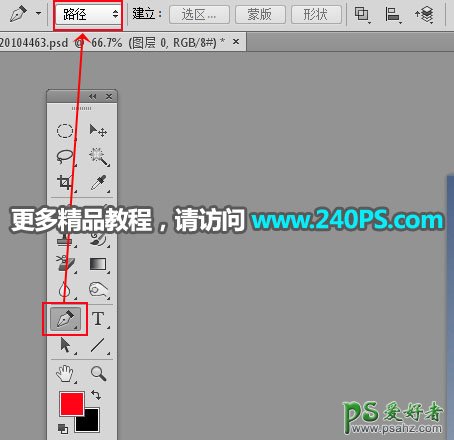
3、用钢笔沿着人物轮廓勾出路径,也可以直接选择路径面板中现成的路径,如下图。

4、按Ctrl + 回车 把路径转为选区。

5、按Ctrl + J 复制到新的图层,然后命名为“人物”,如下图。

6、按Ctrl键 + 鼠标左键点击新建按钮,在当前图层下面新建一个空白图层。
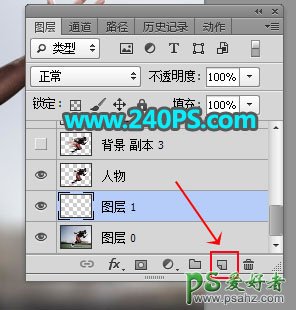
7、把人物图层暂时隐藏,如下图。

8、在工具箱选择“仿制图章工具”,在属性栏把不透明度及流量都设置为100%,样本选择“所有图层”,如下图。
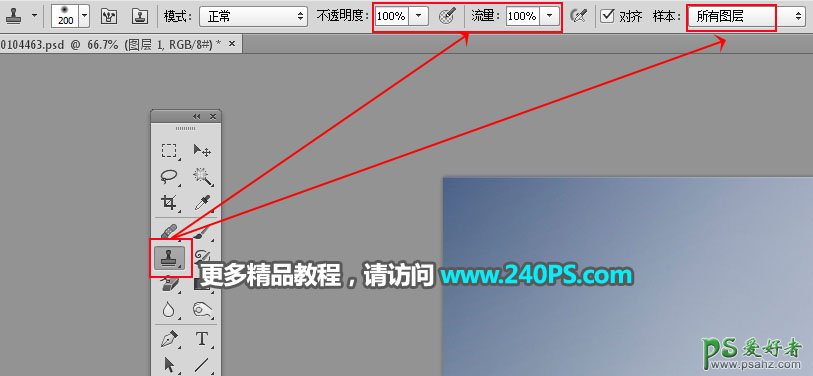
9、按住Alt键 + 鼠标左键在人物附近的背景取样,松开鼠标和Alt键后,把鼠标移到人物部分点击进行覆盖。

10、同样的方法,取样后再覆盖,直到把人物部分去除,如下图。

11、把人物图层拖到新建的按钮上面复制一层,得到人物副本图层,如下图。
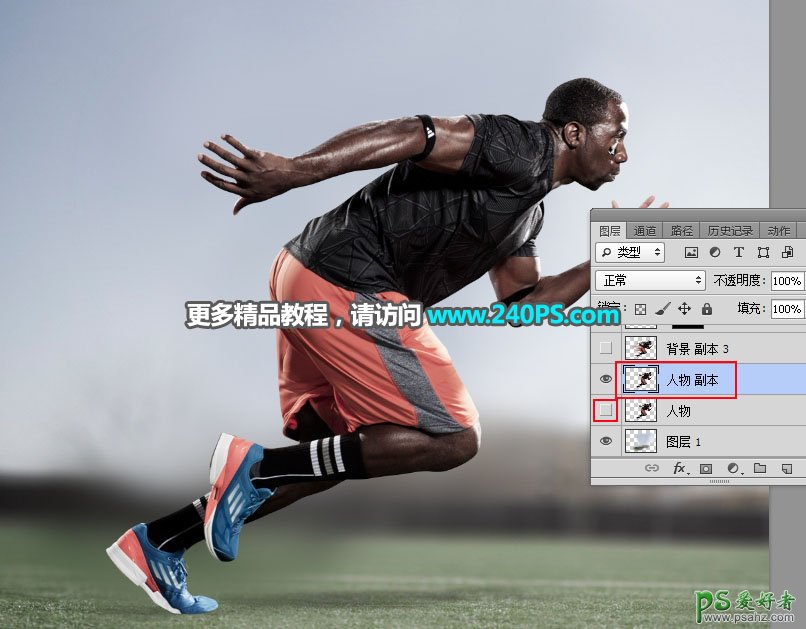
12、在工具箱选择“涂抹工具”,强度设置为30%,如下图。

13、在人物左侧进行涂抹。

14、涂出下图所示的效果。

15、涂好后,把当前图层命名为“涂抹”,如下图。

16、打开下面的粒子素材,用移动工具拖进来。

17、把粒子放到涂抹区域,如下图。
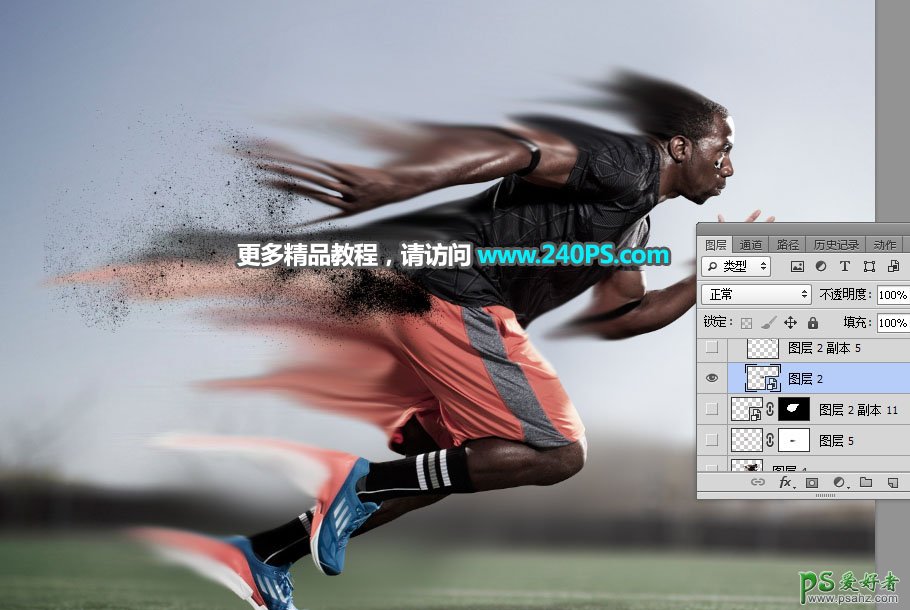
18、按Ctrl + J 把粒子图层复制一层,移到人物头部,按Ctrl + T 变形,调整好大小及角度,如下图,然后回车确定。


19、同样的方法复制更多粒子图层,沿着涂抹区域进行排列,并调整好大小及角度,过程如下图。
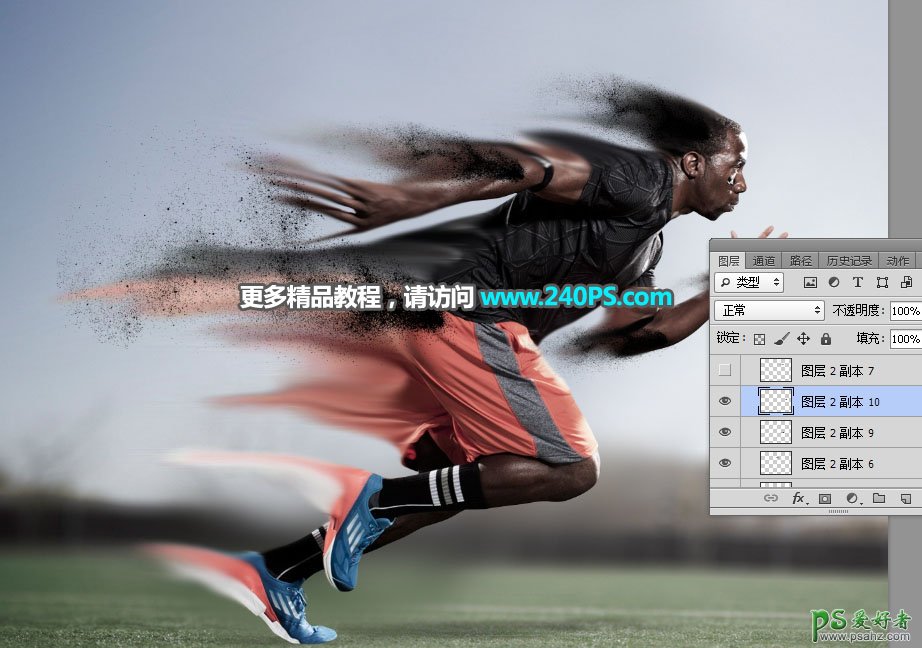
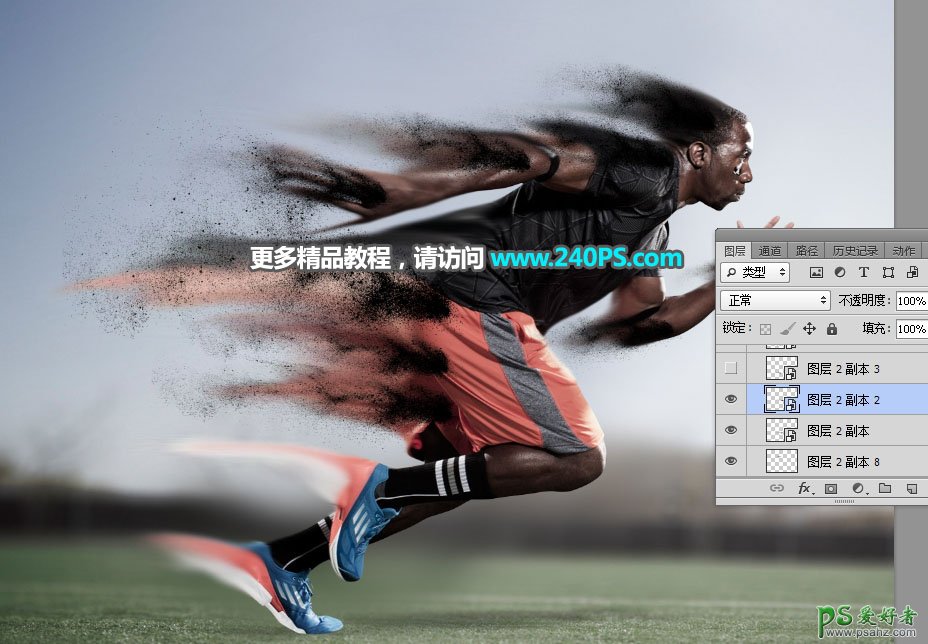
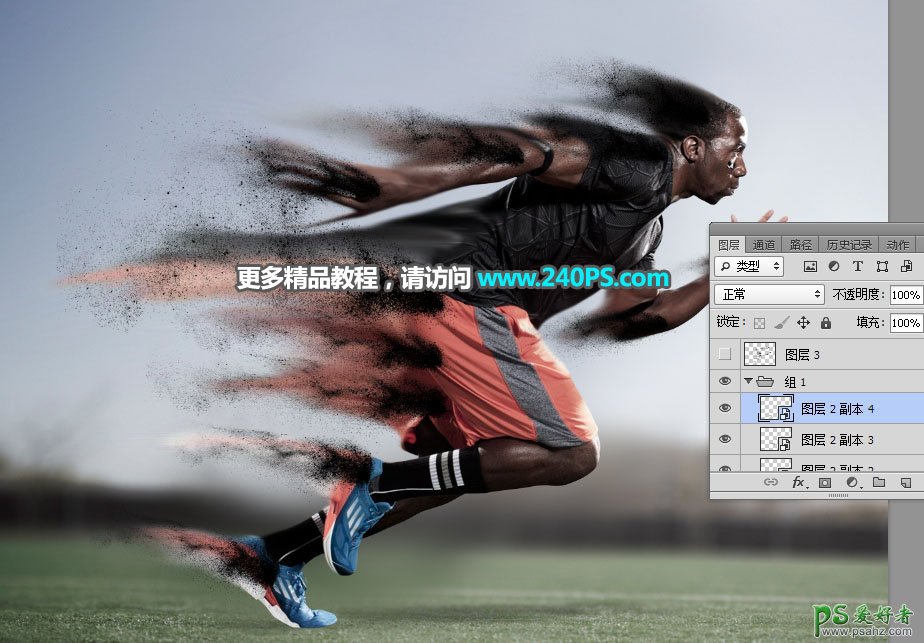
20、把所有粒子图层都选择。
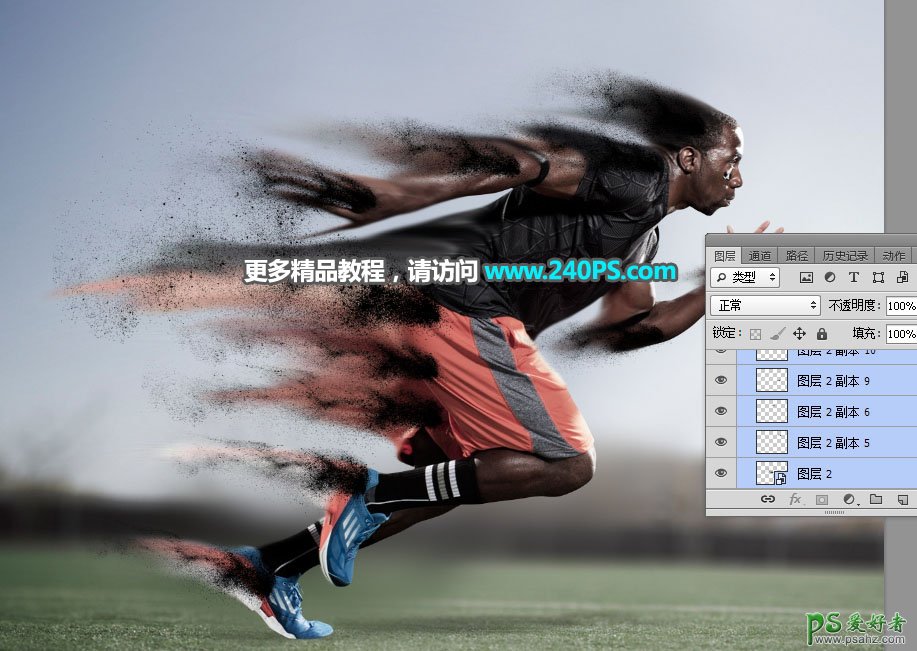
21、按Ctrl + E 合并为一个图层,并命名为“粒子”,如下图。
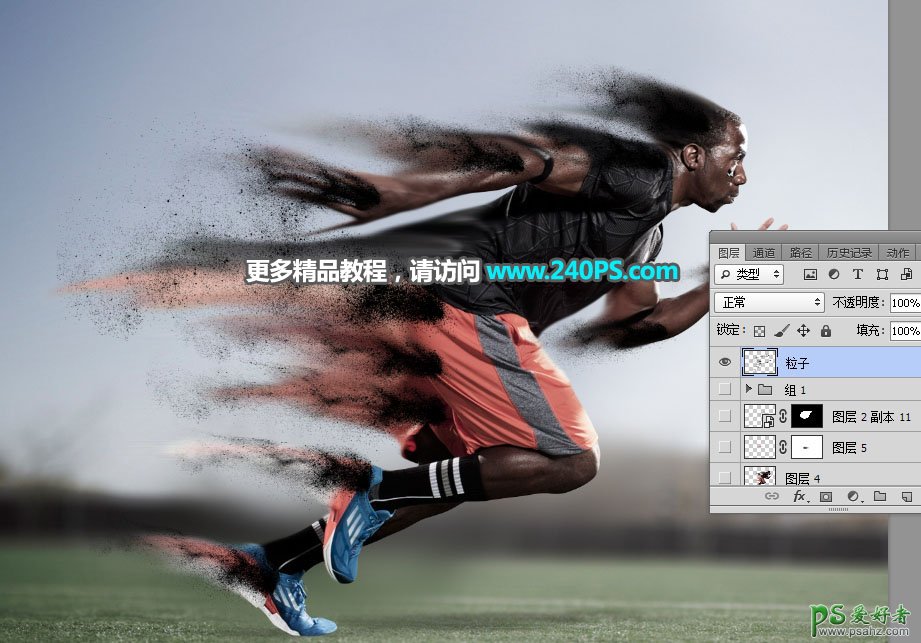
22、把底部的涂抹图层复制一层,得到“涂抹 副本”图层。
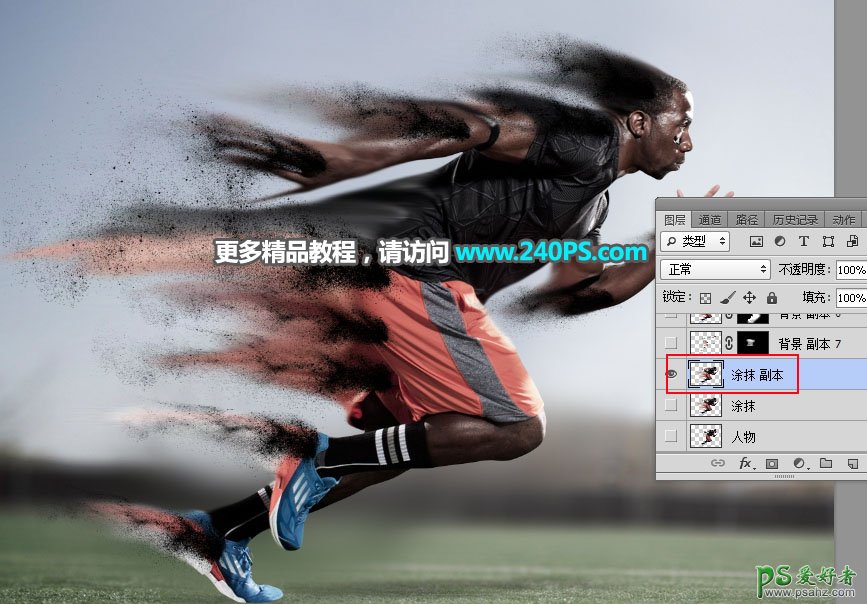
23、按住Ctrl键 + 鼠标左键点击“粒子”图层缩略图,载入选区。

24、把“粒子”图层隐藏。
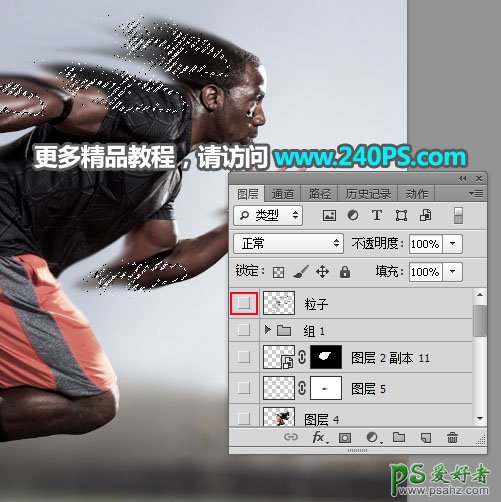
25、保持选区,选择“涂抹 副本”图层。
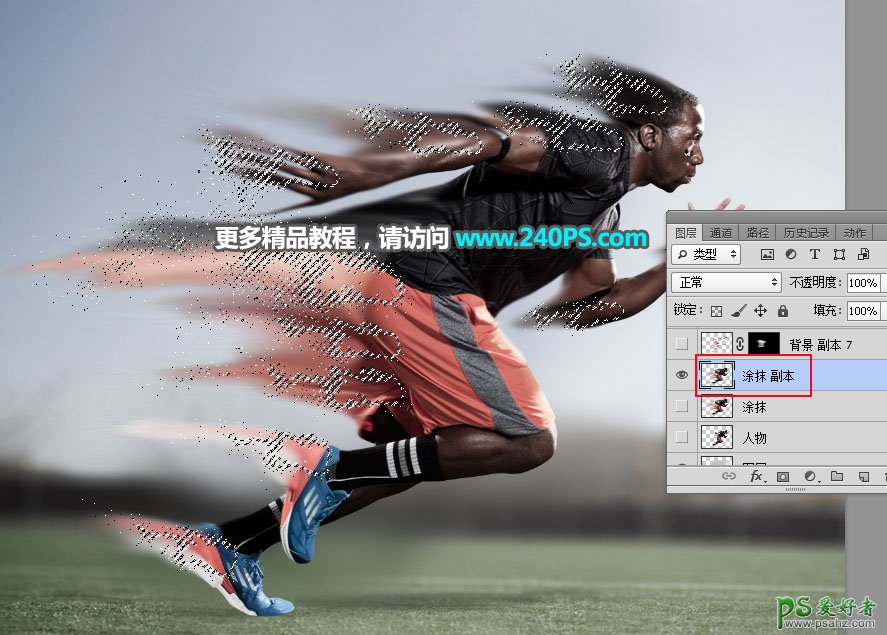
26、点击蒙版按钮,添加图层蒙版,如下图。

27、按Ctrl + J 把当前图层复制一层,效果如下图。
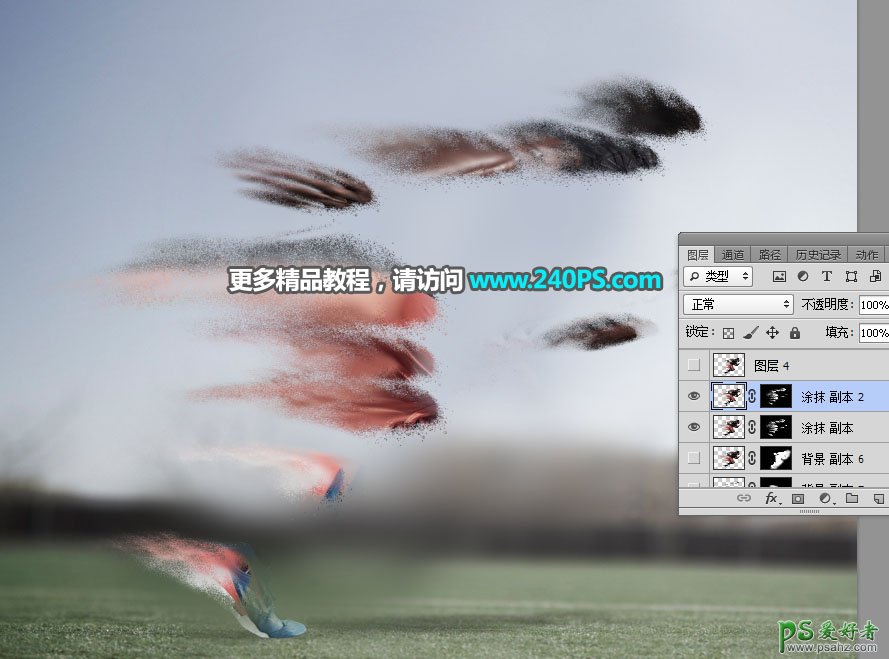
28、把“涂抹”图层复制一层,如下图。

29、给当前图层添加图层蒙版。

30、把前景色设置为黑色,选择画笔工具,画笔不透明度设置为30%,如下图。
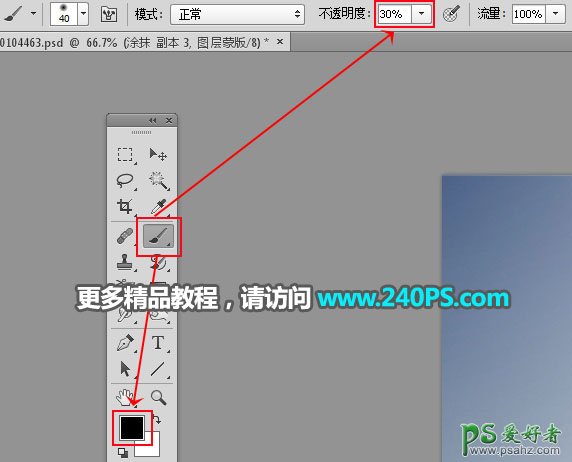
31、用画笔擦掉左侧不需要的部分,如下图。
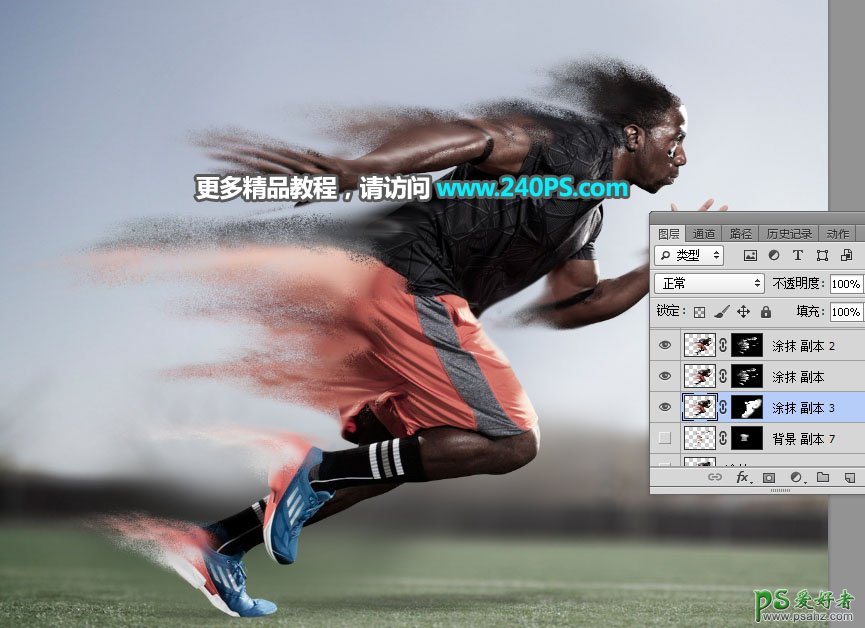
32、局部可以再增加一些小粒子,效果如下图。

最终效果

加载全部内容