Photoshop特效照片后期教程实例:学习快速打造微观效果照片
打造微观效果照片 人气:0Photoshop特效照片后期教程实例:学习快速打造微观效果照片
具体的制作步骤如下:
(步骤一) 选择合适的照片
小模型一般是从俯视角度来观看的,因此我们拍摄时也要依照这个角度来取景,也要留意相片中应包含一堆小小的「主角」,用来假装是「小模型」。这次我们便找来了这幅简单的足球场照片来做示范。

(步骤二) 打开照片,然后于"滤镜">"模糊">开启"倾斜偏移"面板
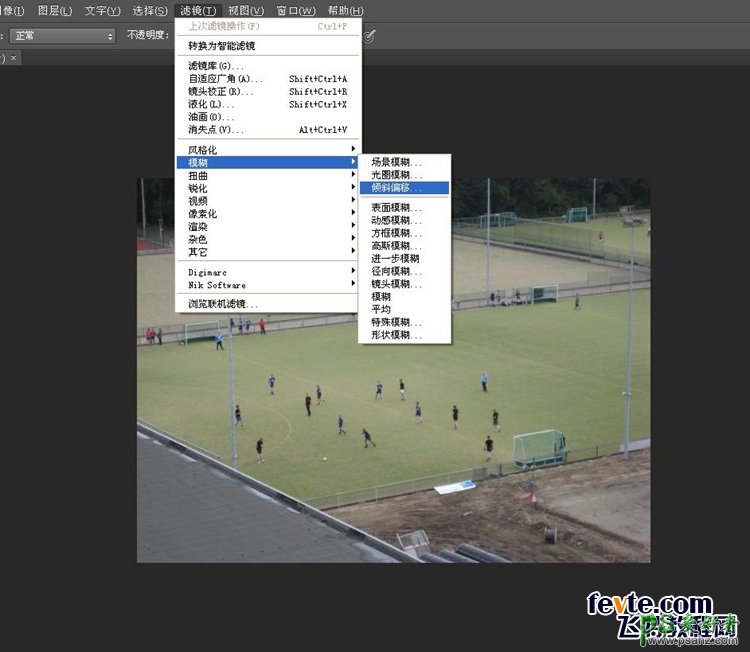
(步骤三) 你会看到照片有3组可调较的组件:
1.中间的圆点 - 可调较模糊的程度和保持清晰的地方,一般也会保持小模型清晰,这次我们便把中心点放在足球员上
2.清晰范围 - 可调较多少范围是保持清晰的
3.模湖范围 - 可调较另一组模糊的设定
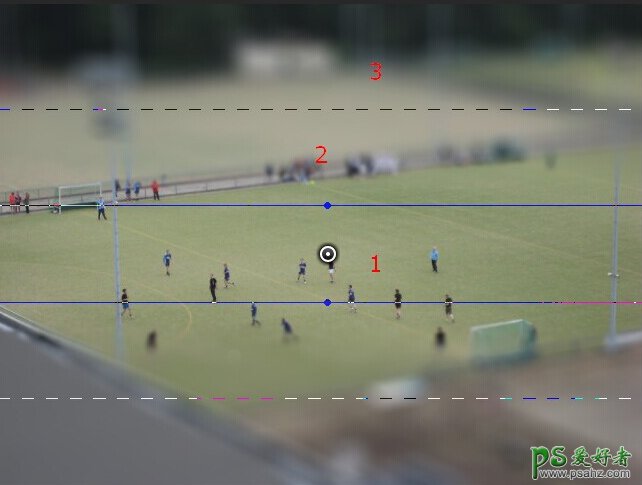
我们把设定任意调整并看看实际效果,这次调整如下,然后按确定。确定后已经有一点点小模型效果了!

(步骤四) 调整颜色加强效果
我们首先调整饱和度,按Ctr+U来打开饱和度面板,并把"饱和度"加40。然后打开 "图像" > "调整" > "亮度/对比度",调整对比度,加40。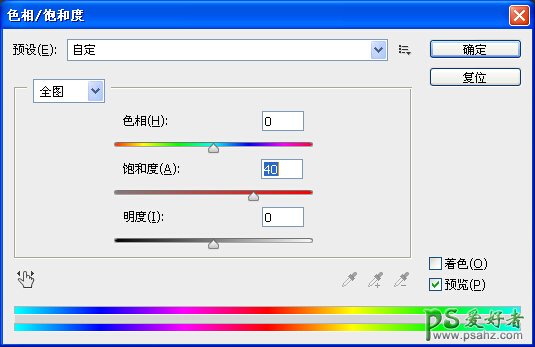
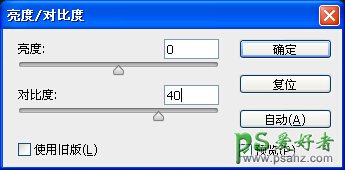
按确定后你便会有一幅「小模型」效果照片了!

更多移轴摄影作品欣赏





加载全部内容