设计创意时尚的玻璃方块效果的人物海报 PS个性人物海报制作
极微设计 人气:0
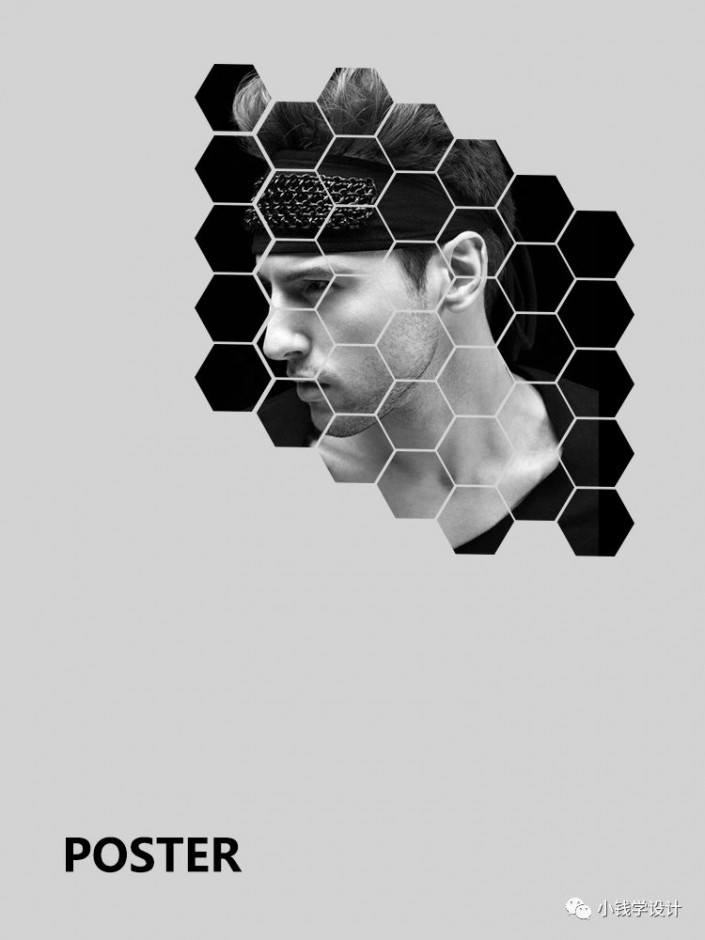
素材:

操作步骤:
第一步:
打开PS,按Ctrl+N新建一个画布(宽度:750像素、高度:1000像素,背景内容:白色),确定后,就得到“背景”图层
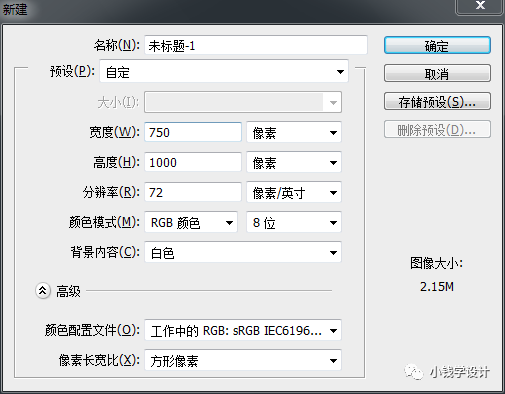
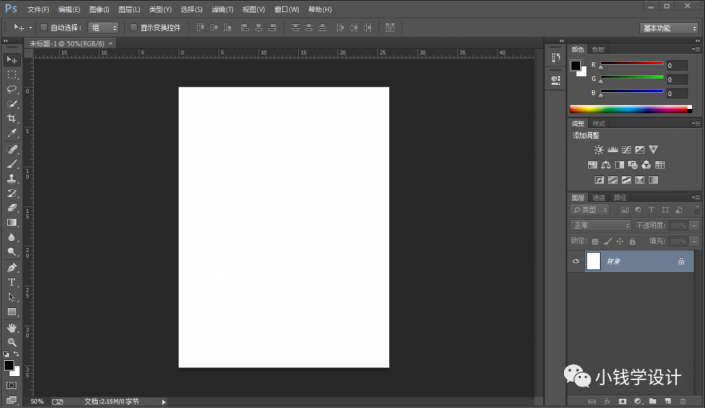
第二步:
按Shift+Ctrl+N新建一个图层,就得到“图层 1 ”图层;接着在“图层 1 ”图层,按Shift+F5填充颜色(#d2d2d2),好了后点击‘确定’
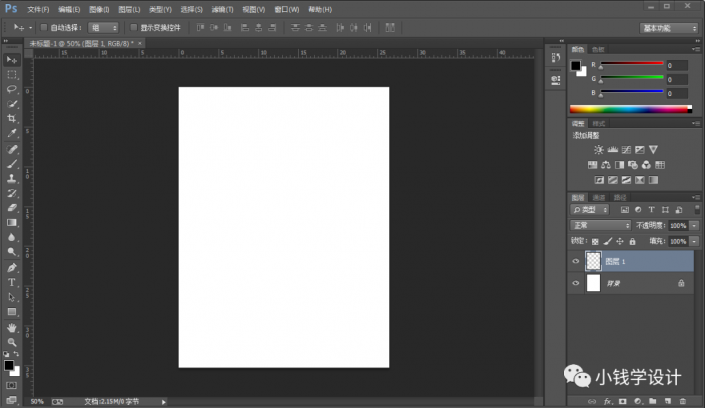
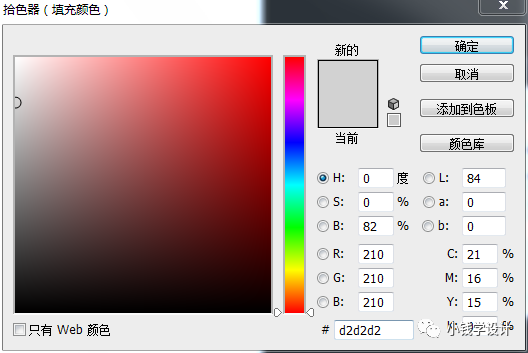
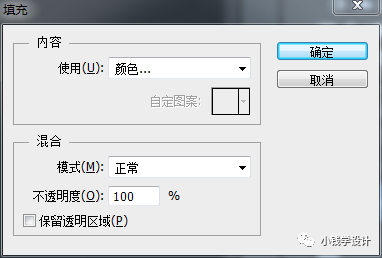
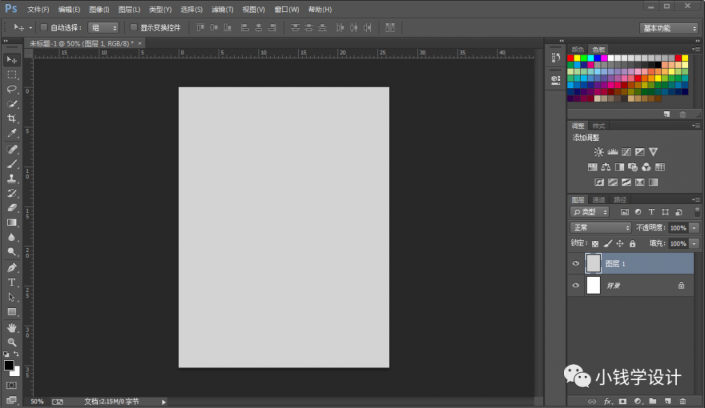
第三步:
按U使用多边形工具,设置(填充:黑颜色、描边:无、边:6),在图像中拖画出一个多边形形状,好了后,就得到“多边形 1 ”图层;接着在“多边形 1 ”图层,按几下Ctrl+J复制拷贝出几个“多边形 1 拷贝”图层
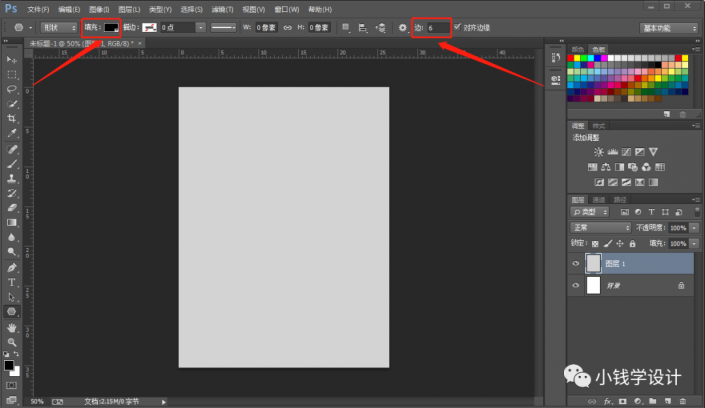
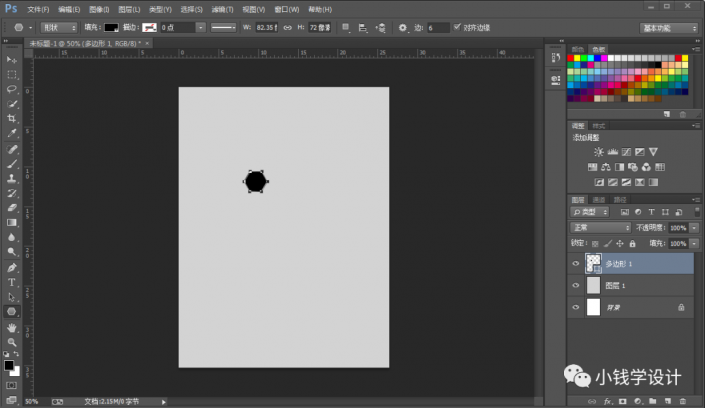
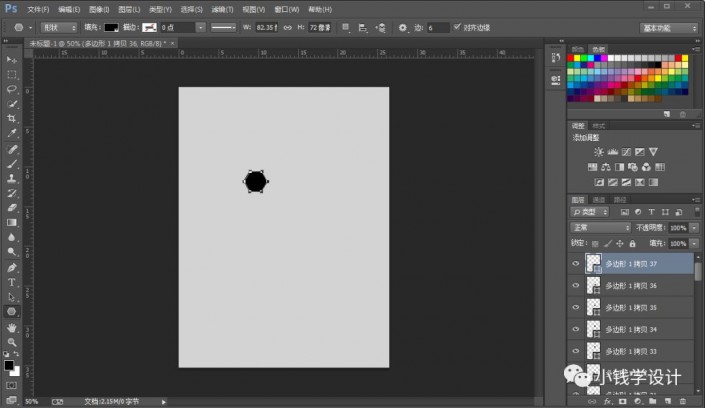
第四步:
按V使用移动工具,分别在各个“多边形 1 ”图层和“多边形 1 拷贝”图层,将各个多边形形状移动拼接起来
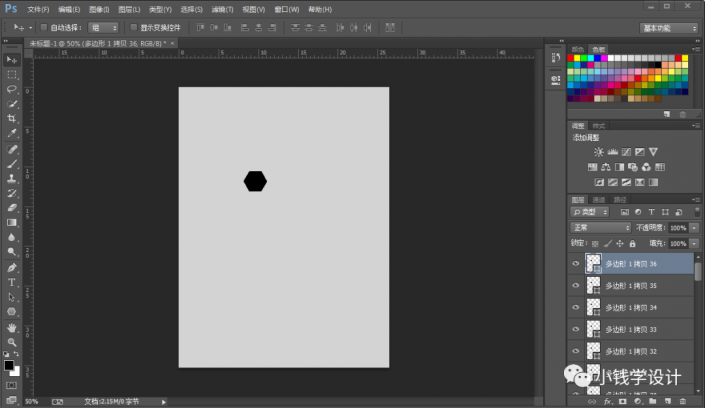
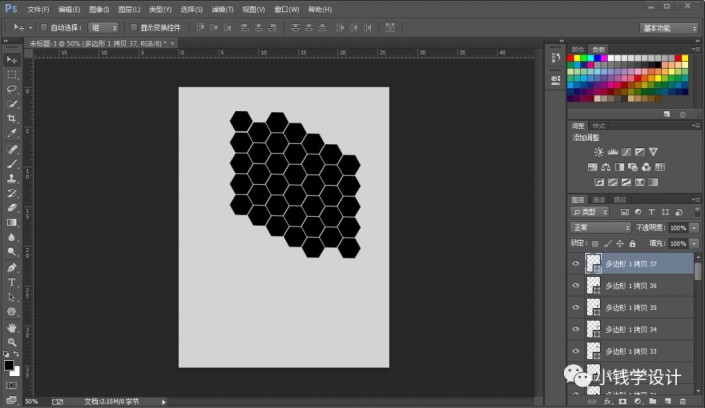
第五步:
按住Ctrl并点击选中每个“多边形 1 ”图层和“多边形 1 拷贝”图层,好了后,按Ctrl+E将所有的“多边形”图层合并成一个图层,比如就合并得到“多边形 1 拷贝 37 ”图层
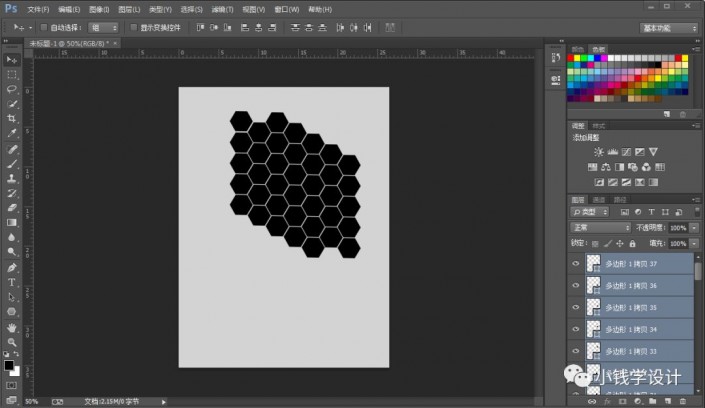
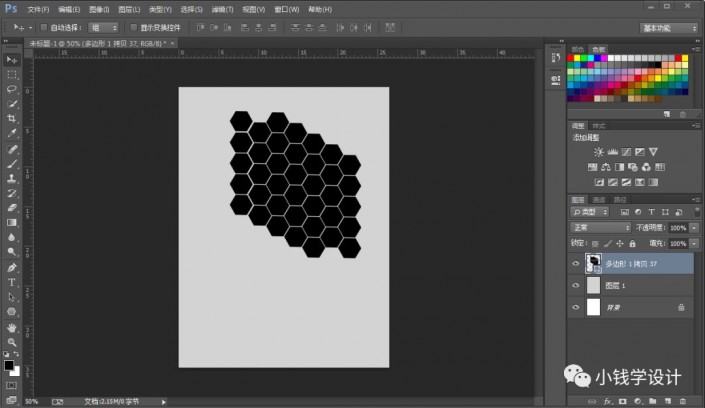
第六步:
按Alt+F+L将准备好的‘人物’的素材图层置入,按Ctrl+T调整好人物的大小、位置,好了后,就得到“人物”图层;接着鼠标右键单击“人物”图层选择‘栅格化图层’功能,就把人物图层栅格化
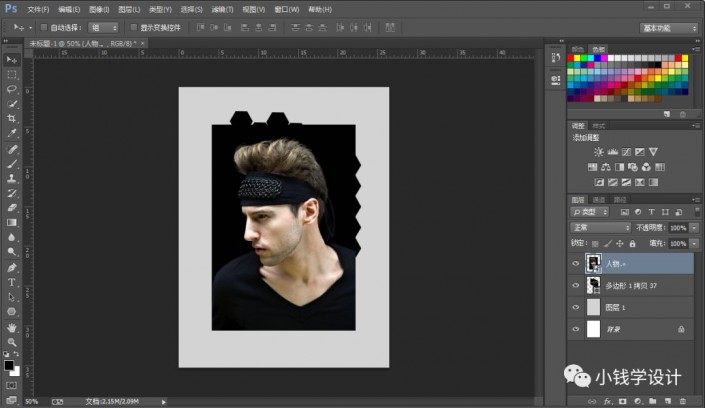
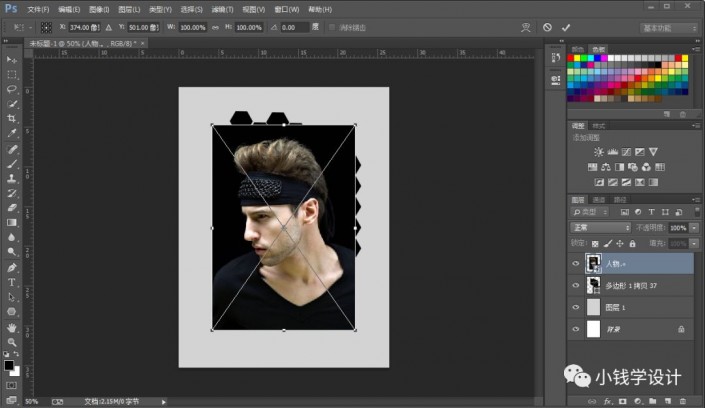
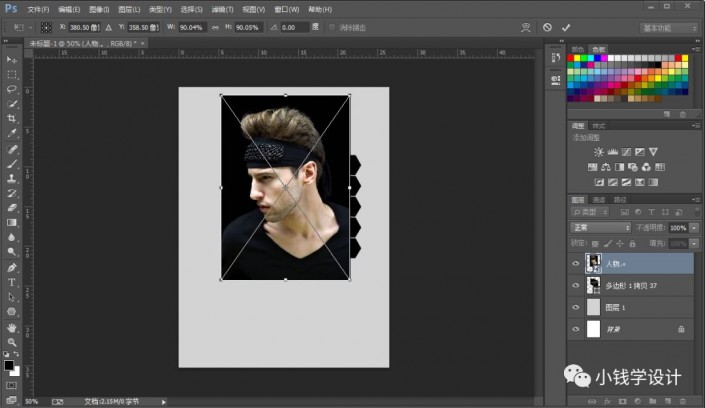
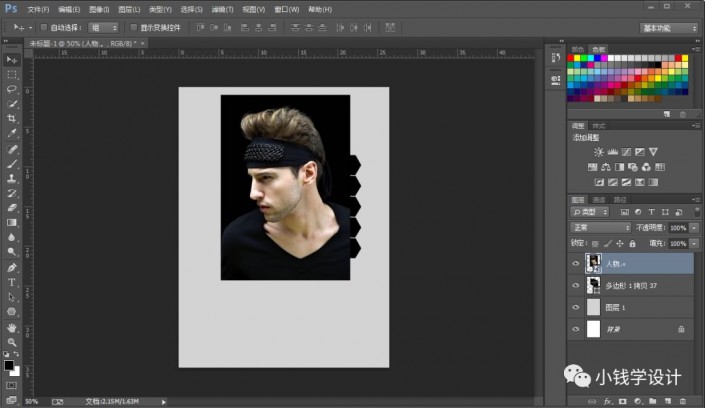
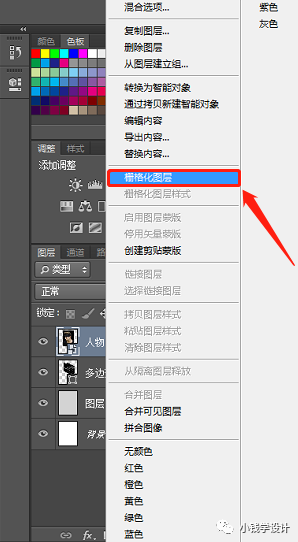
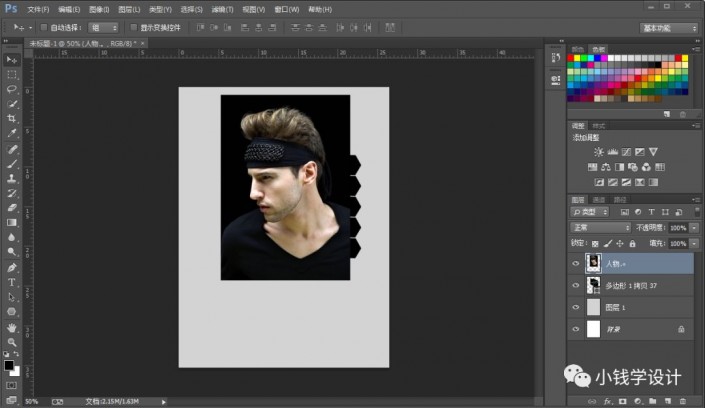
第七步:
在“人物”图层,按Ctrl+Shift+U去色;接着按Ctrl+Alt+G创建剪贴蒙板
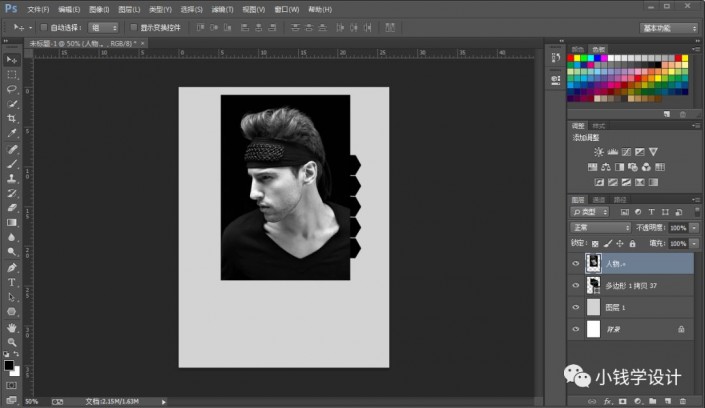
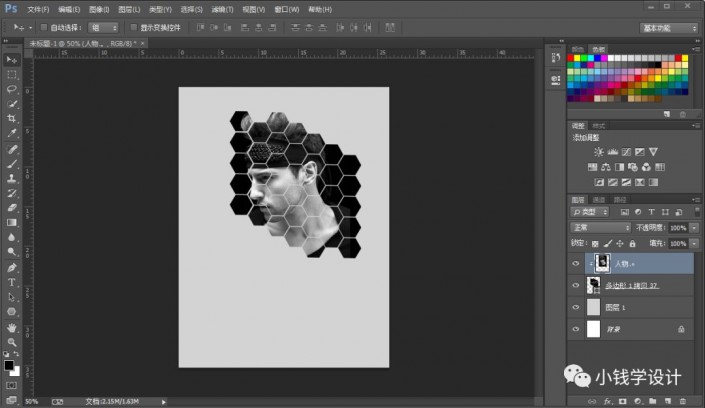
第八步:
按T使用文字工具,随意输入一些自己喜欢的文字,使人物海报效果更佳,即可完成。
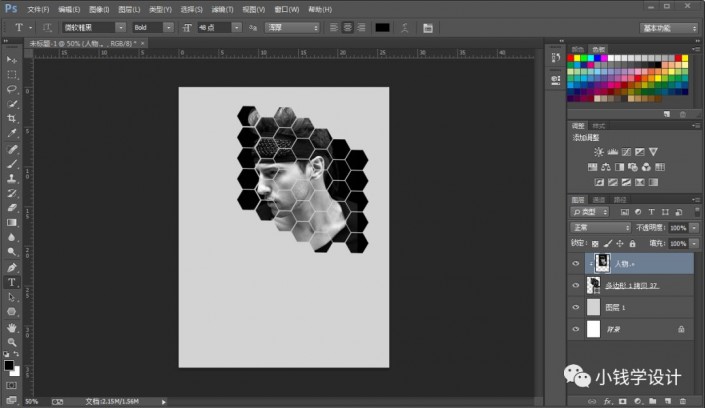
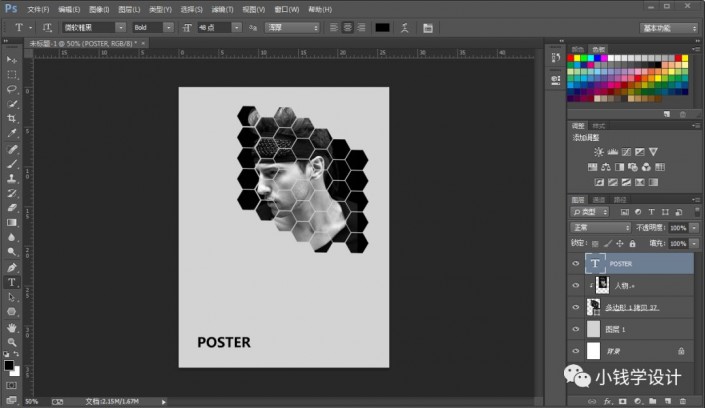
完成:
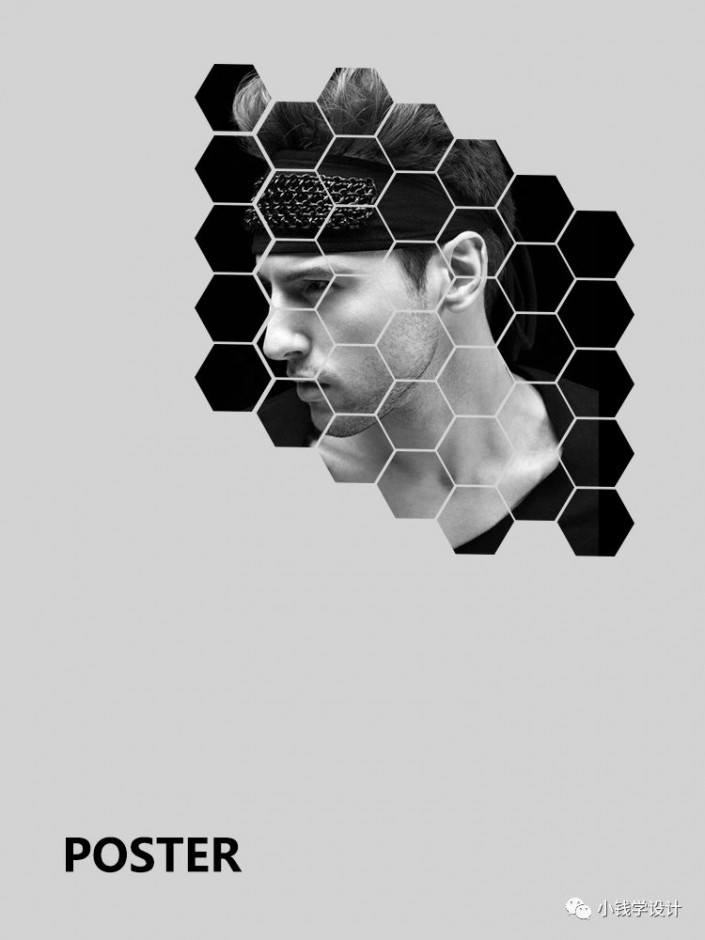
加载全部内容