苹果掉入绿色液体瞬 Photoshop创意合成坠入绿色油漆中的青苹果
昀恒 人气:1最终效果
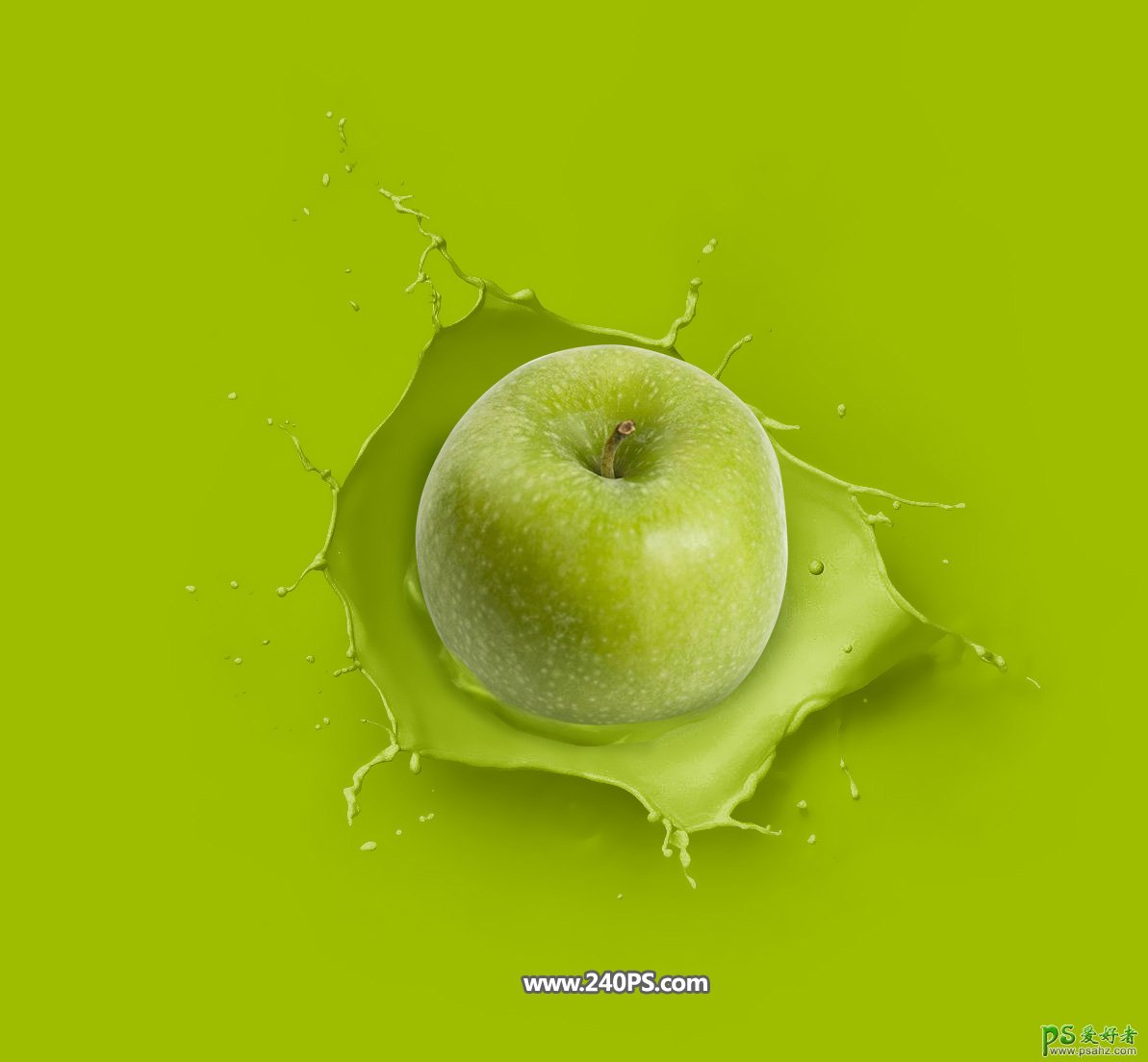
1、把下面的喷溅牛奶素材保存到本机,打开PS软件,再打开保存的素材。

2、牛奶的颜色为灰白色,我们需要更换颜色。

3、进入路径面板,这里保存有一组路径。

4、按住Ctrl键 + 鼠标左键点击一下“路径1”缩略图,载入选区,如下图。
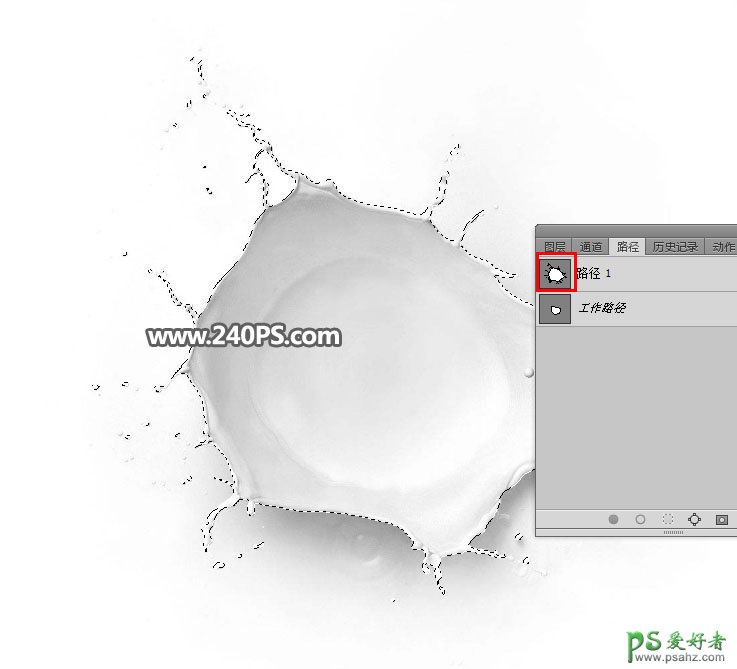
5、回到图层面板,按Ctrl + J 把选区部分的图像复制到新的图层,如下图。

6、选择背景图层,然后新建一个空白图层,用油漆桶工具填充黑色,如下图。
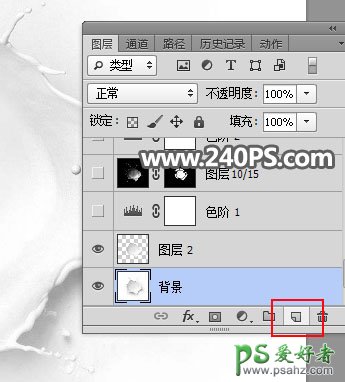

7、选择刚才复制的图层,然后创建色阶调整图层,把暗部大幅压暗,参数及效果如下图。



8、新建一个空白图层,按Ctrl + Alt + Shift + E 盖印图层,如下图。

9、选择菜单:滤镜 > 模糊 > 表面模糊,参数及效果如下图。
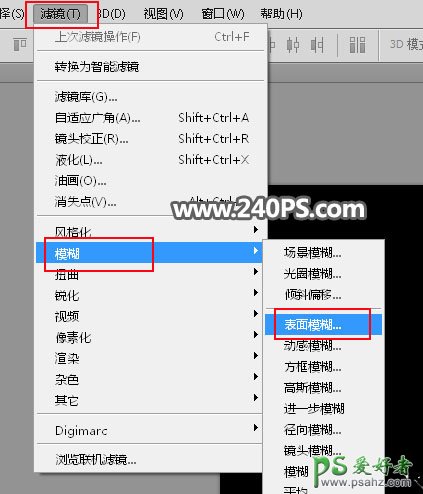
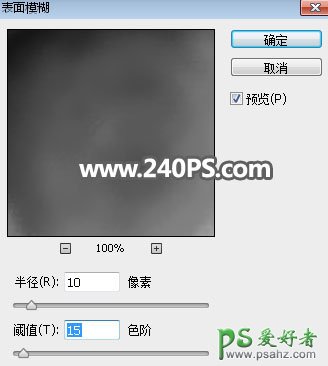

10、给当前图层添加图层蒙版,再把蒙版填充黑色,效果如下图。

11、把前景色设置为白色,选择画笔工具,画笔不透明度设置为20%,如下图。
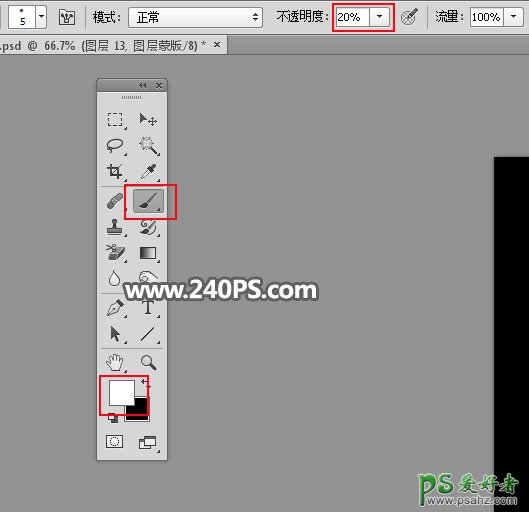
12、用画笔把有噪点的区域涂抹一下,边沿区域不用涂抹,如下图。


13、创建色阶调整图层,增加明暗对比,参数及效果如下图。


14、新建一个图层,按Ctrl + Alt + Shift + E 盖印图层,命名为“高光”,如下图。

15、新建一个空白图层,把前景色设置为黄绿色#9ebd00,然后用油漆桶工具填充前景色。
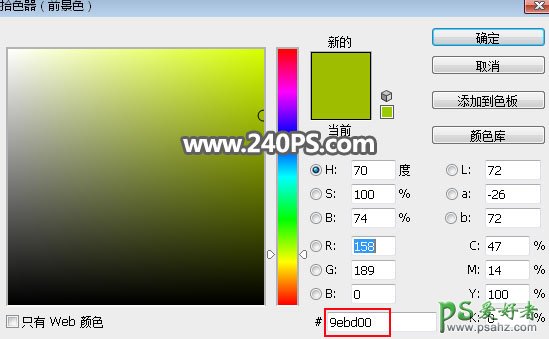

16、选择背景图层,按Ctrl + J 复制一层,按Ctrl + Shift + ] 置顶,然后把混合模式改为“正片叠底”,如下图。
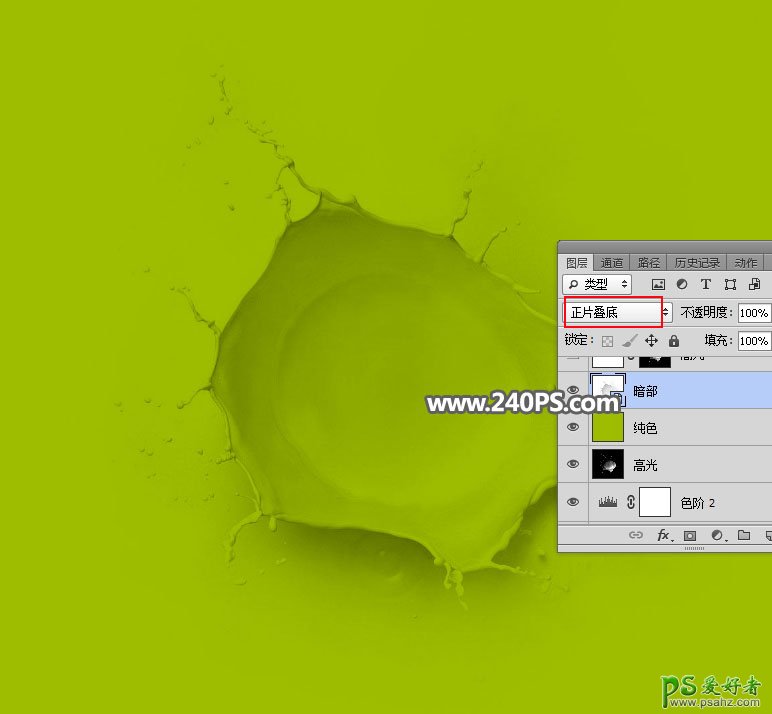
17、新建一个空白图层,用油漆桶工具填充白色,然后添加图层蒙版。
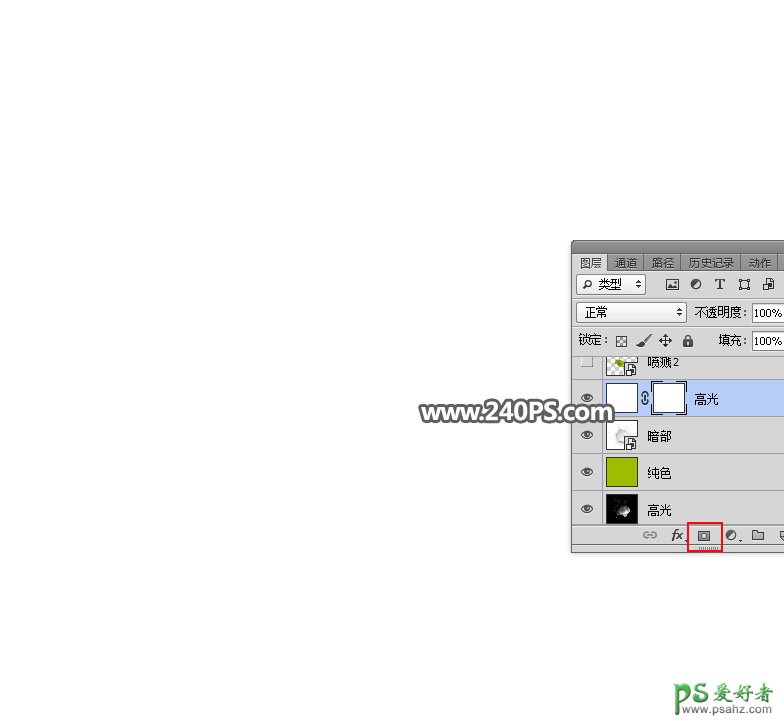
18、选择“高光”图层,按Ctrl + A 全选,按Ctrl + C 复制。
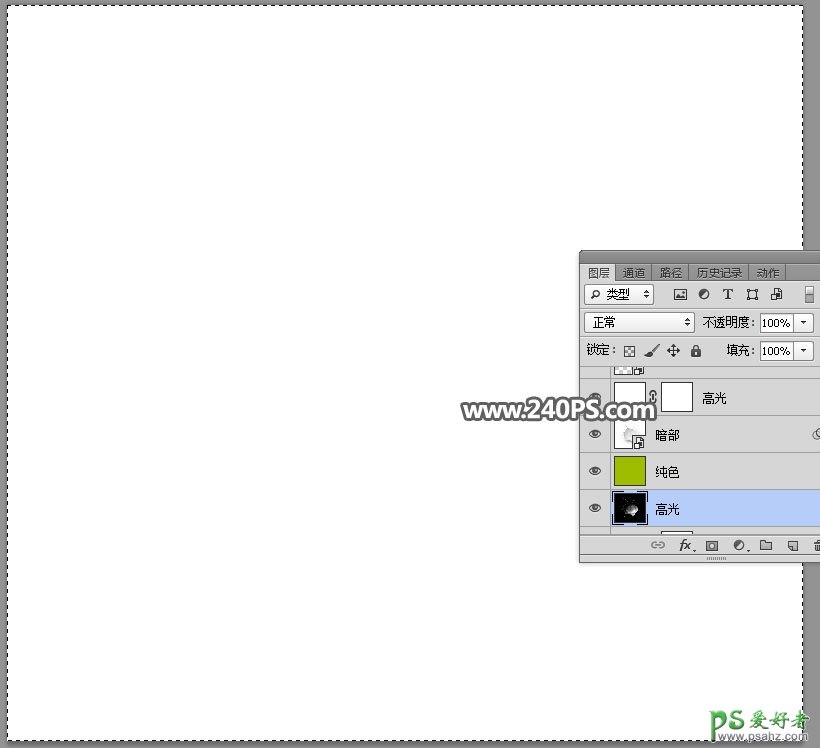
19、选择图层顶部的白色图层,按住Alt键 + 鼠标左键点击一下蒙版缩略图,如下图。
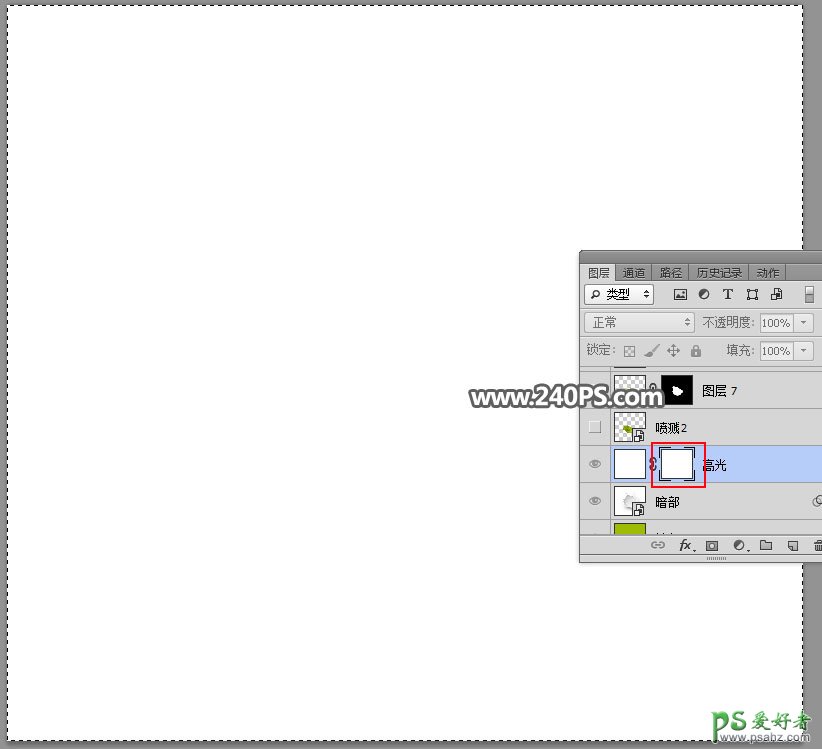
20、按Ctrl + V 把复制的图层粘贴进来,如下图。

21、按住Alt键 + 鼠标左键点击一下蒙版缩略图,回到图像状态,按Ctrl + D 取消选区,再把图层不透明度改为50%,如下图。

22、打开下面的苹果素材,用移动工具拖进来,然后调整好玩位置。


23、打开下面的喷溅素材,用移动工具拖进来,放到苹果素材下面。
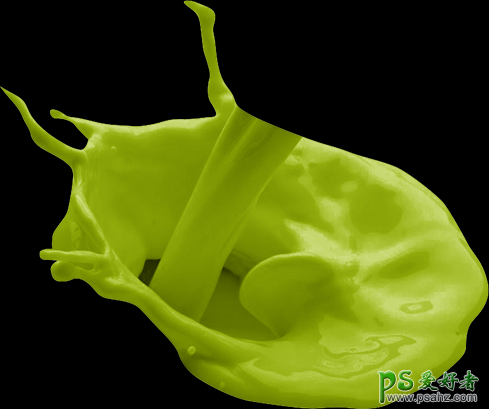

24、用钢笔工具勾出下图所示的区域,转为选区后给当前图层添加图层蒙版,如下图。


25、新建一个图层,用钢笔勾出下图所示的选区,按Shift + F6 羽化15个像素,然后填充暗绿色,按Ctrl + D 取消选区后把混合模式改为“正片叠底”,如下图。


26、选择苹果图层,新建一个空白图层,按Ctrl + Alt + G 创建剪切蒙版,然后把混合模式改为“正片叠底”。
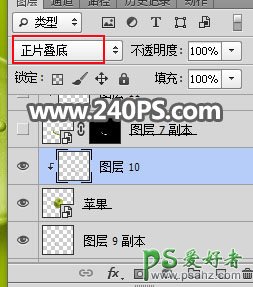
27、把前景色设置为暗绿色,然后用透明度为10%的柔边画笔给苹果底部涂上暗部,如下图。


28、新建一个空白图层,盖印图层;把混合模式改为“滤色”,添加图层蒙版,再把蒙版填充黑色,然后用透明度为10%的柔边白色画笔把需要变亮的部分涂抹一下,如下图。


最终效果:
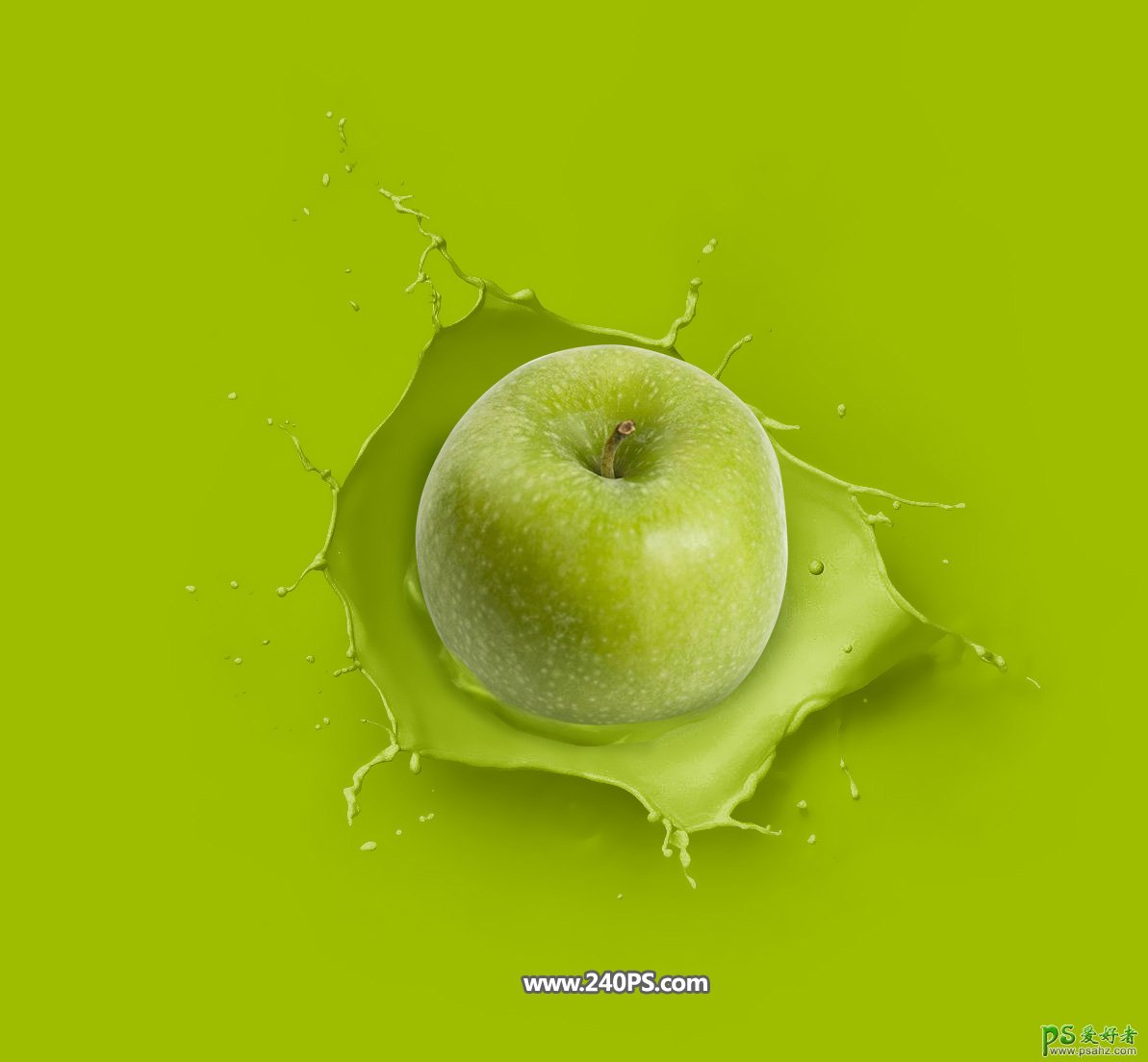
加载全部内容