用PS打造明度通道MM照片效果(色调调整) 第七十八课
admin 人气:1第七十八课:用PS打造明度通道MM照片效果(色调调整)在上节课中我们知道了在RGB模式下,像素亮度的计算公为:L=R*0.30+G*0.59+B*0.11,简称305911公式(只表示RGB颜色模式中的亮度,也就是直方图中的亮度)本课应用公式来制作像素明度图像,并使用通道混合器进行计算。
在制作前先把我们要使用的图片保存下来,图片如下:

1.接下来我们开始制作,先新建一个调整层,在图层面板点击下图红框位置,选择通道混合器。
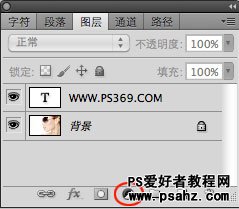
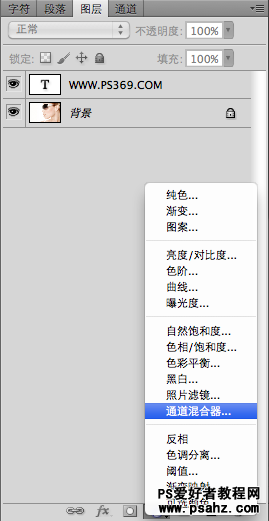
2.在弹出的通道混合器面板设置,我这里是CS5和CS2不太一样,然后根据前面讲的305911公式来设置通道混合器,将红通道设置为30%、绿通道59%、蓝色通道11%。
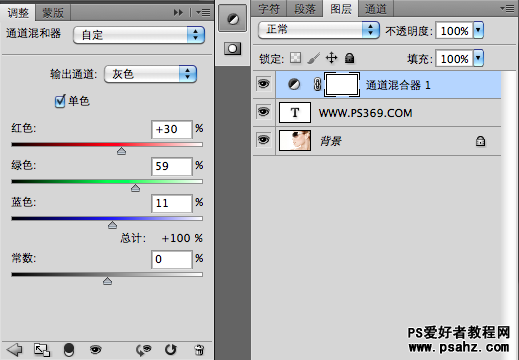
3.添加后图像变成灰度效果。

4.然后调出直方图面板(窗口/直方图),可以看出直方图显示为制作的图像参数(直方图后面会详解)。
这里说明下,CS5直方图模式是这样。
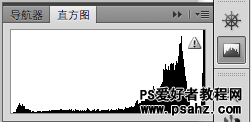
我们要看明度通道的的直方图,选择扩展视图,然后在通道位置选择“明度”通道。

5.然后在隐藏掉刚才建立调整层前面的眼睛,让层为不可见。

这个时候在打开直方图,可以看出现在的直方图和之前的基本一样(PS内部素质运算时为小数点后5位,而显示时取整数或小数点后两位,所以有一定误差)。

6.为了验证之前的结果,我们采3个点来验证下,这张图我们分别采背景(白色)、眼镜(黑色)、皮肤(粉色)。然后打开信息面板(窗口/信息)
先看第一个红框内的是原图的参数,蓝框中的是添加调整层后的图片的参数。
原图颜色值是(R:254 G:253 B:251 ) 根据305911公式计算为:L=254*0.3+253*0.59+251*0.11=253 也就是说运用公式得出像素测量值:253

在来看看第二个红框内的参数,蓝框中的还是添加调整层后的图片的参数
原图颜色值是(R:22 G:12 B:11 ) 根据305911公式计算为:L=22*0.3+12*0.59+11*0.11=15 也就是说运用公式得出像素测量值:15

看看第三个红框内的参数,蓝框中的一样是添加调整层后的图片的参数。
原图颜色值是(R:233 G:188 B:164 ) 根据305911公式计算为:L=233*0.3+188*0.59+164*0.11=199 也就是说运用公式得出像素测量值:199

通过上面测试,我们验证了像素亮度的计算公式。像素亮度也是一种图像颜色明亮度的表达方式,其强弱和灰度、明度的趋势是一样的。所以在大部分情况下不必追究像素亮度,只要对图像的明暗度有认识就可以了。
加载全部内容