设计颓废效果的水晶字教程 PS文字特效
admin 人气:0今天我们教大家学习一种个性的水晶字制作教程实例,水晶字制作,PS文字特效:设计颓废效果的水晶字教程,本教程的水晶字同样是用图层样式来完成,不过使用样式之前,需要用给文字增加一些纹理底图。水晶效果出来后,还需要用渐变叠加等增加文字的颜色。这样画面才会更绚丽。
最终效果

1、新建一个800 * 450像素的画布,打开下图所示的纹理素材,拖进来,适当调整好大小,如下图。
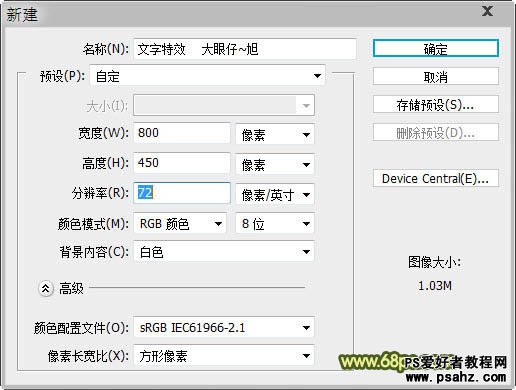

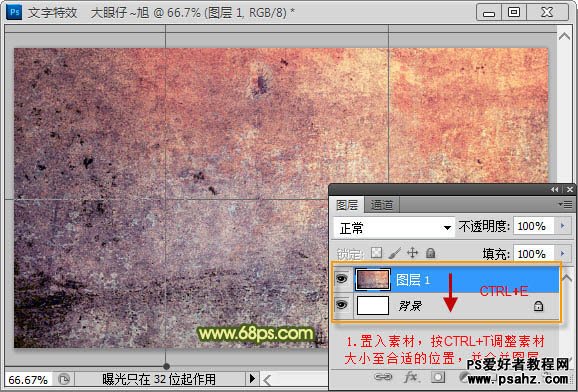
2、对纹理层执行:滤镜 > 渲染 > 光照效果,参数设置如下图。
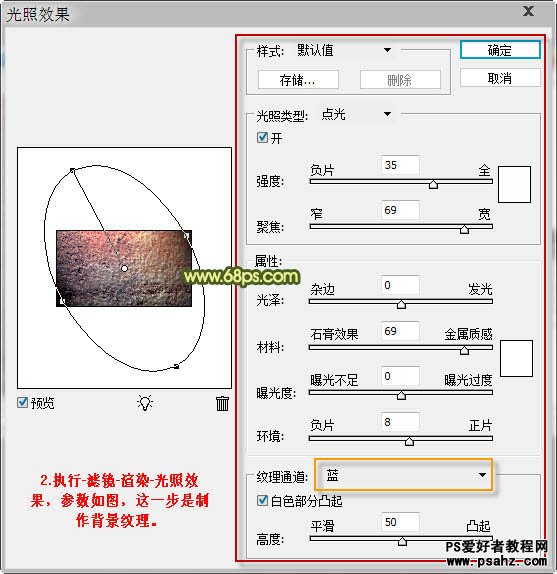
3、打开下图所示的纹理素材,输入合适的文字,可适当调整文字的间距,如下图。

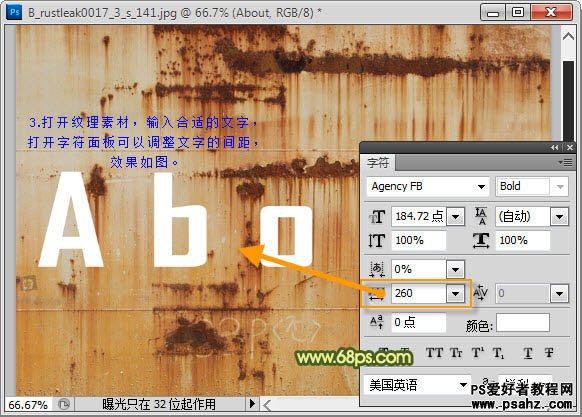
4、把文字栅格化处理,再执行:滤镜 > 其它 > 最小值,半径为4,这样字体就会变粗。
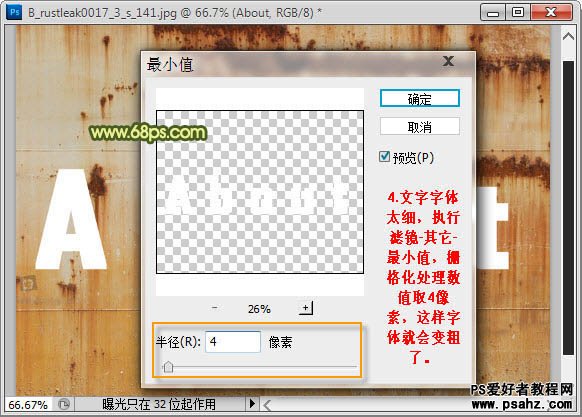
5、调出文字选区,回到背景图层,按Ctrl + C 复制,按Ctrl + V 粘贴,把原文字图层隐藏,效果如下图。

6、将制作好的文字放入到新建文档中,执行:滤镜 > 渲染 > 光照效果,参数设置如下图。这一步是调整文字图层与背景图层的匹配效果。
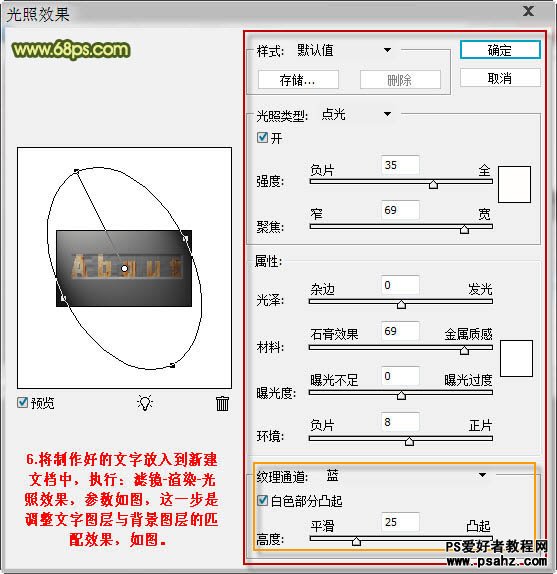
7、按Ctrl + J 把文字复制一层,并隐藏图层1副本,再给图层1添加图层样式。

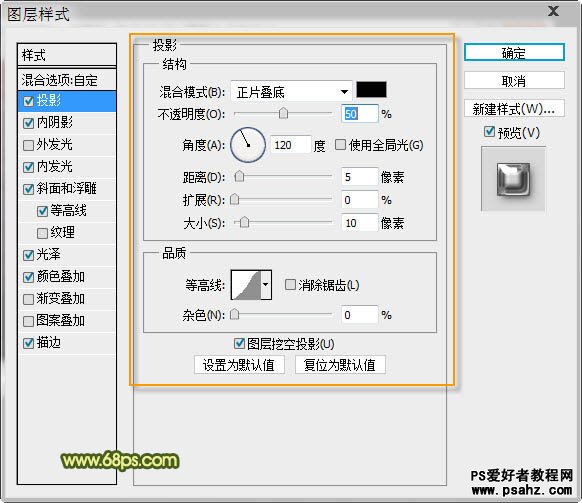
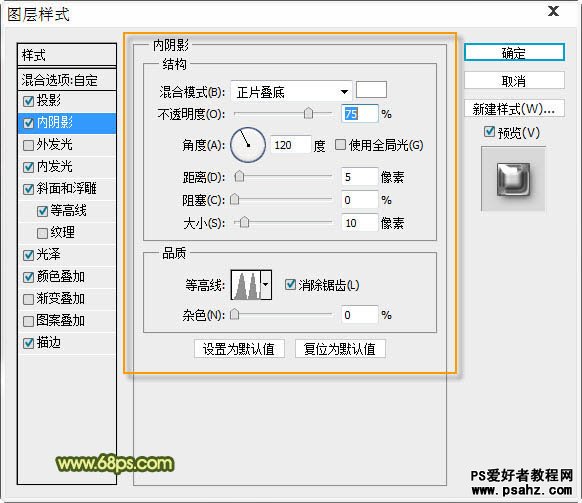
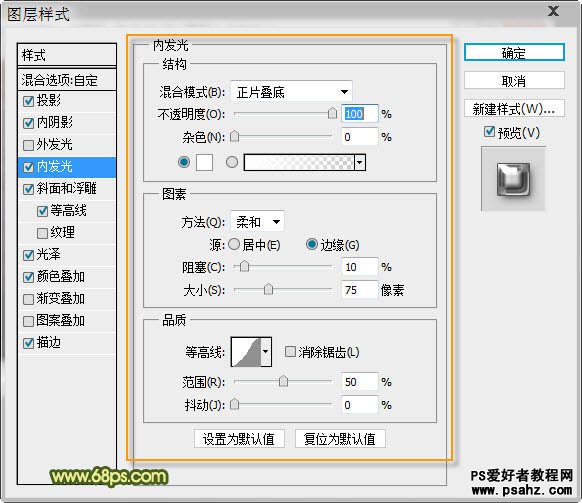
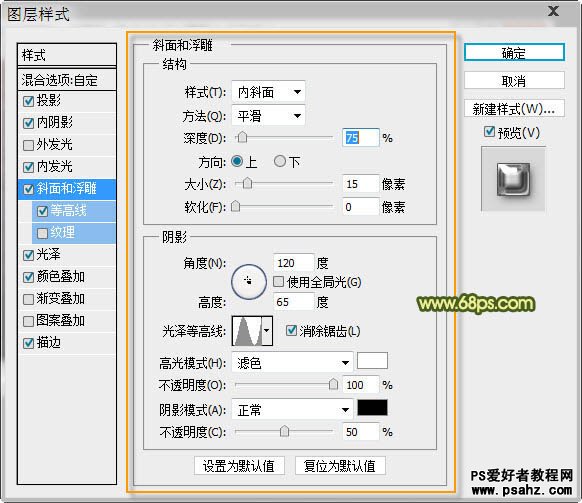
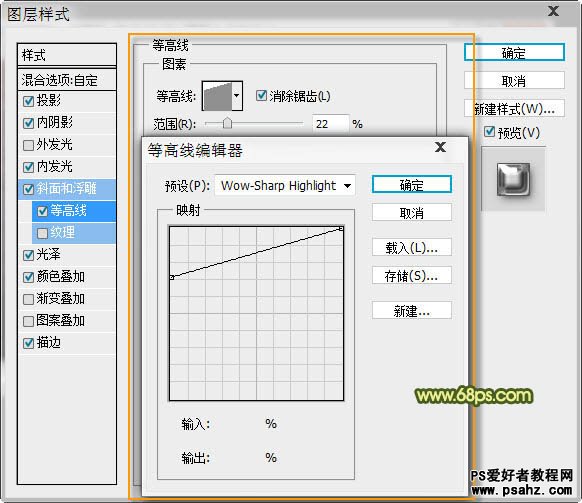
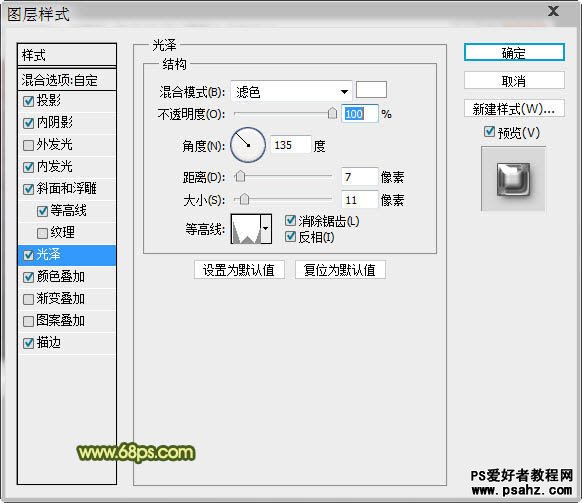
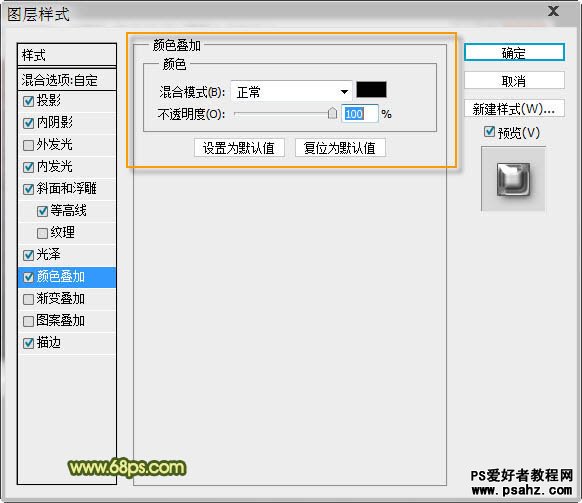
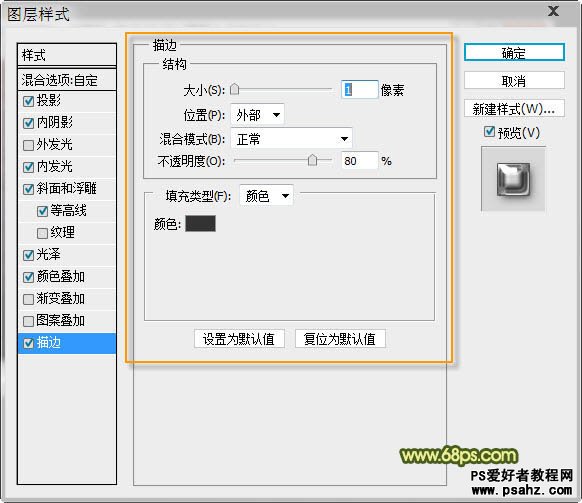
8、设置图层1的混合模式为“点光”,效果如下图。这样就可以把图层1中的金属灰通过混合模式去除。
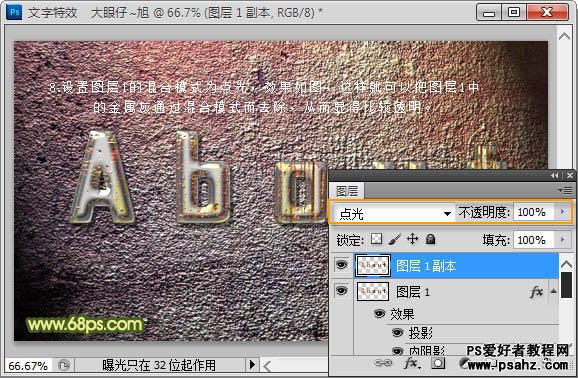
9、在背景层上新建一个图层,按Ctrl点击文字图层缩略图调出选区,为其添加描边,参数设置如下图。确定后用一点工具向下移动几个像素。
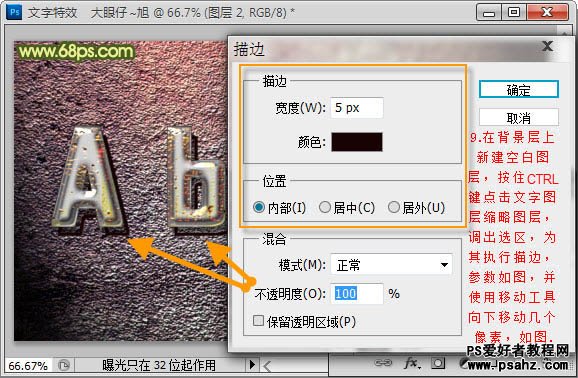
10、新建一个空白图层,填充黑色,添加蒙版控制暗角。

11、新建一个空白图层,用渐变工具加上一些彩虹渐变,混合模式改为“柔光”,如下图。

12、新建一个图层盖印图层,适当把图层锐化一下。
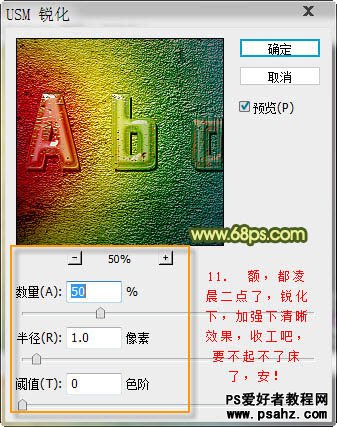
最终效果:

加载全部内容
 爱之家商城
爱之家商城 氢松练
氢松练 Face甜美相机
Face甜美相机 花汇通
花汇通 走路宝正式版
走路宝正式版 天天运动有宝
天天运动有宝 深圳plus
深圳plus 热门免费小说
热门免费小说