给外景拍摄的儿童照调出梦幻的色彩 PS摄影后期教程
ps修图精修后期设计 人气:0

操作步骤:
1、[打开]PS软件,[打开]照片文档。具体效果如图示。

2、单击[镜头校正],具体参数如图示。具体效果如图示。

3、单击[HSL]-[色相],具体参数如图示。具体效果如图示。

4、单击[基本],具体参数如图示。具体效果如图示。

5、单击[色调曲线],具体参数如图示。具体效果如图示。

6、[选择]蓝色,具体参数如图示。具体效果如图示。

7、单击[HSL]-[饱和度],具体参数如图示。具体效果如图示。

8、单击[调整画笔工具],在画面需要调整的区域单击,具体参数如图示。具体效果如图示。

9、单击[相机校准],具体参数如图示。具体效果如图示。

10、单击[编辑]-[转换为配置文件],具体参数如图示。具体效果如图示。

11、使用[修复画笔工具]修复画面瑕疵细节,按Ctrl单击图层[载入选区],按[Ctrl+J]复制图层。具体效果如图示。

12、单击[滤镜]-[模糊]-[高斯模糊],具体参数如图示。具体效果如图示。

13、[图层模式]柔光,按[Ctrl+J]复制图层。按Shift键[选择]关联图层,按[Delete]删除。单击[滤镜]-[Nik]-[color efex pro4],[选择]详细提取滤镜,具体参数如图示。具体效果如图示。
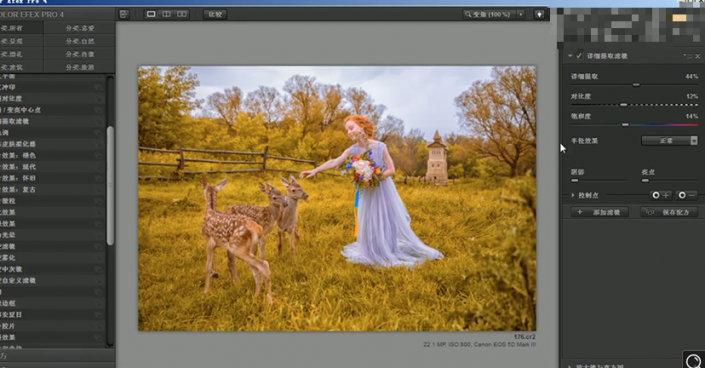
14、[复制]图层,单击[滤镜]-[Nik]-[color efex pro4],[选择]魅力光晕,具体参数如图示。具体效果如图示。

15、[复制]图层,单击[滤镜]-[重复魅力光晕滤镜],添加[图层蒙版],按[Ctrl+I]蒙版反向,使用[画笔工具]涂抹多余的部分。具体效果如图示。

16、[新建]曲线图层,具体参数如图示。具体效果如图示。

17、按[Ctrl+I]蒙版反向,使用[画笔工具]涂抹多余的部分。[新建]曲线图层,具体参数如图示。具体效果如图示。

18、按[Ctrl+I]蒙版反向,使用[画笔工具]涂抹多余的部分。[新建]色彩平衡图层,具体参数如图示。具体效果如图示。
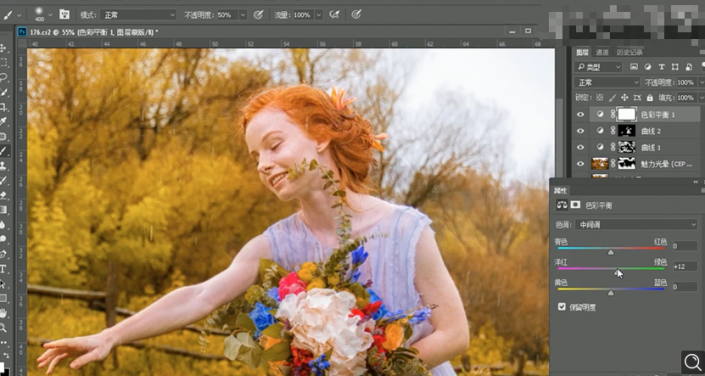
19、按[Ctrl+I]蒙版反向,使用[画笔工具]涂抹多余的部分。按[Ctrl+Alt+Shift+E]盖印图层,单击[滤镜]-[磨皮插件],具体参数如图示。具体效果如图示。
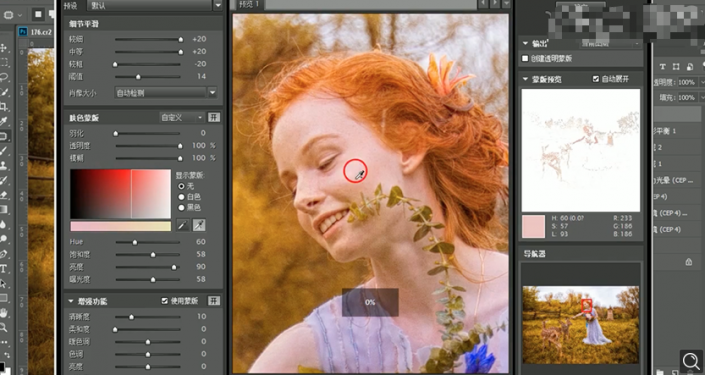
20、[新建]曲线图层,具体参数如图示。具体效果如图示。

21、按[Ctrl+I]蒙版反向,使用[画笔工具]涂抹多余的部分。按[Ctrl+Alt+Shift+E]盖印图层,单击[滤镜]-[锐化]-[USM锐化],具体参数如图示。具体效果如图示。
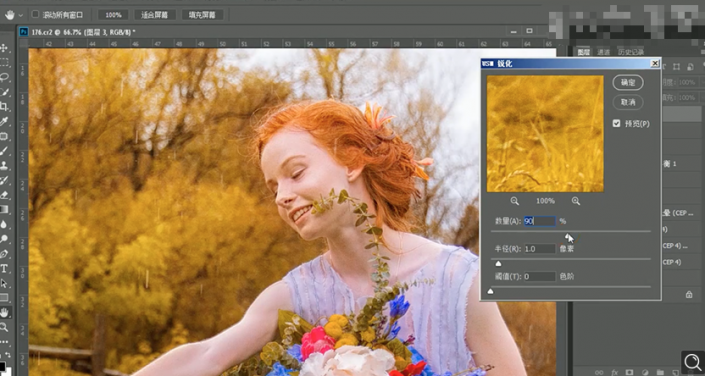
22、最终效果如图示。

加载全部内容
 爱之家商城
爱之家商城 氢松练
氢松练 Face甜美相机
Face甜美相机 花汇通
花汇通 走路宝正式版
走路宝正式版 天天运动有宝
天天运动有宝 深圳plus
深圳plus 热门免费小说
热门免费小说