给外景女孩儿调出个性的青绿色 PS调色教程
PS美女照片后期调色教 人气:1最终效果


1、打开原图素材,创建通道混合器调整图层,对蓝色进行调整,参数设置如图1,效果如图2。
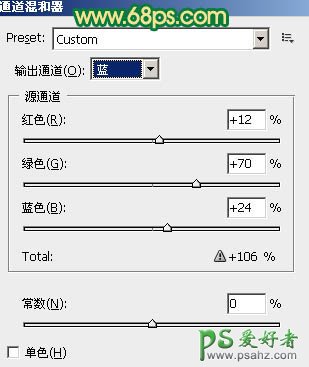
<图1>
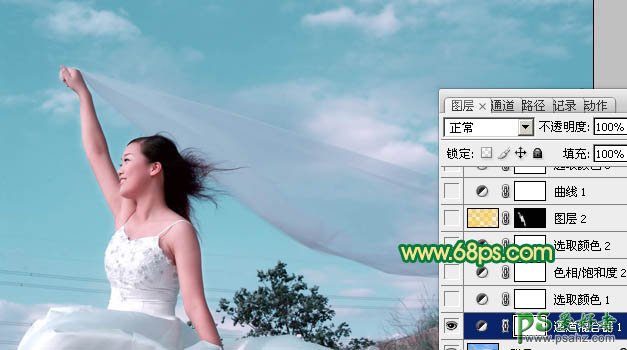
<图2>
2、创建可选颜色调整图层,对青色进行调整,参数设置如图3,效果如图4。
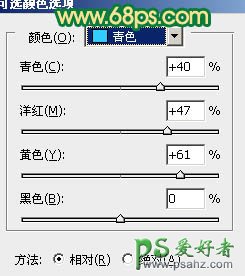
<图3>

<图4>
3、创建色相/饱和度调整图层,选择青色,用吸管吸取天空颜色调整,参数设置如图5,效果如图6。
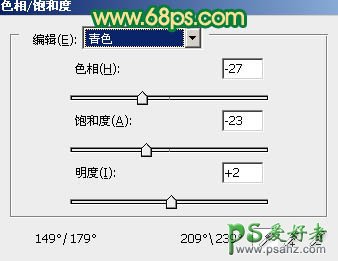
<图5>

<图6>
4、创建可选颜色调整图层,对红色进行调整,参数设置如图7,效果如图8。
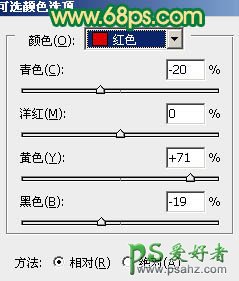
<图7>

<图8>
5、按Ctrl + Alt + ~ 调出高光选区,新建一个图层填充颜色:#F7D025,混合模式改为“强光”,不透明度改为:15%,把蒙版填充黑色,用白色画笔把人物肤色部分擦出来,效果如下图。

<图9>
6、创建曲线调整图层,对蓝色进行调整,参数设置如图10,效果如图11。
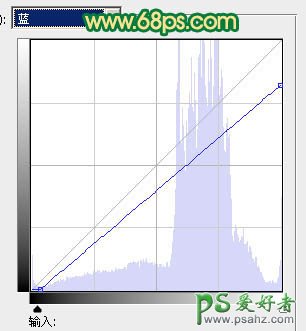
<图10>

<图11>
7、创建可选颜色调整图层,对红、绿、青进行调整,参数设置如图12 - 14,效果如图15。
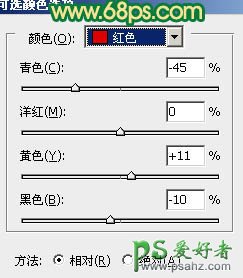
<图12>
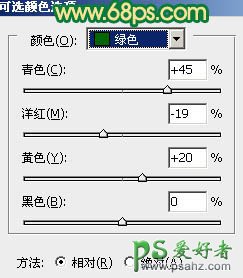
<图13>
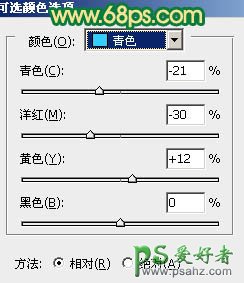
<图14>

<图15>
8、创建可选颜色调整图层,对红,绿进行调整,参数设置如图16,17,效果如图18。
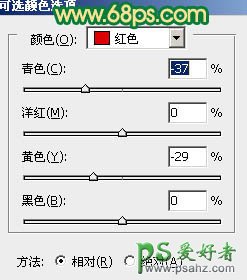
<图16>
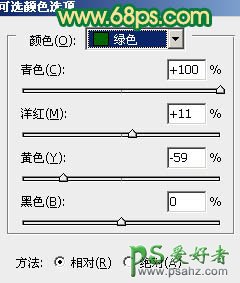
<图17>

<图18>
9、新建一个图层,混合模式改为“滤色”,把前景颜色设置为:#F7D024,用画笔把下图选区部分涂上高光,再适当降低图层不透明度,效果如下图。
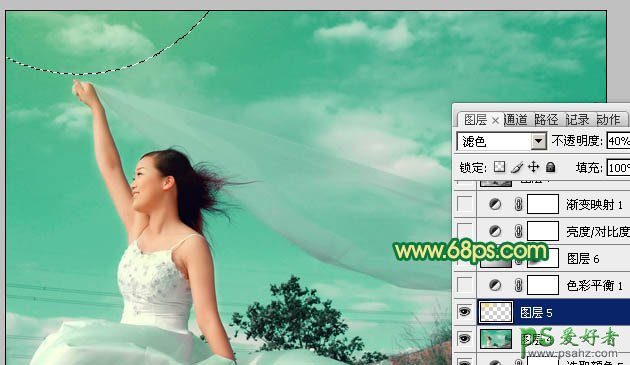
<图19>
10、创建色彩平衡调整图层,对中间调进行调整,参数设置如图20,效果如图21。

<图20>

<图21>
11、新建一个图层,简单加上暗角,效果如下图。

<图22>
12、创建亮度/对比度调整图层,参数设置如图23,确定后把图层不透明度改为:30%,效果如图24。

<图23>

<图24>
13、创建渐变映射调整图层,颜色设置如图25,确定后把图层混合模式改为“柔光”,不透明度改为:30%,效果如图26。
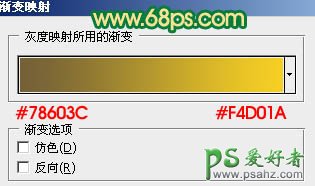
<图25>

<图26>
14、新建一个图层,按Ctrl + Alt + Shift + E 盖印图层,按Ctrl + Shift + U 去色,混合模式改为“柔光”,不透明度改为:20%,效果如下图。

<图27>
15、创建色彩平衡调整图层,对阴影、中间调、高光进行调整,参数设置如图28 - 30,效果如图31。

<图28>

<图29>

<图30>

<图31>
16、创建可选颜色调整图层,对红色进行调整,参数设置如图32,效果如图33。
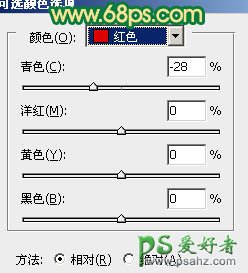
<图32>

<图33>
最后调整一下整体颜色,完成最终效果。

加载全部内容