教初学者学习怎样用PS打造酷炫的水晶荷花素材图 PS图片处理教程
朝霞 人气:0PS图片处理教程:教新手学习如何用PS打造酷炫的水晶荷花素材图。
效果图如下:

用到的素材图如下所示:

我们可以发现一个很明显的因素,素材图里怎么看都和效果图的样式没有任何关系,在制作之前我们要先分析一下效果图的特性:1、纹理很清晰。2、半透明效果。3、花瓣形状变化比较丰富。4、色彩丰富,有自发光的感 觉。5、有景深的效果。
一、首先我们打开心爱的PS软件,将素材图拖入。
执行“滤镜-模糊-动感模糊”数值设置(如图1.1)得到效果(如图1.2)
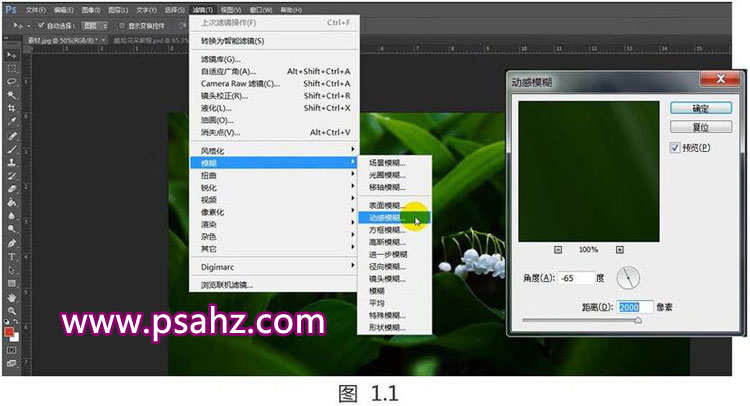
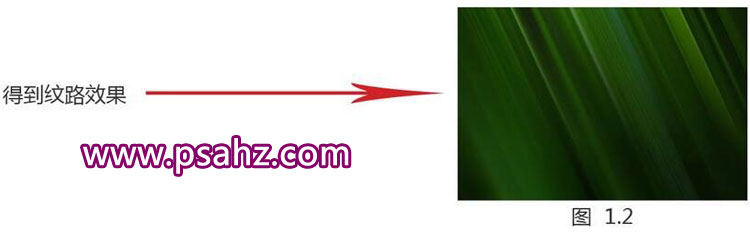
二、Ctrl+j复制一层素材。
快捷键ctrl+shift+N建一个新的图层,将前景色改为黑色,按快捷键alt+delete填充新建图层为黑色,得到效果(如图1.3)
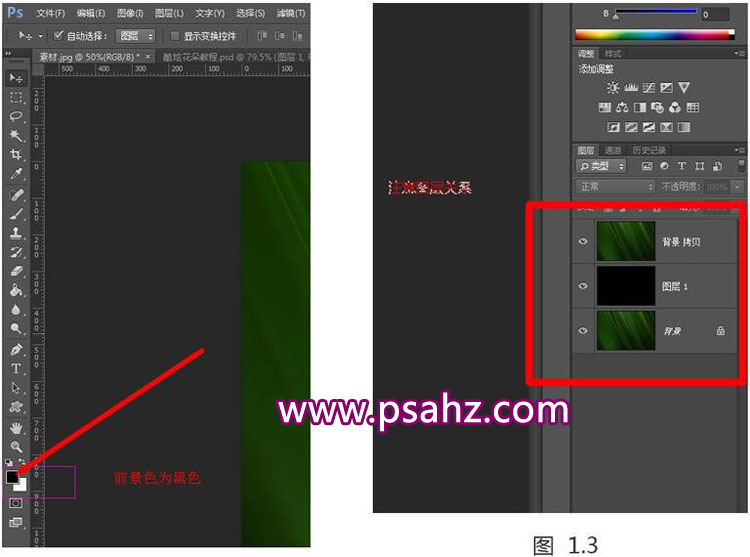
三、选中背景,拷贝层,ctrl+T-右键-变形。得到效果(如图1.4)

四、选中图层-通道-选择红色通道。点下面的小圆圈,将通道作为选区载入(如图1.5)
回到图层面板按ctrl+j,复制图层7-10次(可根据要的效果调整次数)按shift点击所复制的图层,再按ctrl+e合并成一个图层。得到透明花瓣效果(如图1.6)
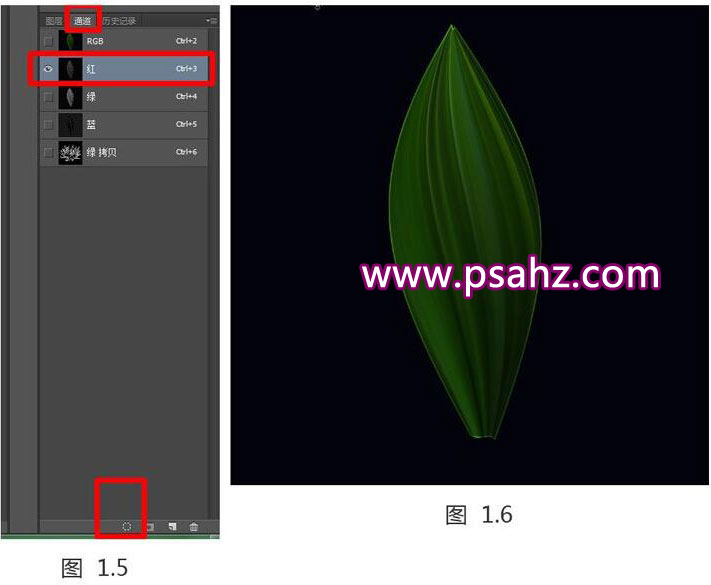
五、选中花瓣图层,按ctrl+M曲线适当调整亮度(如图1.7),按ctrl并点图层缩览图,将花瓣载入选区。
执行命令“选择-修改-收缩”收缩10px(如图1.8)
执行命令“选择-反选”,按ctrl+l色阶将花瓣边缘部分提亮(如图1.9)
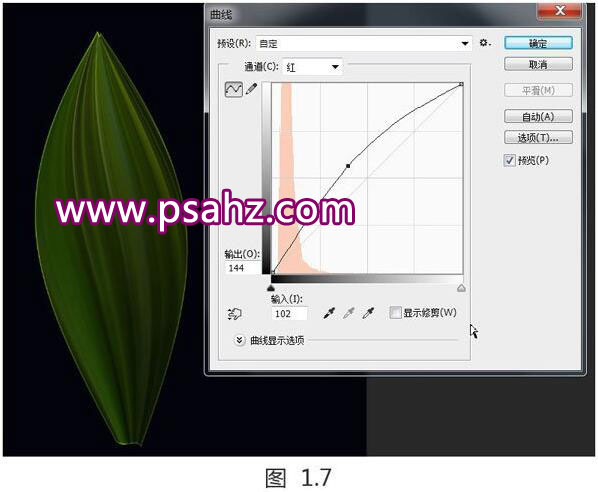
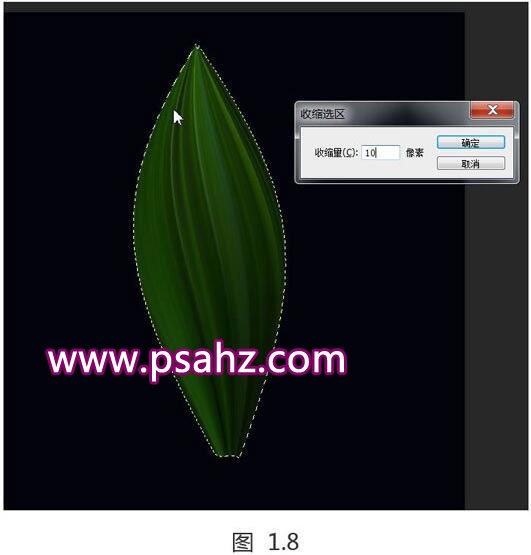
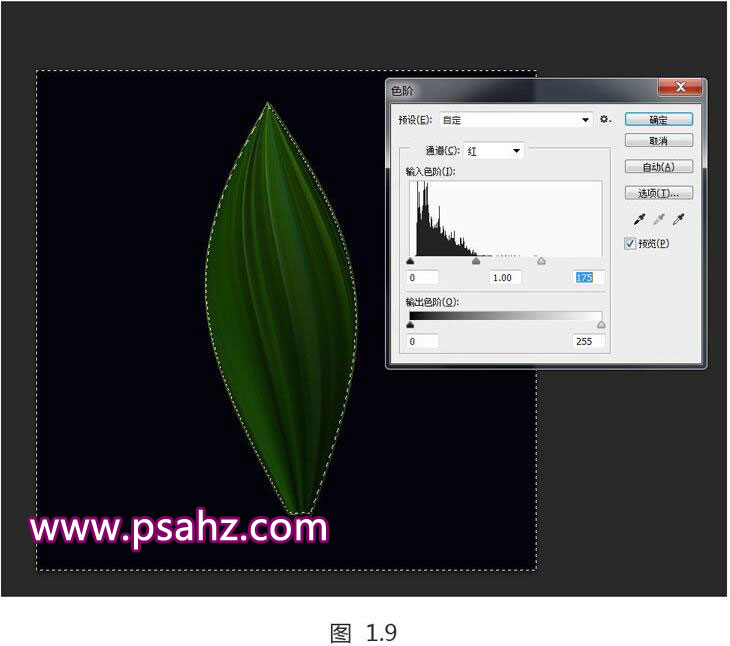
前面的一步步骤我们已经将特征:1、纹路问题,2、半透明的问题,解决了。下面我们就来解决一下颜色和形状的问题。
六、执行命令“图像-调整-去色”,去色快捷键为ctrl+shift+u
调整 色相/饱和度(如图2.1)
调整 色阶(如图2.2)
调整 曲线(如图2.3)
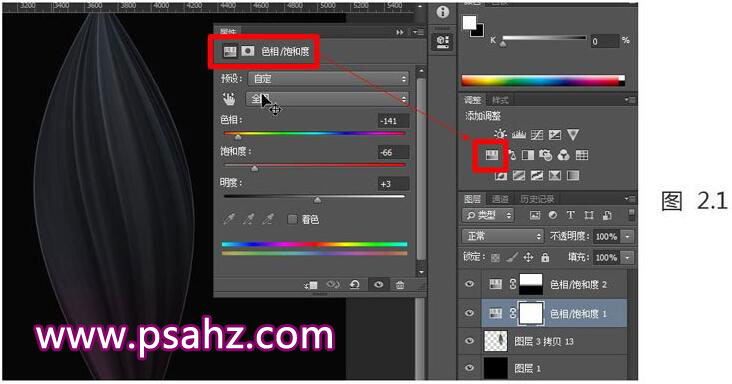
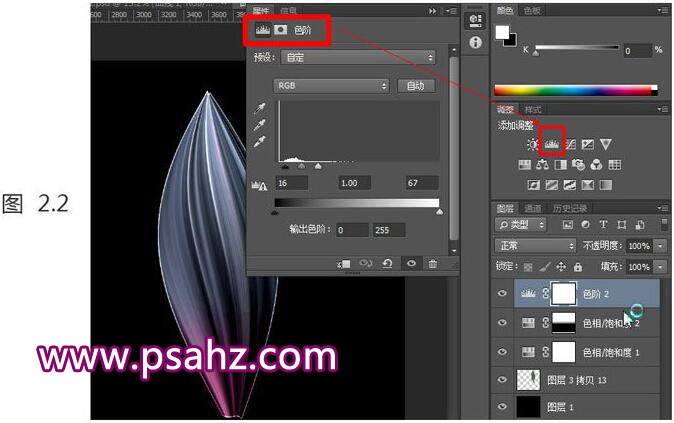
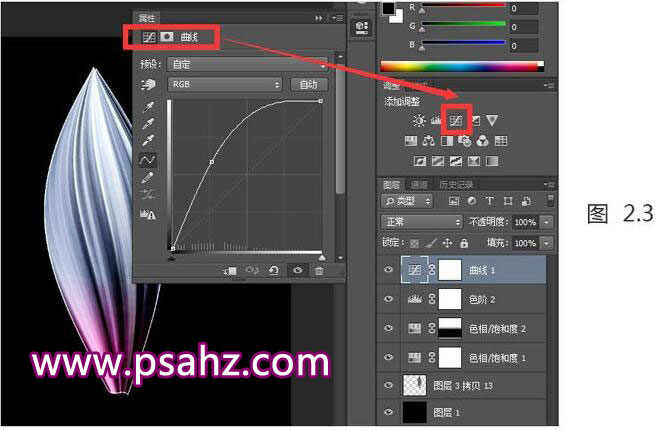
七、按shift将花瓣图层和调整图层选中-右键-转换为智能对象(如图2.4)CTRL+J复制一层,作为备份
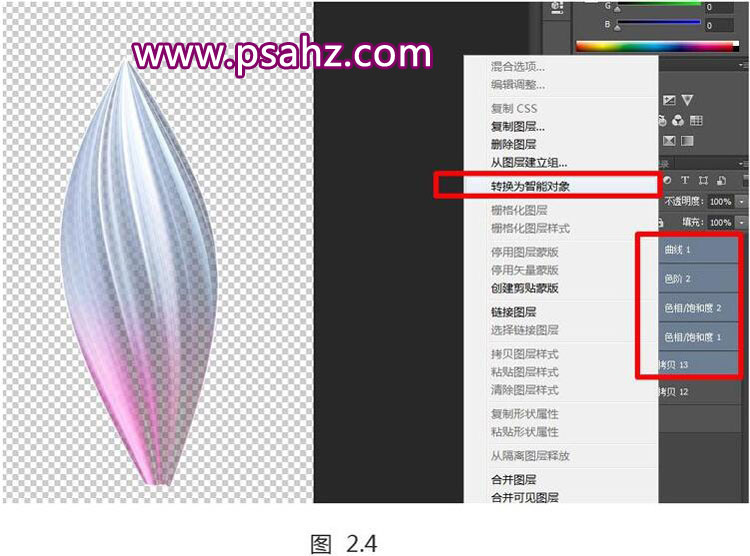
八、1.ctrl+j复制一层。2.ctrl+T-右键-变形(如图2.5)
可根据需求调整出自己喜欢的花瓣形状,对形体把握欠缺的小伙伴我们建议去网上找一张荷花的素材图来做参考,接下来我们重复第1.2步,调出一朵花(如图2.6)(此过程比较重复且无难点,需要足够的耐心去做,此教 程就不再多说了)
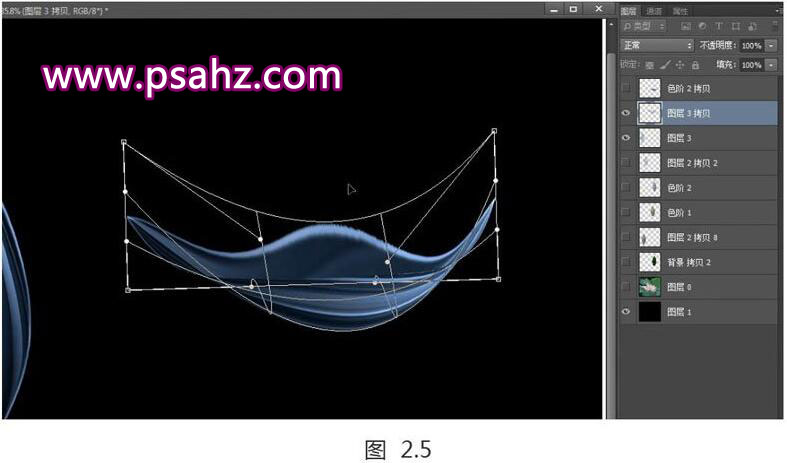

九、按ctrl+shift+alt+e组合快捷键复制新建可见图层。
选择椭圆工具画中间的绿色发光效果(如图2.7)
执行命令“窗口-属性”找到属性浮动窗口,调整羽化(如图2.8)
完成后多复制几层ctrl+T调整一下大小和羽化值就能得到发光的效果,再用椭圆工具做一些小的光斑效果得到效果图(如图2.9)
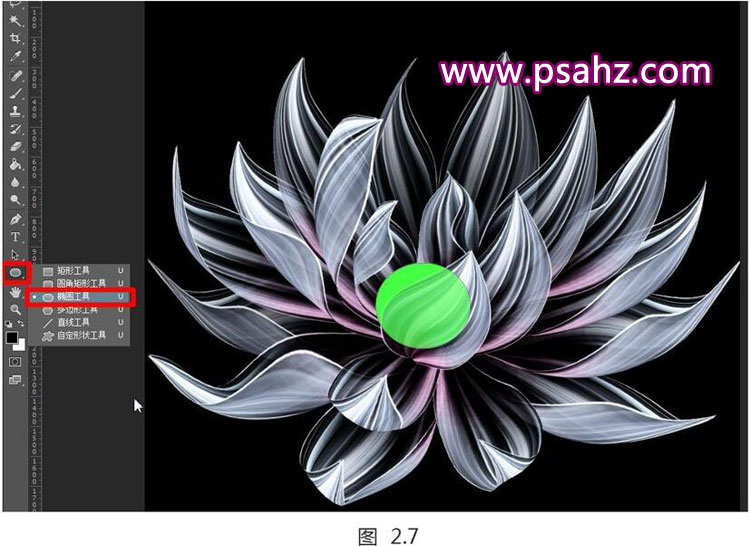
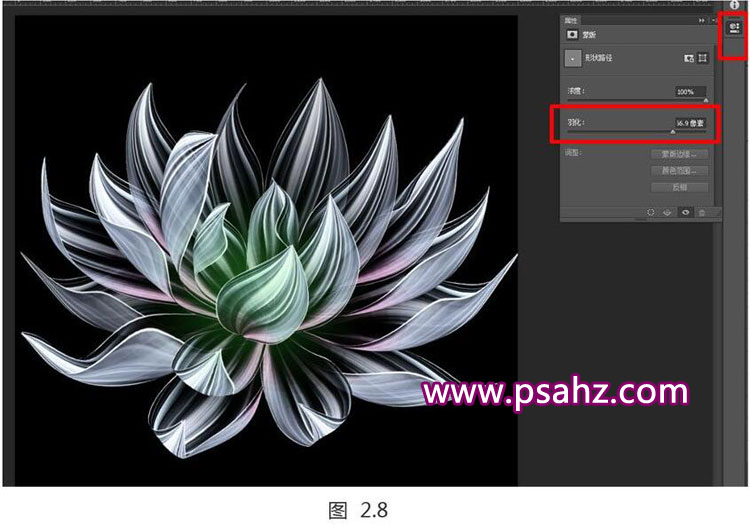

十、按ctrl+shift+N键新建图层,选择画笔工具,并调整属性(如图2.10)在新建图层上根据需求刷出红色和蓝色(如图2.11)效果。

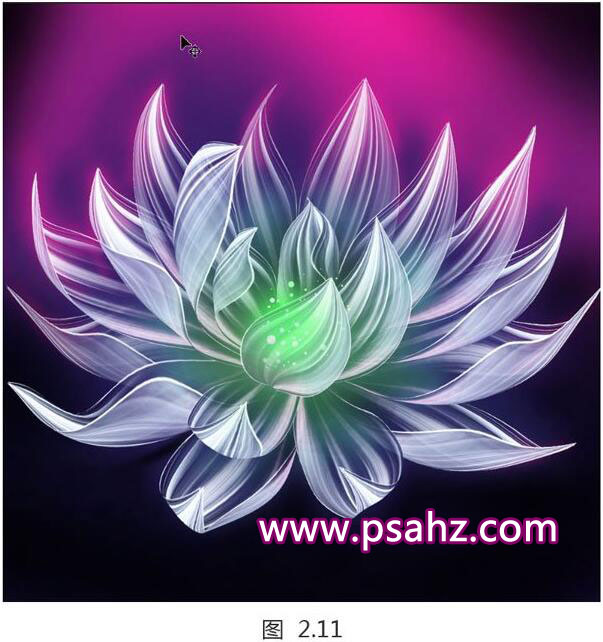
十一、用椭圆工具补上画花瓣边缘的光斑效果,再按ctrl+shift+alt+E组合快捷捷复制新建可见图层。
执行命令“滤镜-模糊-光圈模糊”,将周围虚化处理,数值可以自行调整,达到自己满意即可。得到最终效果图

加载全部内容