Photoshop给外景自拍的漂亮美女甜美写真照调出梦幻唯美的橙黄色
漂亮美女 人气:2Photoshop给外景自拍的漂亮美女甜美写真照调出梦幻唯美的橙黄色,美女素材图不够甜美,处理的时候先给暗部增加青绿色,高光区域增加淡青色;最后我们再给局部添加高光,把肤调整的红润一些即可。
原图

最终效果

1、打开原图素材大图,按Ctrl + J 把背景图层复制一层,用模糊工具把下图选区部分模糊处理。

<图1>
2、创建曲线调整图层,对红、绿、蓝通道进行调整,参数设置如图2 - 4,效果如图5。这一步主要给图片的暗部增加青绿色。
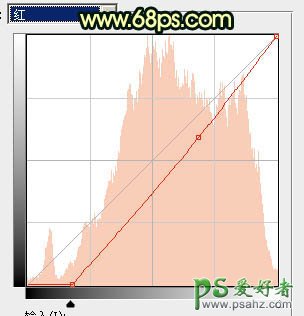
<图2>
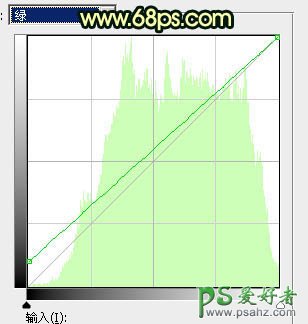
<图3>
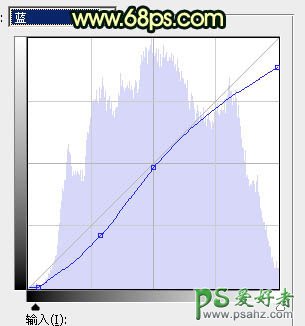
<图4>

<图5>
3、创建可选颜色调整图层,对红、黄、绿、青进行调整,参数设置如图6 - 9,效果如图10。这一步给图片增加青绿色和橙黄色。
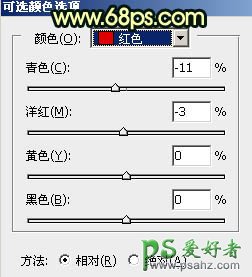
<图6>
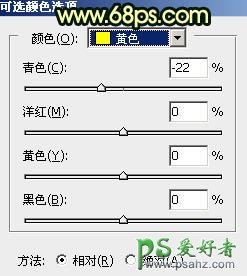
<图7>
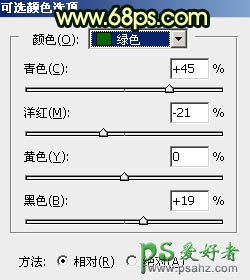
<图8>
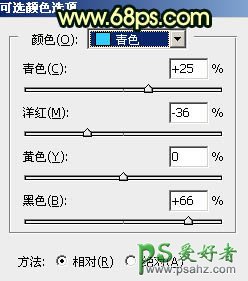
<图9>

<图10>
4、按Ctrl + Alt + 2 调出高光选区,按Ctrl + Shift + I 反选得到暗部选区,然后创建曲线调整图层,对RGB、红、蓝通道进行调整,参数及效果如下图。这一步把图片暗部压暗,并增加蓝红色。
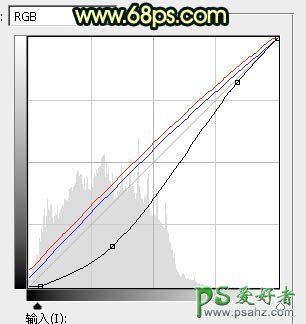
<图11>

<图12>
5、创建色彩平衡调整图层,对阴影、中间调、高光进行调整,参数设置如图13 - 15,确定后按Ctrl + Alt + G 创建剪切蒙版,效果如图16。这一步给图片暗部增加青蓝色。
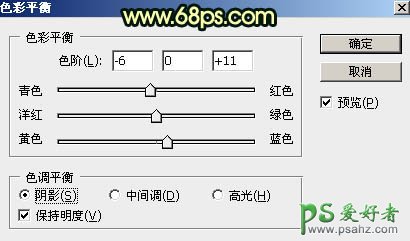
<图13>

<图14>

<图15>

<图16>
6、创建可选颜色调整图层,对红、黄、白、中性色进行调整,参数设置如图17 - 20,效果如图21。这一步给图片增加橙红色,高光区域增加淡青色。
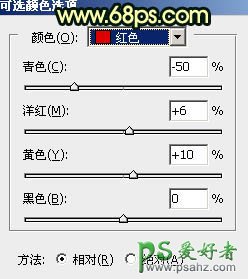
<图17>
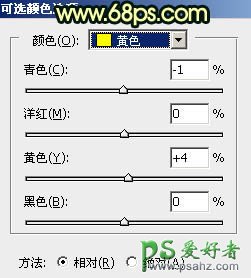
<图18>
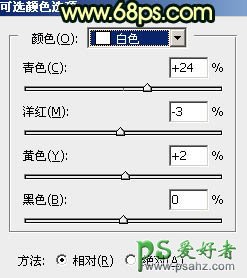
<图19>
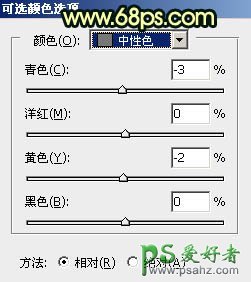
<图20>

<图21>
7、按Ctrl + J 把当前可选颜色调整图层复制一层,效果如下图。

<图22>
8、创建纯色调整图层,颜色设置为橙红色:#FD7B25,确定后把混合模式改为“叠加”,然后把蒙版填充黑色,再用透明度较低的柔边白色画笔把右上角区域擦出来,效果如下图。
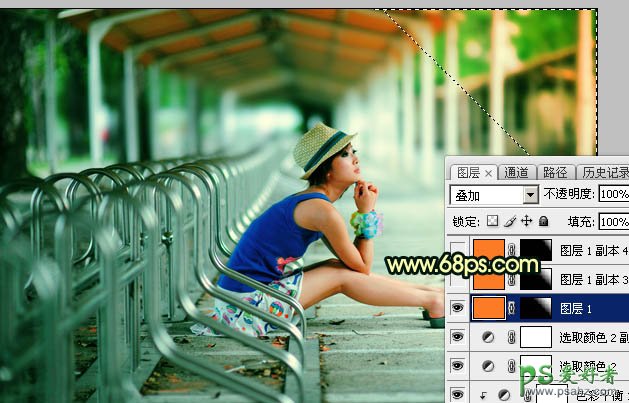
<图23>
9、按Ctrl + J 把当前图层复制一层,混合模式改为“滤色”,效果如下图。

<图24>
10、按Ctrl + J 把当前图层复制一层,并把蒙版填充黑色。然后用透明度较低柔边白色画笔把右上角局部擦亮一点,效果如下图。

<图25>
11、创建纯色调整图层,颜色设置为橙黄色:#FB9402,确定后把混合模式改为“柔光”,再把蒙版填充黑色,然后用透明度较低的柔边白色画笔把右上角区域擦出来,效果如下图。

<图26>
12、按住Ctrl + 鼠标左键点击图层面板当前图层蒙版缩略图载入蒙版选区,然后创建色彩平衡调整图层,对阴影,高光进行调整,参数设置如图27,28,效果如图29。这几步给图片右上角增加橙红色高光。
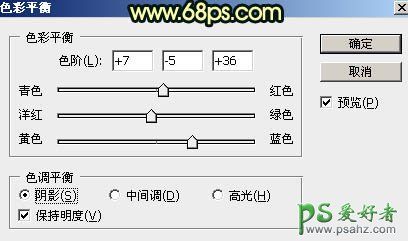
<图27>

<图28>

<图29>
13、把背景图层复制一层,按Ctrl + Shift + ] 置顶,用钢笔工具把人物部分抠出来,转为选区后添加图层蒙版,效果如下图。

<图30>
14、创建曲线调整图层,把RGB通道稍微压暗一点,参数设置如图31,确定后创建剪切蒙版,然后把蒙版填充黑色,再用透明度较低的柔边白色画笔把人物背光区域涂暗一点,效果如图32。

<图31>

<图32>
15、创建亮度/对比度调整图层,参数设置如图33,确定后创建剪切蒙版,再把蒙版填充黑色,然后用透明度较低柔边白色画笔把人物右侧受光区域涂亮一点,效果如图34。
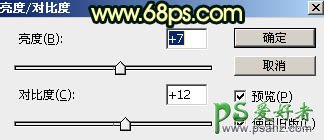
<图33>

<图34>
16、创建色相/饱和度调整图层,对蓝色进行调整,参数设置如图35,确定后创建剪切蒙版,效果如图36。这一步微调一下人物衣服颜色。

<图35>

<图36>
17、再加强一下人物部分的局部明暗,效果如下图。

<图37>
18、创建曲线调整图层,对RGB、红、绿通道进行调整,参数设置如图38,确定后把蒙版填充黑色,然后用柔边白色画笔把左侧及底部区域涂暗一点,效果如图39。这一步给图片增加暗角。
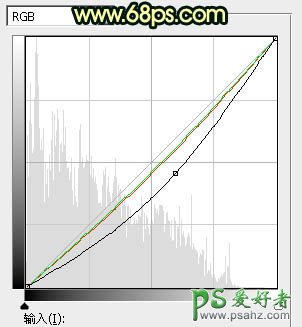
<图38>

<图39>
19、按Ctrl + J 把当前曲线调整图层复制一层,效果如下图。

<图40>
20、新建图层,混合模式改为“滤色”,用椭圆选框工具拉出下图所示的选区,羽化25个像素后填充橙红色:#E17508,取消选区后效果如下图。这一步给图片局部增加高光。

<图41>
最后给图片增加一些青绿色,再把肤色调红润一点,完成最终效果。

加载全部内容