给古风美女人物修出精致的中国风效果 PS古风人像后期教程
ps修图精修后期设计 人气:0
PS古风人像后期教程:给古风美女人物修出精致的中国风效果。效果图:

操作步骤:
1[打开]PS CC软件,[打开]素材文档。具体效果如图示。
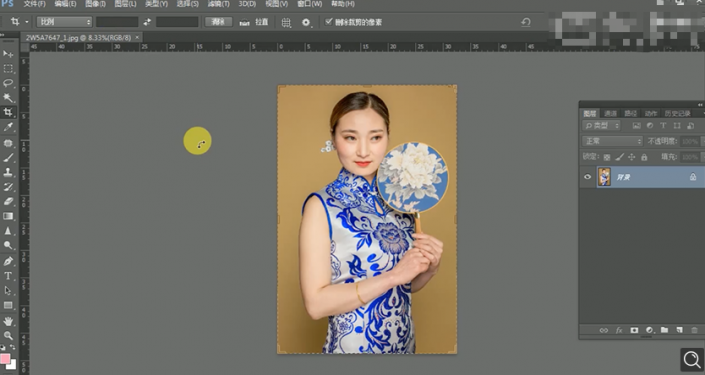
2单击[滤镜]-[液化],调整人物形体细节。具体效果如图示。
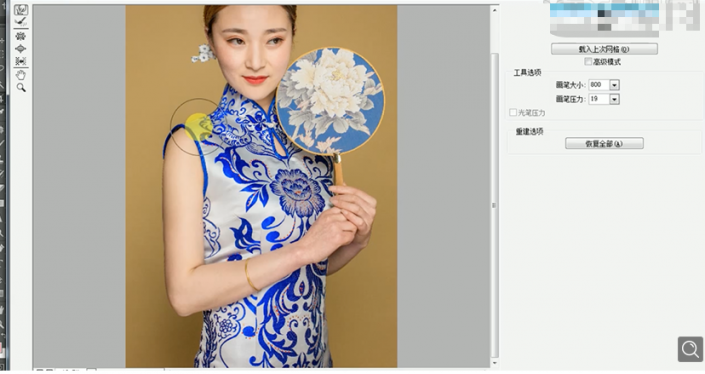
3使用[修复画笔工具]修复画面瑕疵细节,[新建]黑白渐变映射图层,[图层模式]柔光,[不透明度]50%。具体效果如图示。
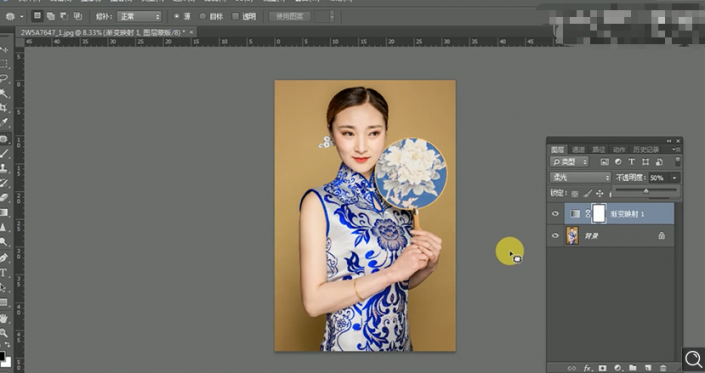
4新建]可选颜色图层,[选择]红色,具体参数如图示。具体效果如图示。

5[选择]黄色,具体参数如图示。具体效果如图示。
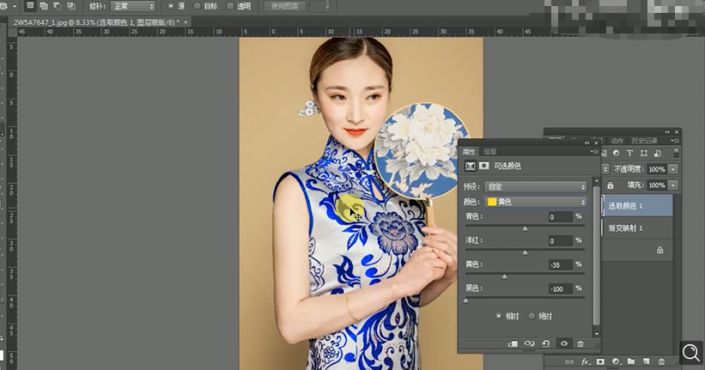
6[选择]蓝色,具体参数如图示。具体效果如图示。
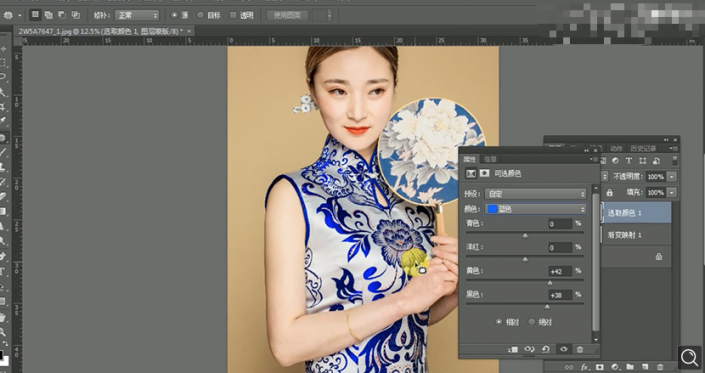
7[选择]白色,具体参数如图示。具体效果如图示。
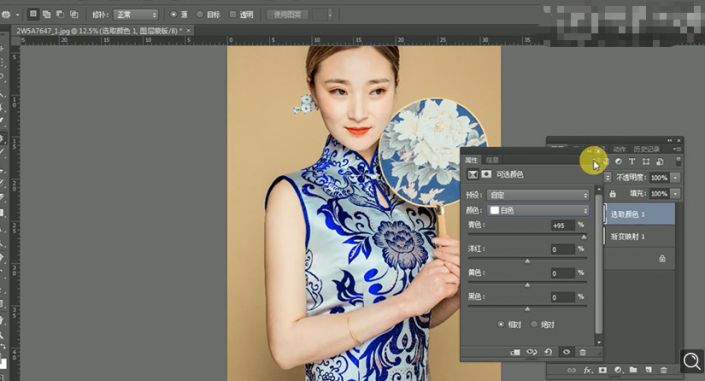
8按[Ctrl+Alt+Shift+E]盖印图层,[拖入]素材图层,根据设计思路,排列至画面合适的位置。使用[魔棒工具]选择盖印图层背景区域,按[Ctrl+I]反选,[单击]图层蒙版。具体效果如图示。
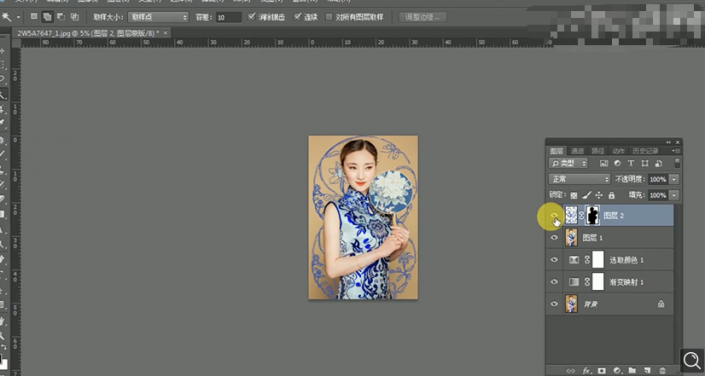
9按[Ctrl+Alt+Shift+E]盖印图层,单击[滤镜]-[磨皮插件],具体参数如图示。具体效果如图示。
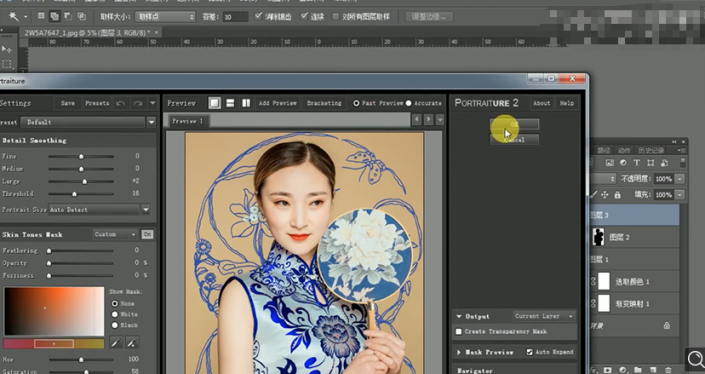
10[复制]图层,单击[滤镜]-[其他]-[高反差保留]值10PX,[图层模式]柔光。具体效果如图示。
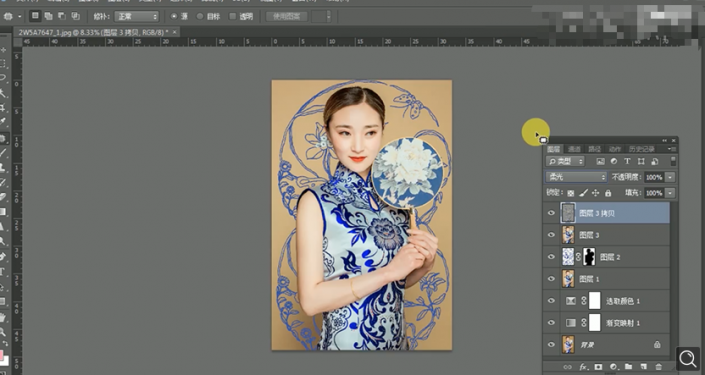
11按[Ctrl+Alt+Shift+E]盖印图层,[选择]所有的图层,按[Ctrl+E]合并图层。使用[裁剪工具]拖动画布至合适的大小。具体效果如图示。
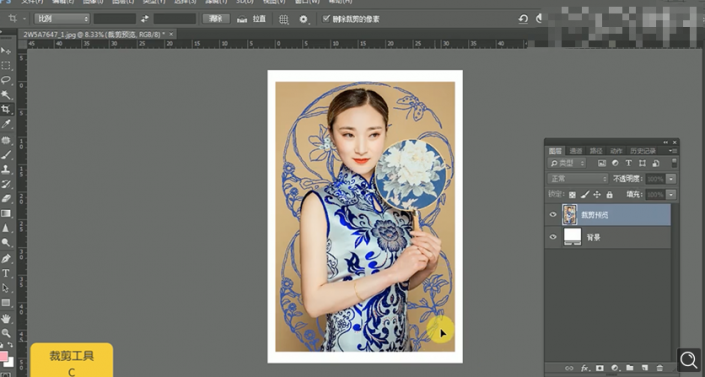
12最终效果如图示。

加载全部内容