idea打包到docker 通过idea打包项目到docker的操作方法
胯下的力量 人气:4很多小伙伴一直想知道如何把项目放到docker中运行,今天就为大家带来如何将自己的项目发布到docker中(Centos)
安装虚拟机下载docker
直接访问官网 链接: docker官方文档.
1、打开官方首页,选择download and install

2、选择docker for linux
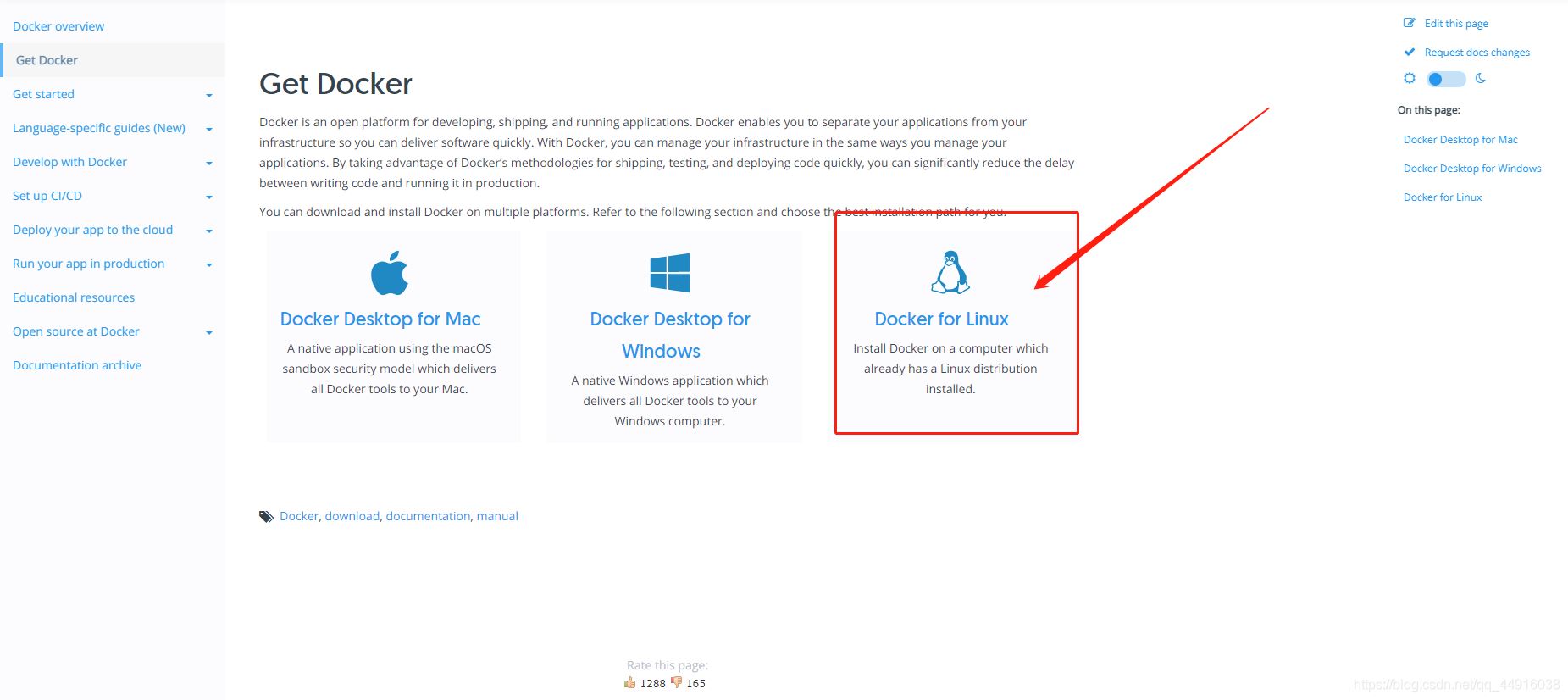
3、选择centos版本(这里要根据自己的系统选择合适的版本)
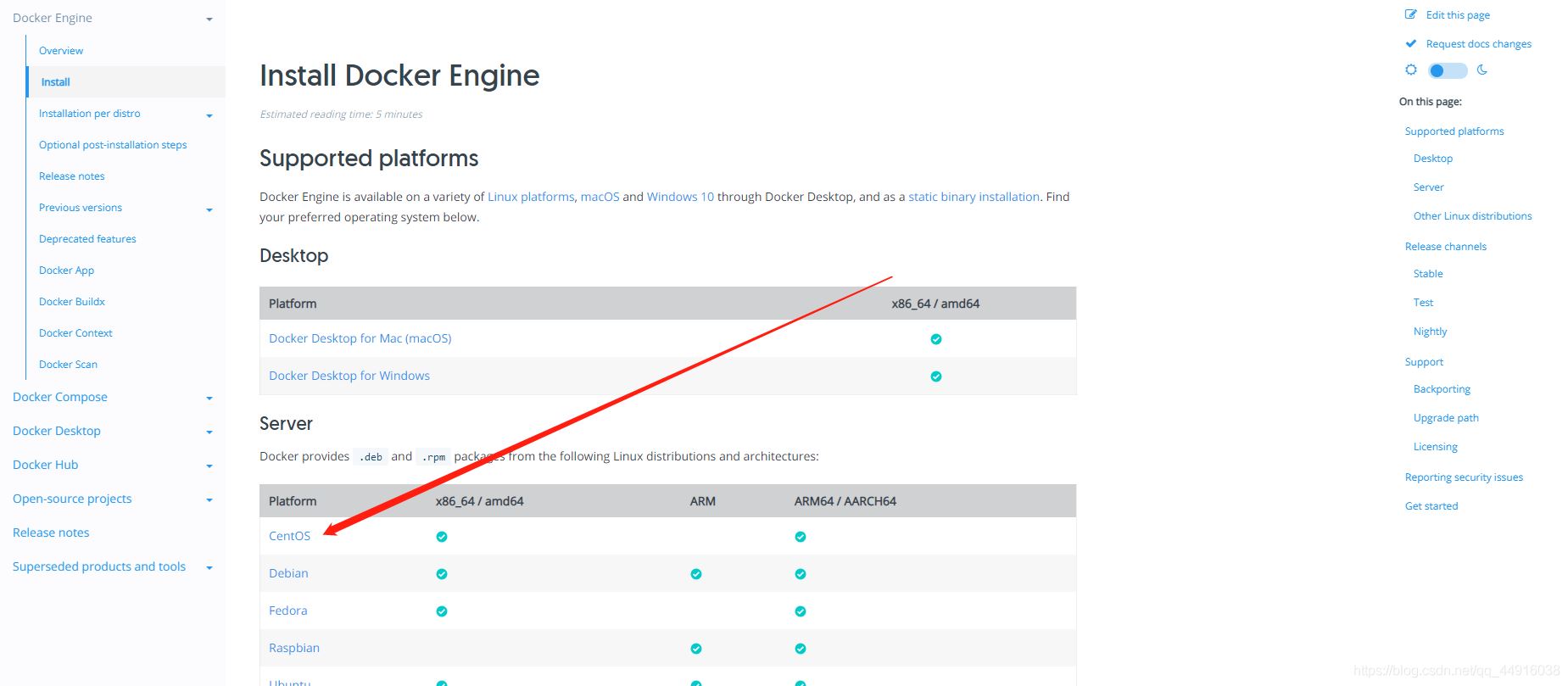
4、直接按照官网的操作来(选择自己必要的步骤)
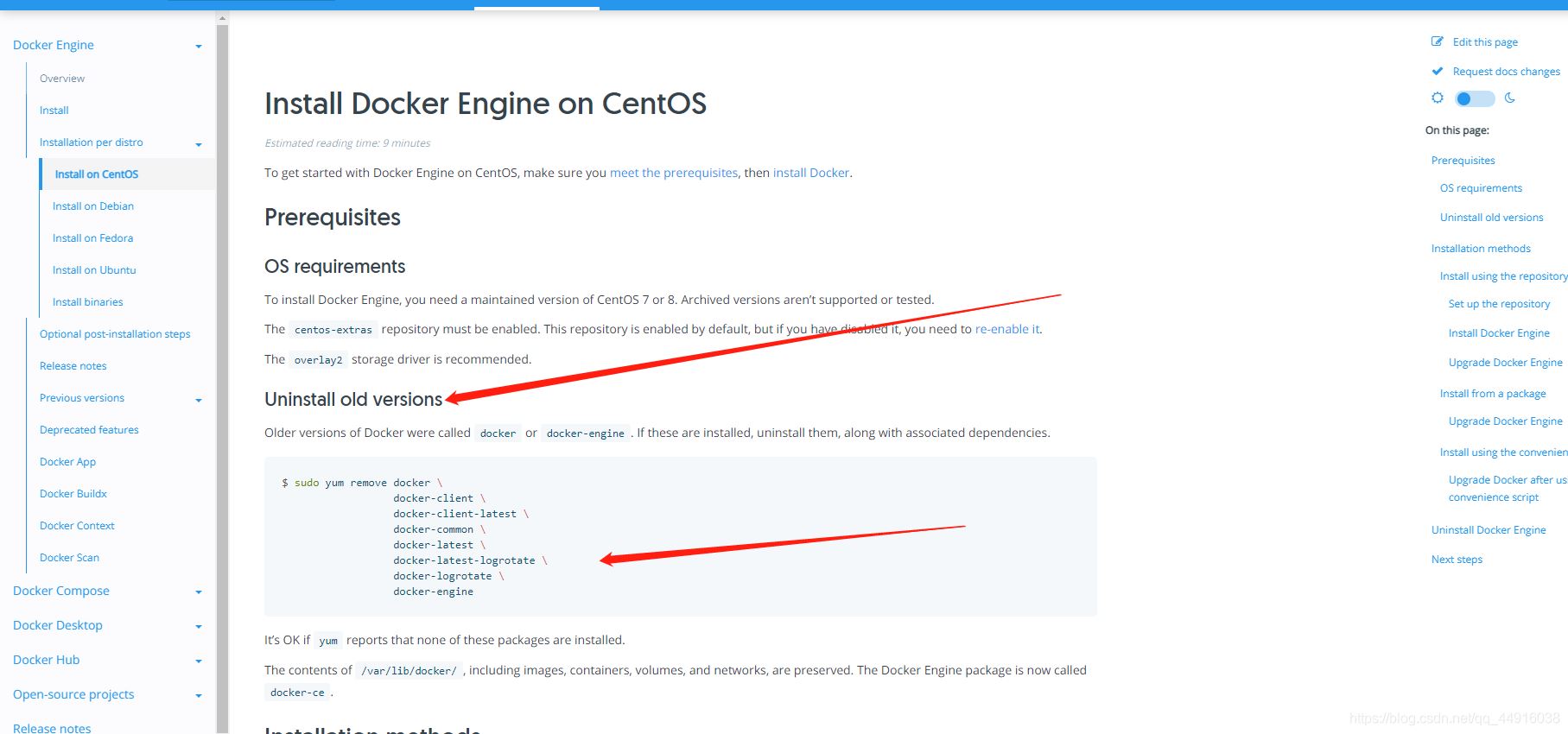
1)删除之前已经安装的docker(必选)
sudo yum remove docker \
docker-client \
docker-client-latest \
docker-common \
docker-latest \
docker-latest-logrotate \
docker-logrotate \
docker-engine
2)安装yum工具包(必选)
sudo yum install -y yum-utils
3)添加docker 仓库(必选)
sudo yum-config-manager \
--add-repo \
https://download.docker.com/linux/centos/docker-ce.repo
4) 可选参数,根据自己的选择添加(可选)
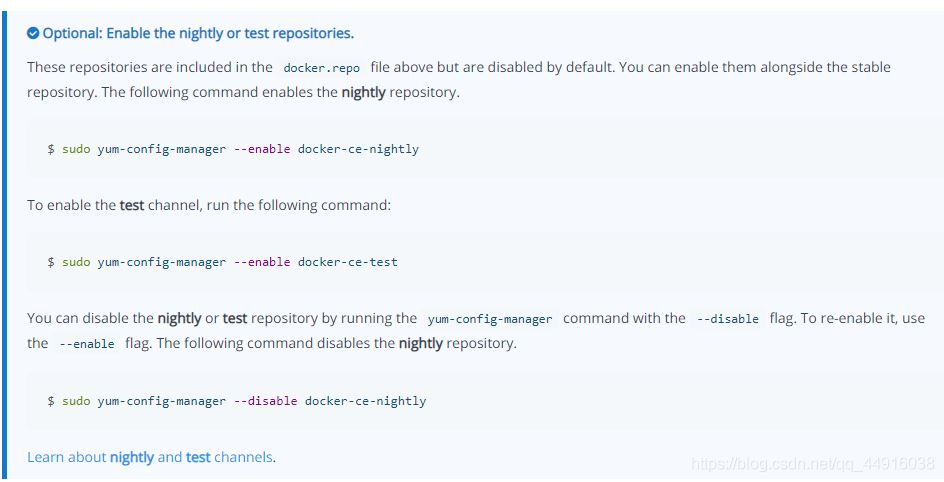
5)安装docker 引擎(必选 若安装其他版本 可以跳过此步)
sudo yum install docker-ce docker-ce-cli containerd.io
6)查看可选版本的docker(若已完成第五步可跳过此步)
yum list docker-ce --showduplicates | sort -r
7) 根据需要安装特定版本的docker(若已完成第五步可跳过此步)
sudo yum install docker-ce-<VERSION_STRING> docker-ce-cli-<VERSION_STRING> containerd.io
8)启动docker(必选)
sudo systemctl start docker
9)设置docker 开机自启动(可选)
systemctl enable docker
10)设置docker镜像加速(可选,可以提高镜像的下载速度)
sudo mkdir -p /etc/docker
sudo tee /etc/docker/daemon.json <<-'EOF'
{
"registry-mirrors": ["https://sfgi0c9b.mirror.aliyuncs.com"]
}
EOF
sudo systemctl daemon-reload
sudo systemctl restart docker
5、自此docker 已经安装完毕,这里通过一个手动将一个web项目部署到镜像中的方法来测试docker 的状态,若想了解idea如何发布项目到docker 可以跳过这一步
手动部署web项目到docker
1、创建一个web项目并打包(war)
链接: 下载项目.
2、下载tomcat镜像
所有的镜像都可以去docker hub上搜索
链接: docker hub.
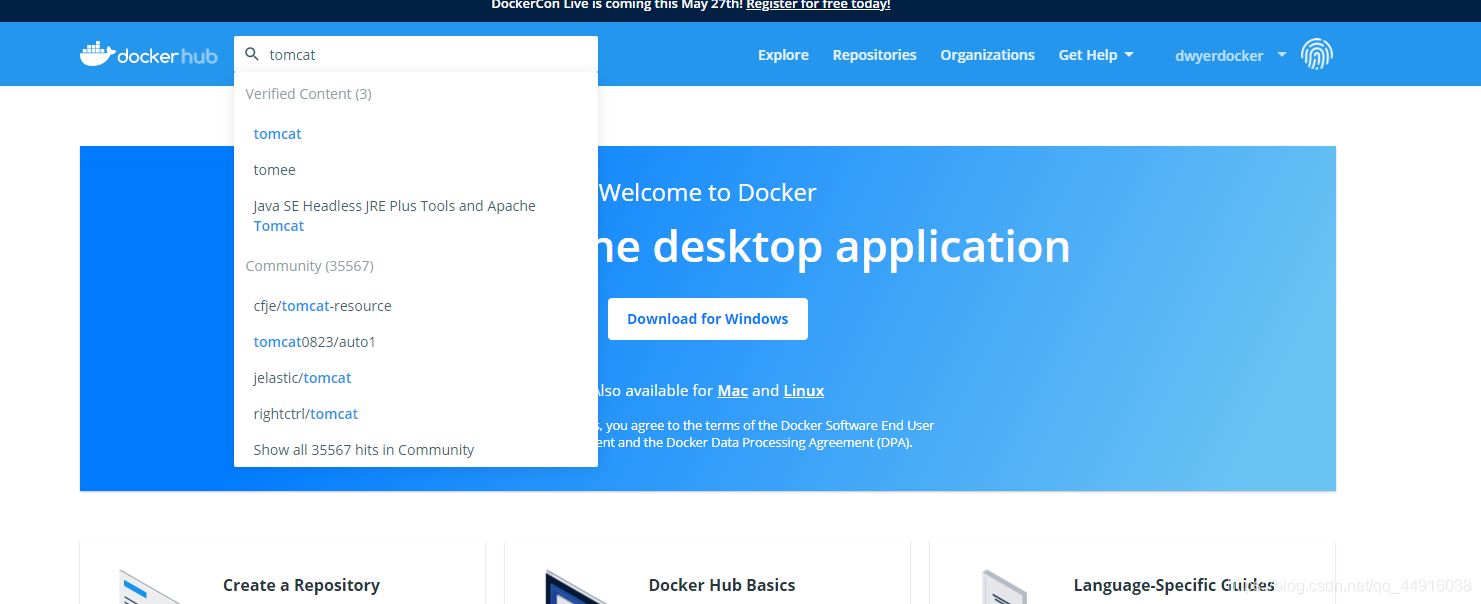
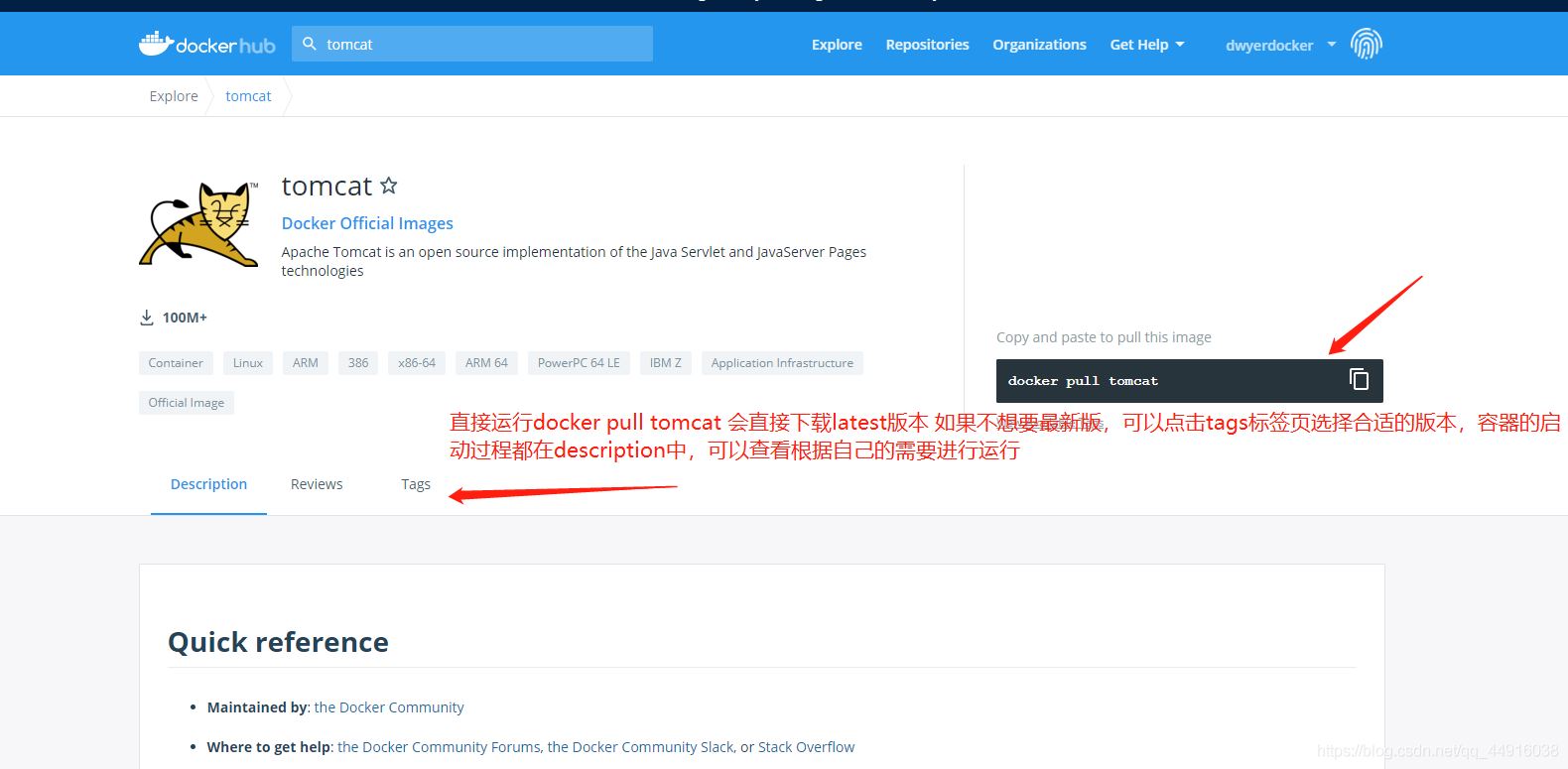
安装tomcat8 选择tags标签页 选择版本
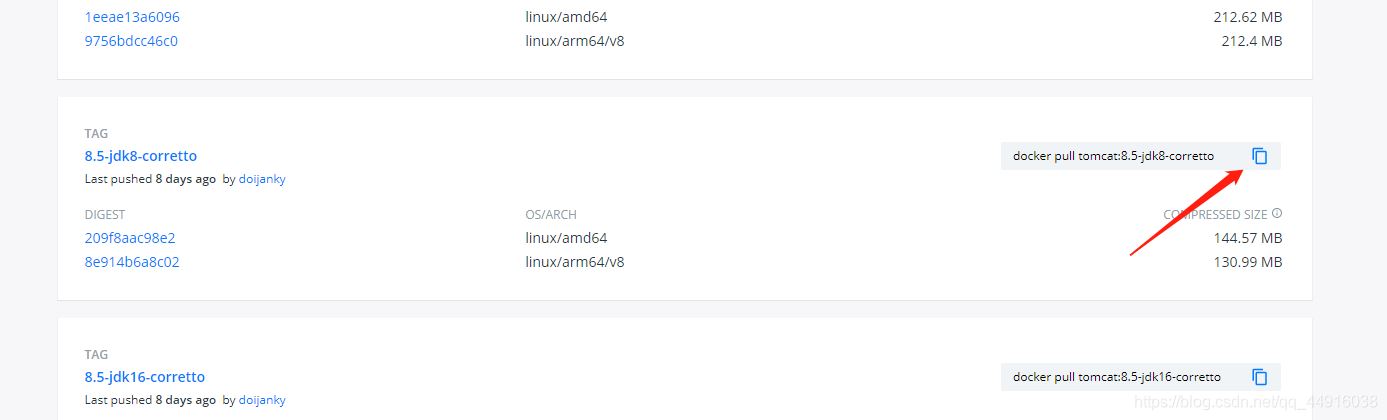
docker pull tomcat:8.5-jdk8-corretto
下载镜像
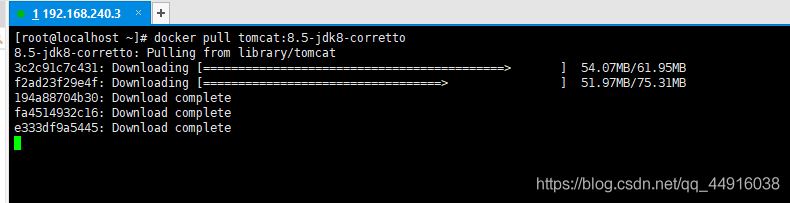
3、查看下载好的镜像
docker images

4、运行该镜像的一个实例
创建文件夹
mkdir -p /mydata/tomcat/webapps
将我们的web项目上传到/mydata/tomcat/webapps目录下
安装rz命令(如果有文件传输工具可以用自己的)
yum install lrzsz
cd /mydata/tomcat/webapps
执行rz命令上传文件
rz
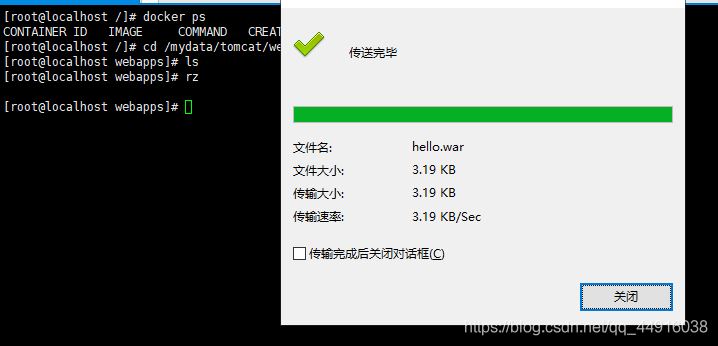
查看文件是否存在
ls
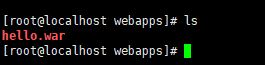
启动tomcat实例
docker run --name tomcat -itd -v /mydata/tomcat/webapps:/usr/local/tomcat/webapps -p 8080:8080 d2b
d2b 为镜像id的前三个字母 可以全写 也可以写镜像名加tag的形式
–name 为实例起一个名字
-v 挂载目录 将容器外的mydata/tomcat/webapps与容器内的/usr/local/tomcat/webapps目录挂载一起 方便我们上传项目可以直接在外部上传,而不用进入到容器内部
-p 将内部的8080端口与外部的8080端口绑定起来 我们可以通过外部的8080端口访问到容器内部的8080端口
这三个参数最重要的参数 其他参数可自行参照docker run 参数表自行查看学习
链接: docker run 参数.

我们看到当前的项目包已经解压
查看实例运行
docker ps (查看运行中的实例) docker ps -a (查看所有的实例,包括启动跟为启动的)

我们可以看到 实例已经启动
访问试一下效果
5、如何修改成80端口号?
1)停止并删除原有的实例
docker stop tomcat docker rm <实例id>

2)重新运行一个实例 映射80端口
docker run --name tomcat -itd -v /mydata/tomcat/webapps:/usr/local/tomcat/webapps -p 80:80 d2b
3)进入容器内部
docker exec -it tomcat /bin/bash tomcat为刚才起的实例名
4)找到/usr/local/tomcat/conf/server.xml 进行更改 进入到容器内部 就和外部操作一样了
vi /usr/local/tomcat/conf/server.xml
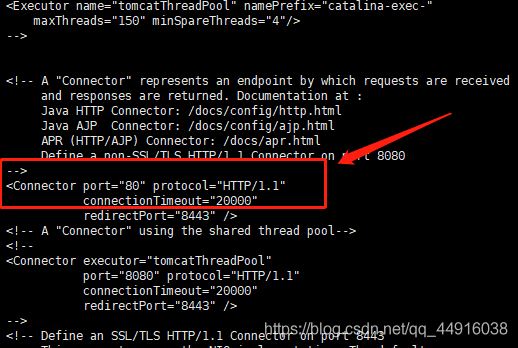
5)退出容器
exit
6)重启容器
docker restart tomcat //设置容器开机自启动 docker update --restart=always <容器名字>
6、如何把容器打包在其他地方部署?
我们可以把制作后好的容器进行打包成镜像
1)容器打包成镜像
docker commit -a -m <容器id> <自己起的容器的名字>
docker commit -a "zhnagdong" -m "测试" d98 tomcattest
2)查看打包完成的镜像
docker images

然后导出镜像 两种方法 第一种直接导出文件的形式 进行移动 第二种通过上传到docker hub然后通过远程拉取的方式
3)通过导出文件的方式
直接运行命令
docker save -o tomcat.tar 814 //-o 代表保存成文件 814镜像的id

在合适的地方 导入容器
docker load --input tomcat.tar 或 docker load < tomcat.tar
4)通过上传到docker 仓库的形式 (要有docker hub 的账号 需要先注册)
首先需要打个tag
docker tag tomcattest:latest dwyerdocker/tomcattest:v1
//tomcattest:latest 格式为REPOSITORY:TAG
// dwyerdocker/tomcattest:v1 格式为 username/name:tag name与tag自己起 username必须是docker hub上的用户名 不然无法推上去仓库
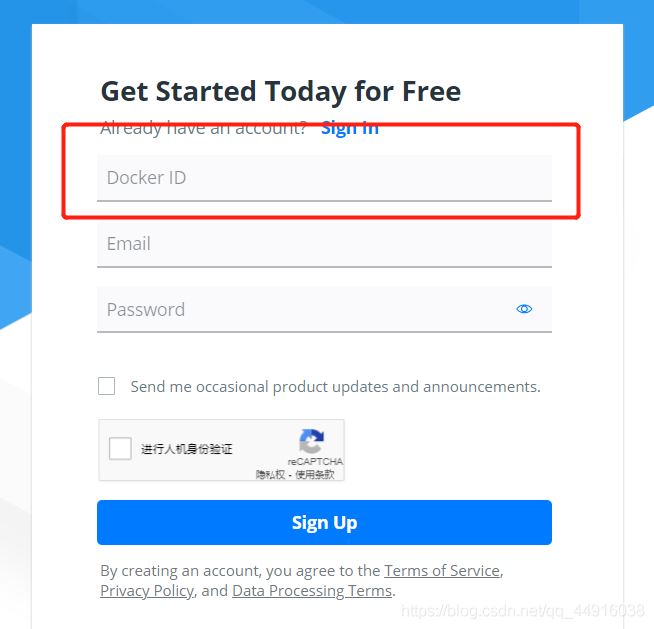
登陆docker hub 账号
docker login
推送镜像到远程仓库
docker push dwyerdocker/tomcattest:v1
来到我们的仓库 再合适的地方拉取我们的镜像就可以了
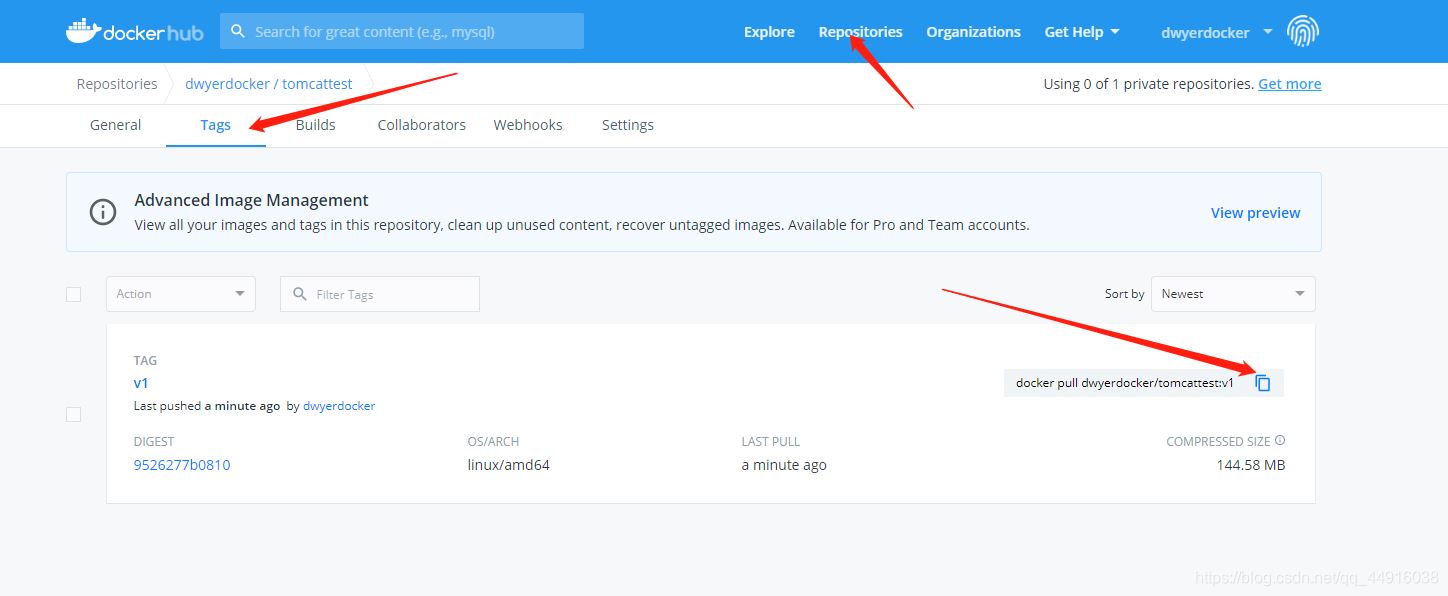
以上就是我们docker的基本使用,下面将为大家讲解如何用idea构建docker镜像并部署项目
通过idea部署项目到docker
1、首先我们小修改docker配置文件 让远程可以访问
由于我们的docker 默认不支持我们的tcp协议 我们要在让tcp协议生效
打开docker 的配置文件
vi /lib/systemd/system/docker.service
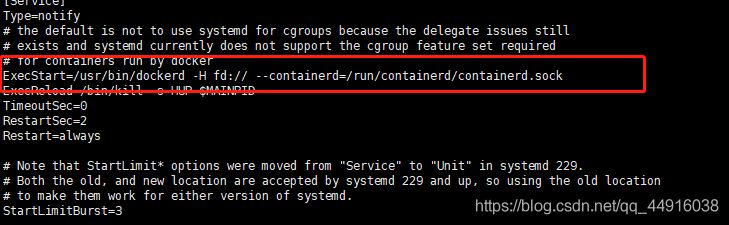
在 Execstart最后配置tcp协议 -H tcp://0.0.0.0:2375

重启docker
systemctl daemon-reload systemctl restart docker
查看进程信息 我们发现此时docker 已经支持tcp协议
ps -ef | grep docker

2、确保idea安装了docker 插件
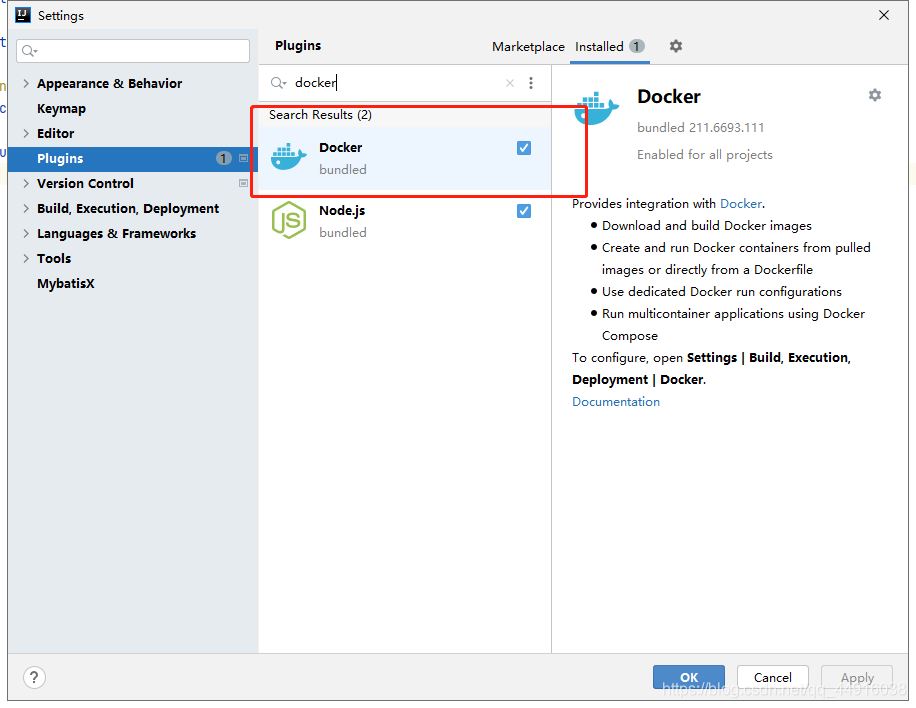
3、在根路径下创建DockerFile文件
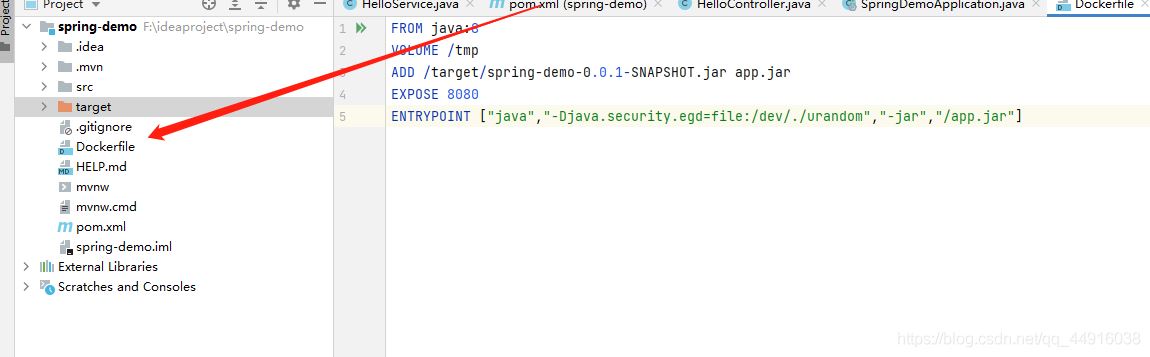
FROM java:8 VOLUME /tmp ADD /target/spring-demo-0.0.1-SNAPSHOT.jar app.jar EXPOSE 8080 ENTRYPOINT ["java","-Djava.security.egd=file:/dev/./urandom","-jar","/app.jar"]
4、测试docker 是否连通
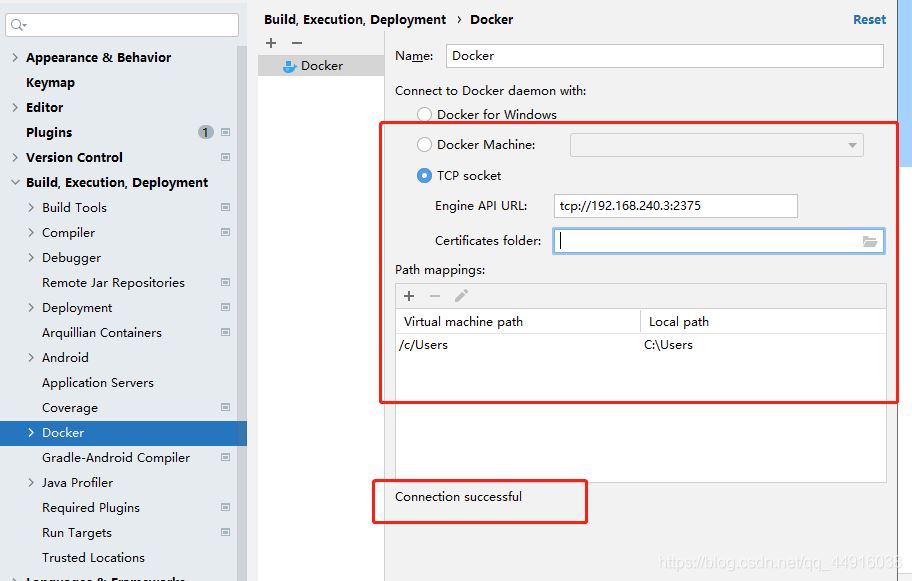
若访问超时 查看防火墙是否未关闭
systemctl stop firewalld
5、添加配置
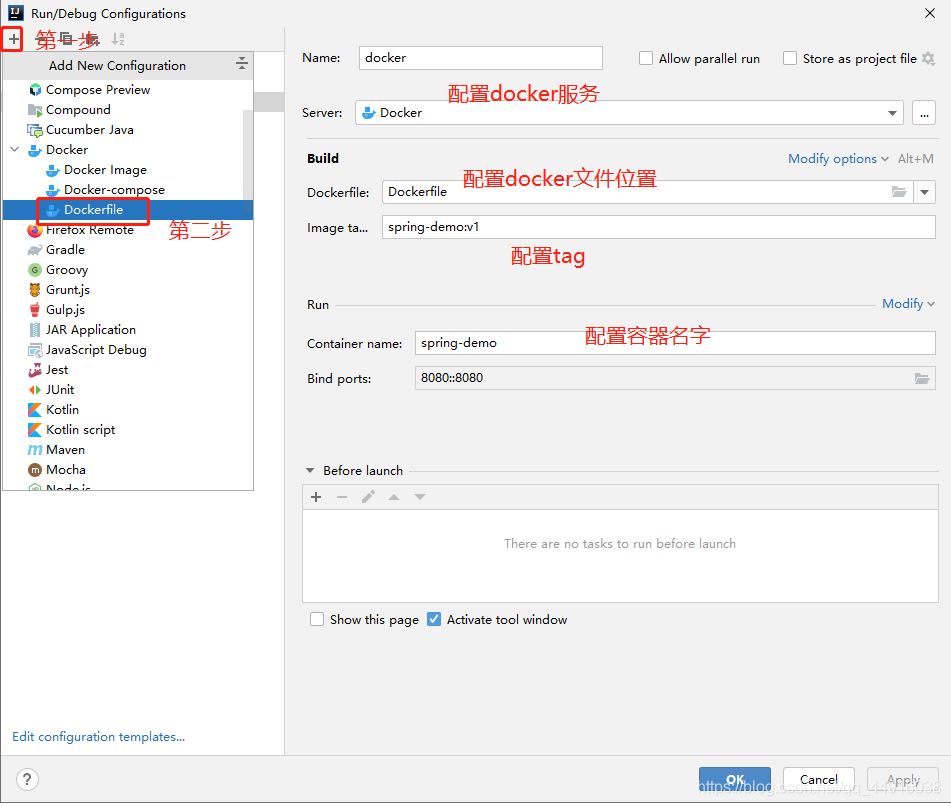
配置暴露的端口号
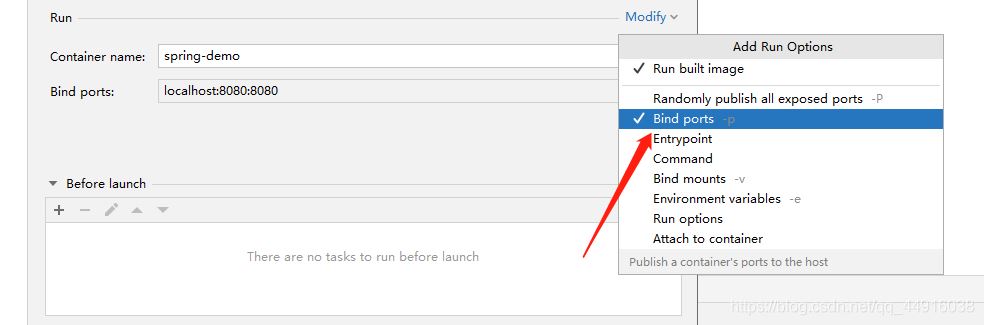
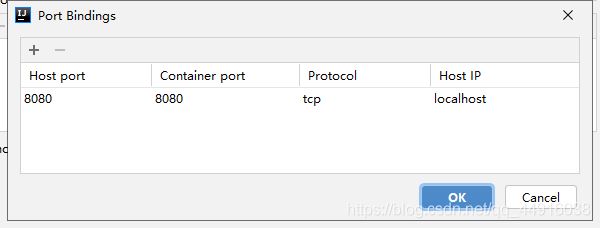
6、打包项目
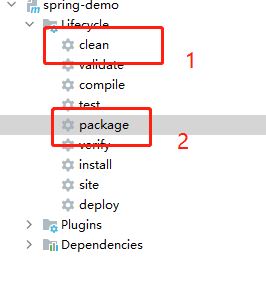
7、右键点击部署
部署前最好重启一下docker 注意端口号冲突
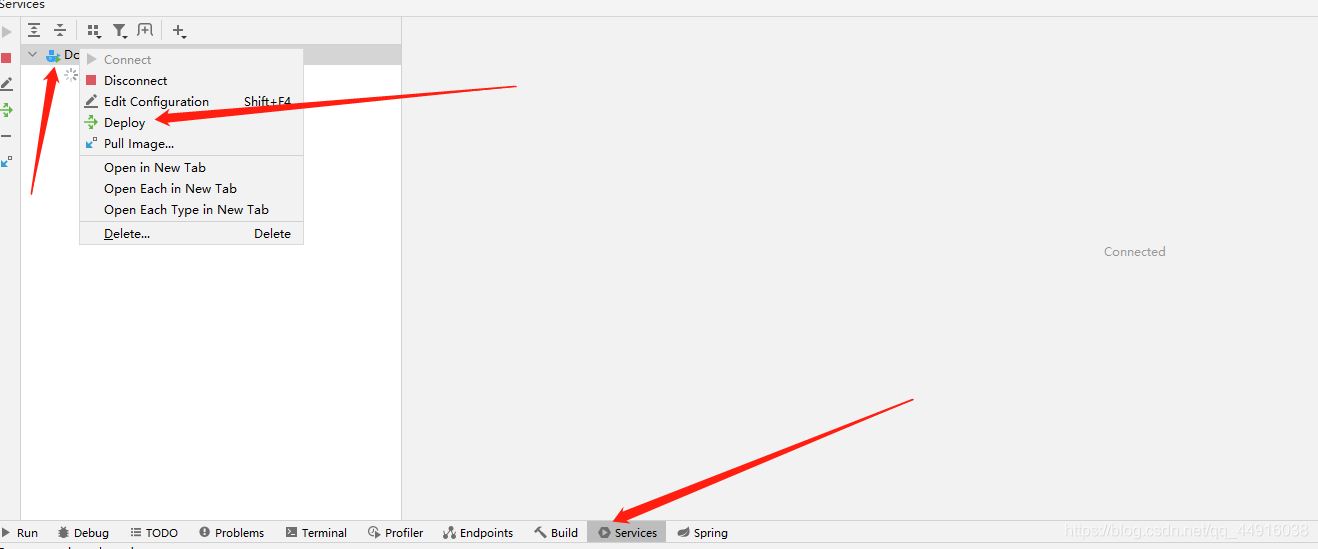
8、查看效果
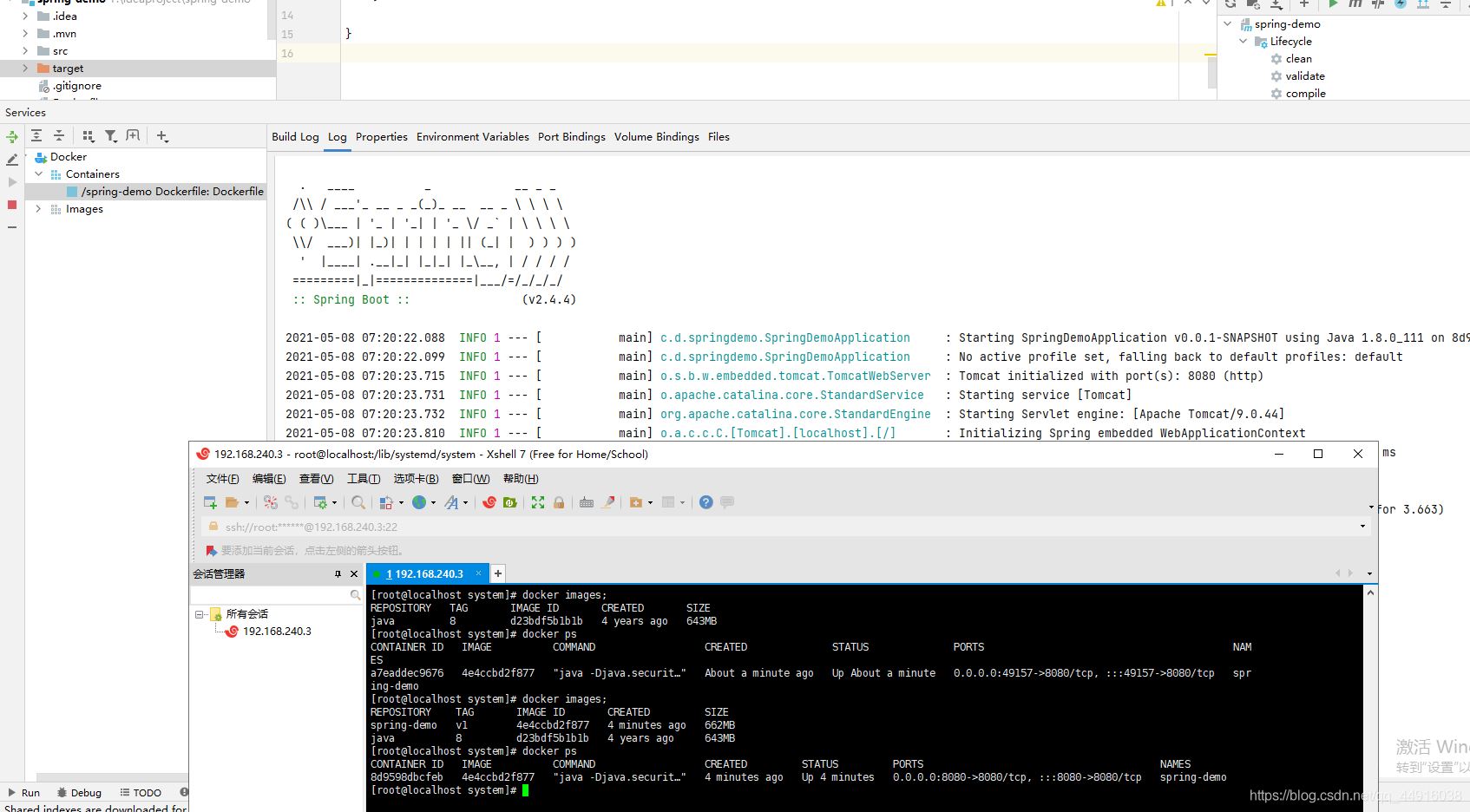
加载全部内容