学习使用色彩范围工具抠图的相关技巧知识 PS抠图技巧知识
佚名 人气:0一、在PS中打开我们准备要抠的图画,这一次我们要把图中的血小板妹子从背景中抠出来。
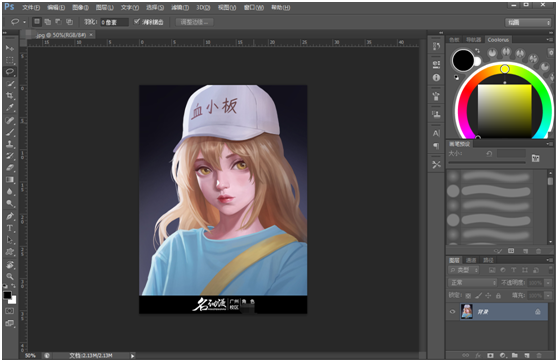
二、在PS菜单里找到选择——“色彩范围”选项,点击(快捷键Alt+S+C)
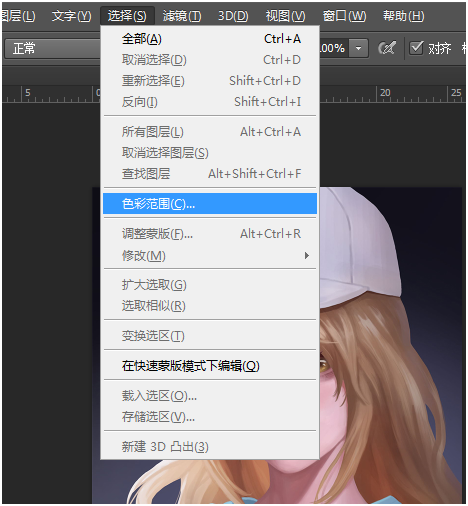
此时会弹出色彩范围选项,这里我们使用PS给的吸管在图中的背景色区域吸一下色,并在对话框内设置参数,开始不要设置得过高

这个时候我们发现效果好像不是特别好。。。
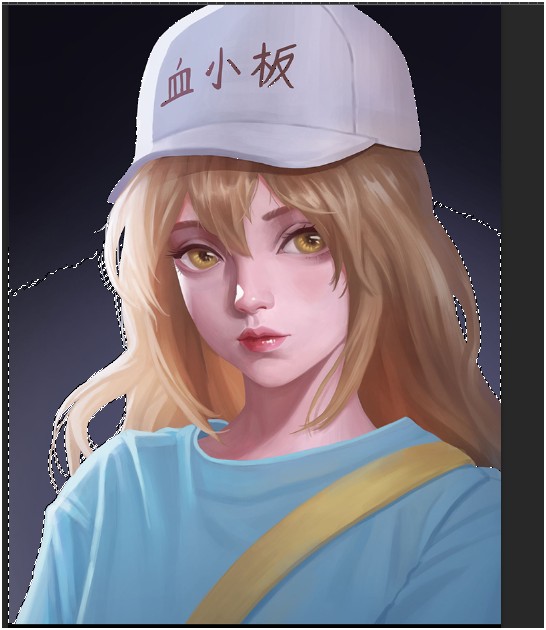
怎么办呢?
没事儿,调整一下方向就可以啦,再往下看。
三、Ctrl+D先取消选区,按照第二步中,再次点开“色彩范围”选项
这一次,我们要吸几个区域的颜色。如下图右侧,点击中间有加号的吸色标识(即“添加到取样”),然后在图左侧的位置三个不同色调的区域进行吸色
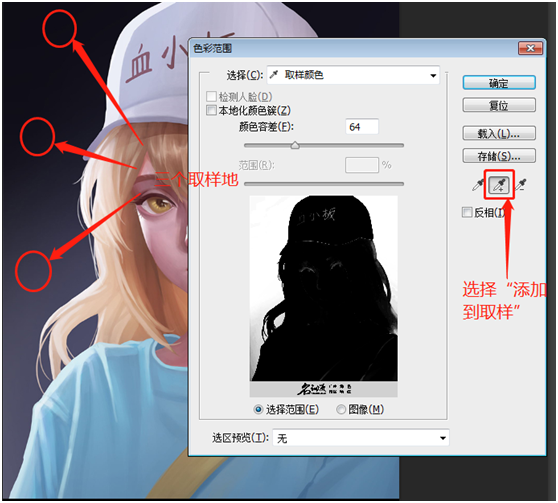
效果如图所示

怎么样?这一次的效果就好很多了吧?
四、千万记住,我们要抠的是人物,而不是背景噢!
所以,先选择“矩形选框工具”(快捷键M),或者套索(快捷键L),魔棒(快捷键W),
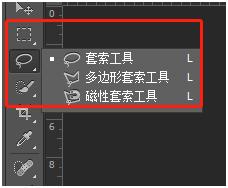
在图中点击鼠标右键,在弹出的菜单中选取“选择反向”
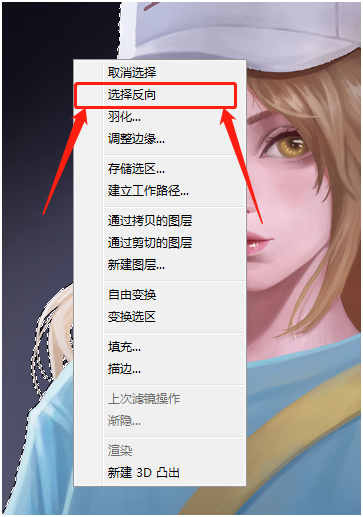
如此一来就基本上抠干净了。

当然,如果你十分熟悉快捷键了,在第五步开始的时候按Ctrl+shift+I(即反选快捷键),也可以一步达成!
五、当然,第五步末尾处,你还会发现剩下人物中心的位置处,有一些零碎区域没有被选中,这里就交给套索工具即可。
如果觉得按Shift键进行套选有些麻烦的话,选中图上方红框的地方,就可以在不按住Shift键的情况下,慢慢清理剩下的小块零散区域了。
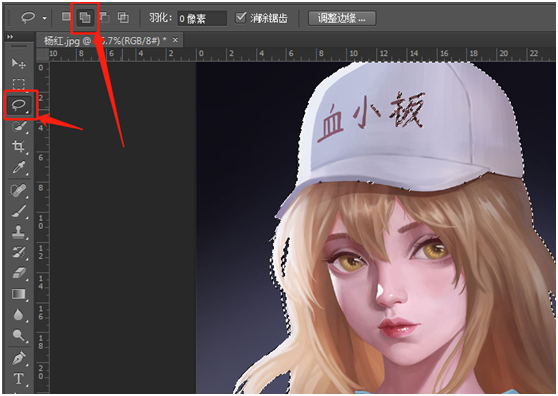
六、差不多了,再在菜单区里找到调整边缘的选项,如下图的红框所示:
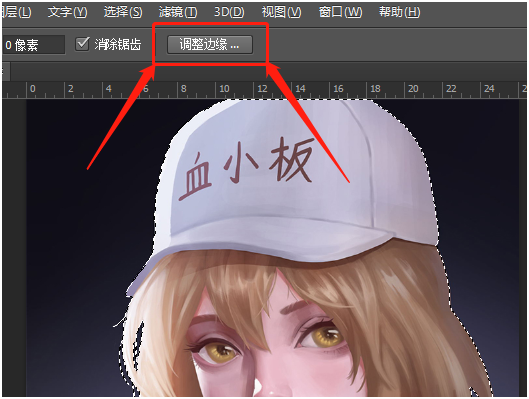
弹出调整边缘的对话框,这里进行调整即可,为了方便制图者,背后的图已经调整为了白底,各位同学可以根据自己的需求,一边看图,一边进行数值调整,以达到自己满意为标准。
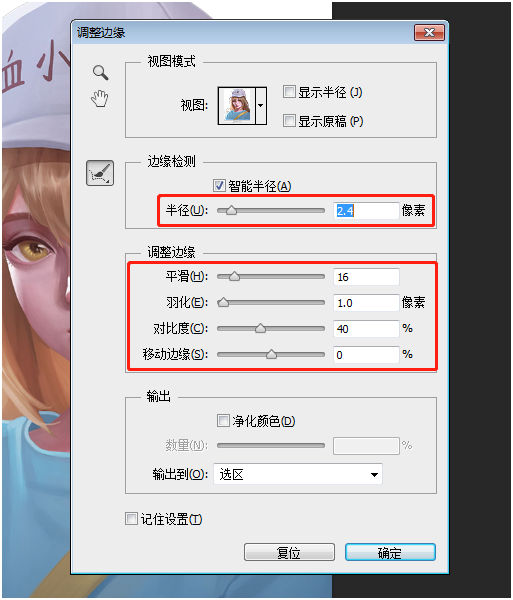
好了,我们将抠的图复制到新图层,然后隐藏原图层,得到最终的效果,如图:
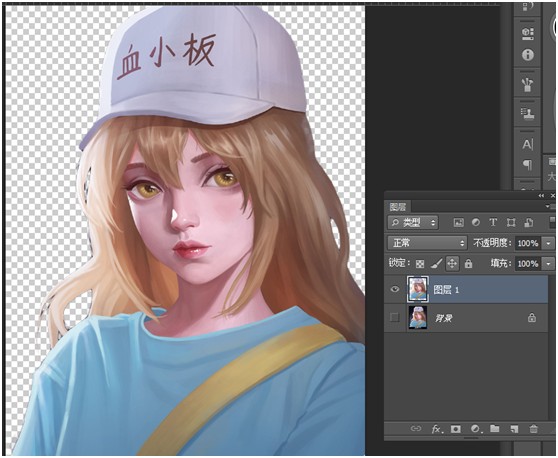
怎么样?应该还是很干净的了。
由此更加证明了色彩范围抠图的实用效果。无论是绘画还是给人P图,色彩范围抠图都是非常重要的一步,大家可以现在就试试哦!
加载全部内容