利用photoshop3D工具设计非常壮观的海面瀑布立体字效
昀恒 人气:0最终效果

1、打开背景素材。把下面的海面素材保存到本机,打开PS软件,然后打开保存的素材。

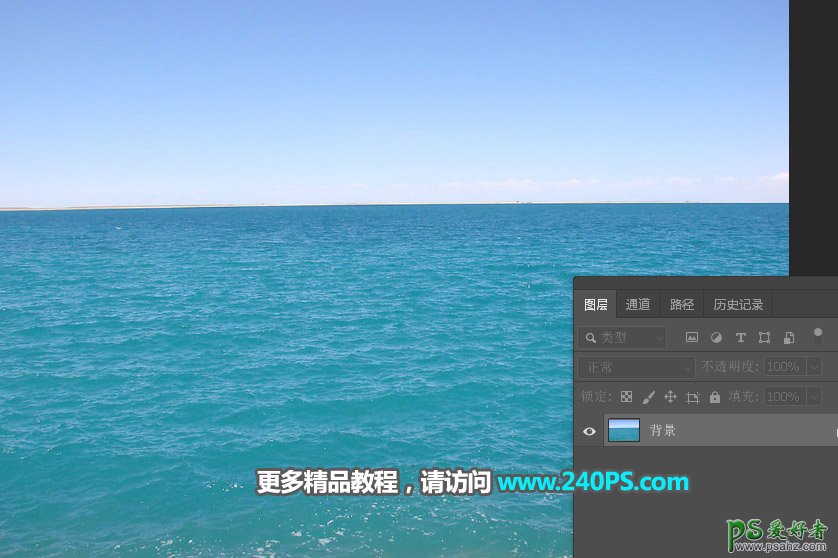
2、制作立体字。把前景色设置为白色,在工具箱选择横排文字工具,如下图。
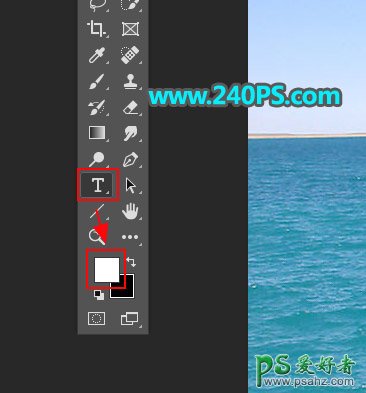
3、输入文字,字体选粗一点的,字体设置大一点,如下图。
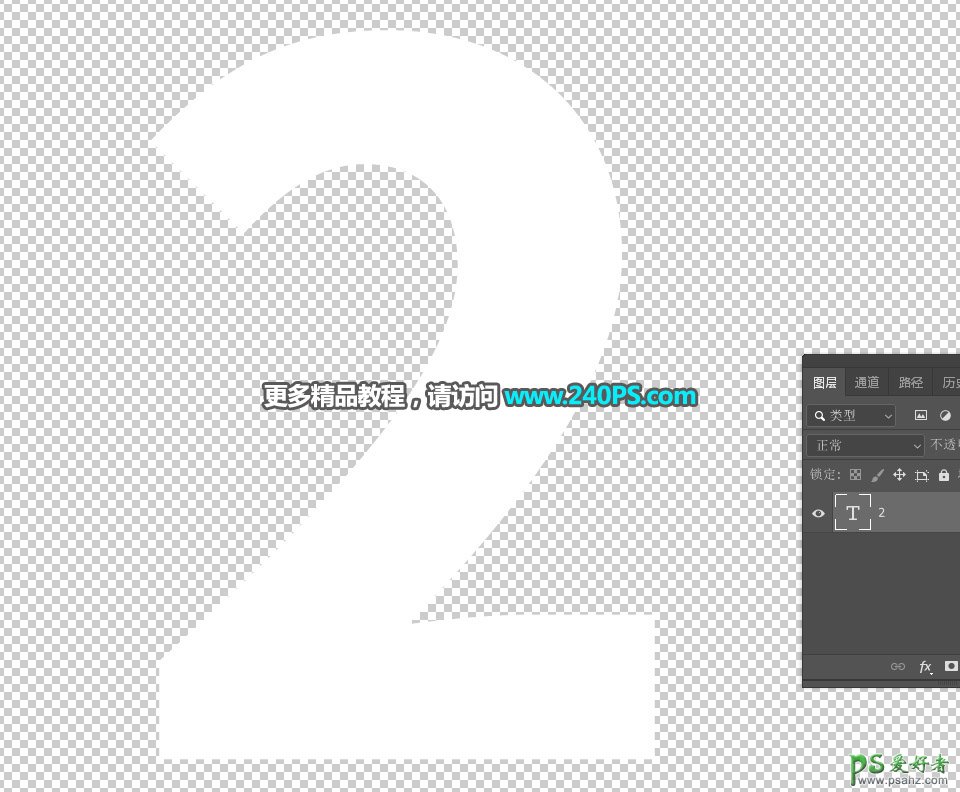
4、选择菜单:3D > 从选选图层新建3D。

5、在弹出的窗口选择顶部第二个图标,再双击箭头所指图标,设置3D参数,如下图。
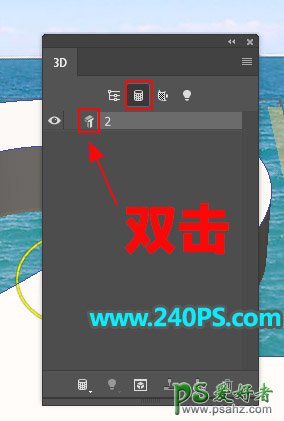
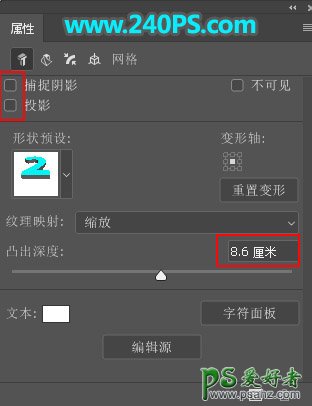
6、调整一下文字角度,效果如下图。


7、点击组按钮,新建一个组。
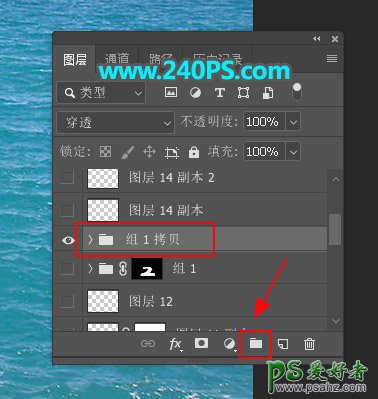
8、按住Ctrl键 + 鼠标左键点击3D文字图层缩略图载入选区,如下图。

9、选择新建的组,点击蒙版按钮,添加图层蒙版,如下图。
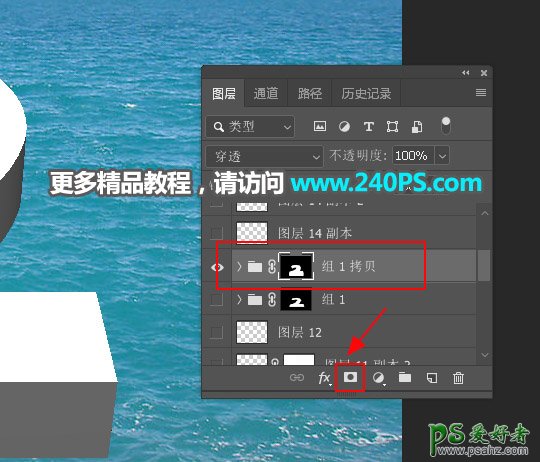
10、找出文字的几个面。立体字有几个面,合成的时候只需要在相应的面加上瀑布,这样立体效果才更真实。首先找出底部的面,用钢笔等勾出选区,然后在组里新建一个图层,填充一种颜色,按Ctrl + D 取消选区。
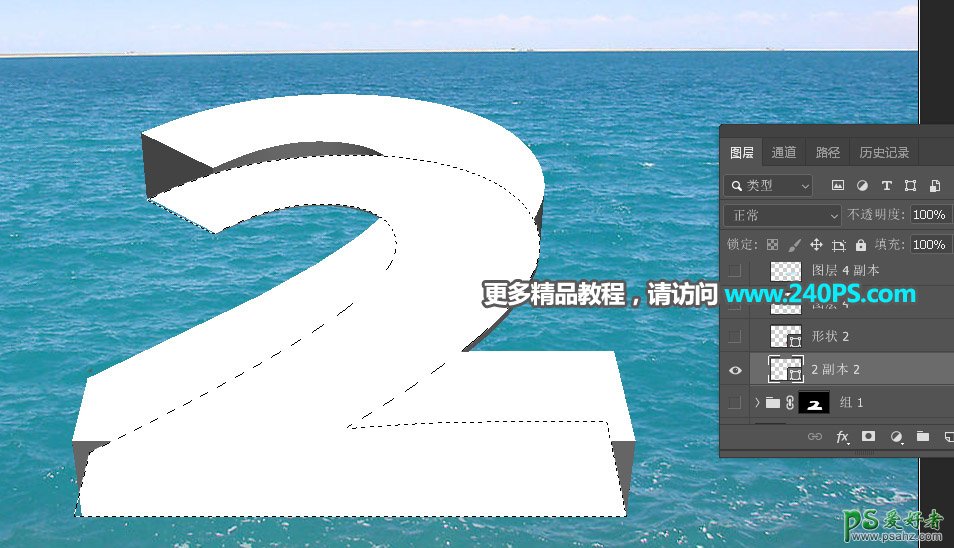
11、新建图层,同样的方法制作其它的几个面,如下图。

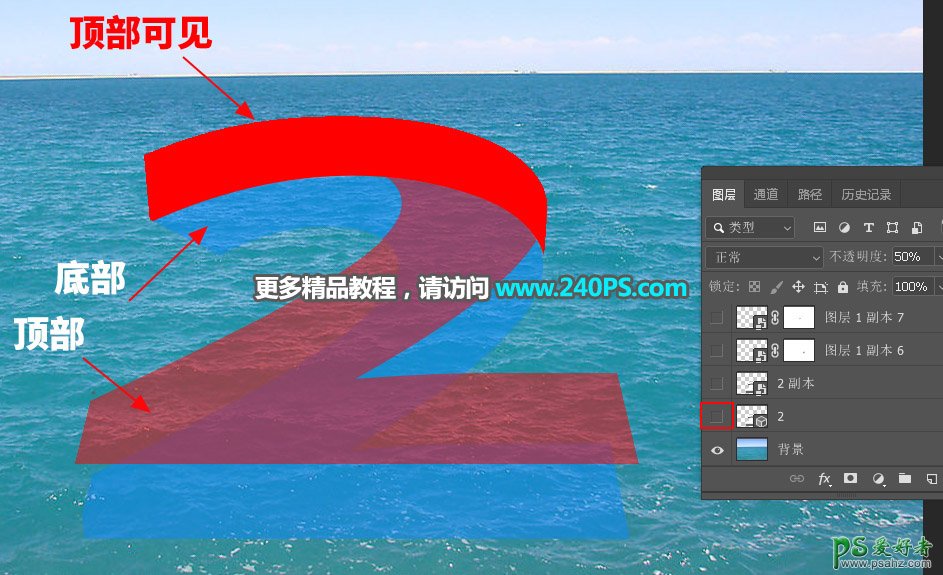
12、添加瀑布和水面。打开下面的瀑布素材。


13、先来添加水面。在红框区域选择水面。
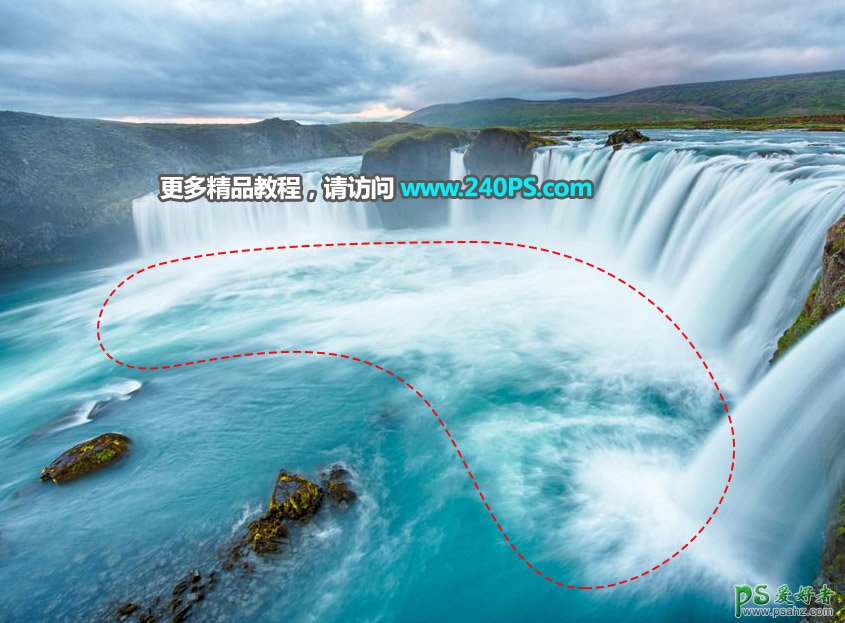
14、用套索工具选出一块,按Ctrl + C 复制。

15、在组里新建一个图层,把复制的水面粘贴进来,如下图。

16、同样的方法再复制一些水面,把底部面贴满,然后简单溶图。


17、现在来添加瀑布。红色这个面就非常重要。
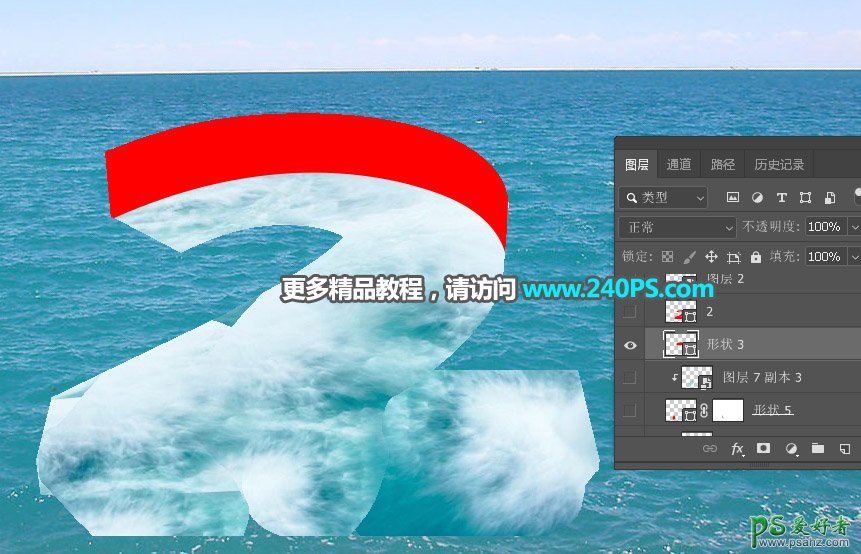
18、选择瀑布素材左侧边缘的瀑布,然后复制进来。

19、对瀑布进行变形处理,如下图。

20、同样的方法把整个面贴满瀑布。



21、我们只在能看得见的面添加瀑布。如下图左侧的面也是一样的方法制作。


22、这个面也是要添加瀑布的。

23、去掉不可见的面。箭头所指的这几个面都是看不到的,我们要做出选区,然后选择组面,把选区部分填充黑色。

24、这就是最终保留的效果。局部有细节没有处理到位的可以微调。

25、添加水纹,在瀑布素材上面选取水面素材。
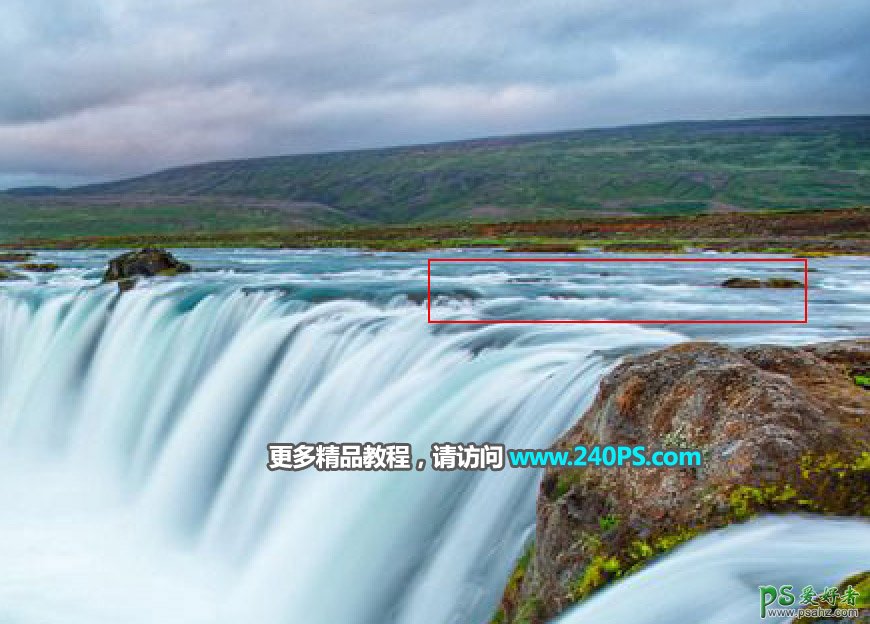
26、把水面复制到背景图层上面,混合模式改为“滤色”,然后贴到文字边缘,调整好大小,局部可以添加图层蒙版溶图。

27、同样的方法添加更多水纹,如下图。


最终效果

加载全部内容