利用动感模糊滤镜来制作光影美女人像效果图 PS滤镜特效教程
爱尚学 人气:0PS滤镜特效教程:利用动感模糊滤镜来制作光影美女人像效果图。本教程着重介绍使用ps的动感模糊滤镜制作炫酷的灯光效果
效果图:

素材图:

将素材图打开,使用矩形选区工具画出如图的矩形

对所有的矩形执行滤镜-模糊-动感模糊命令,参数如图
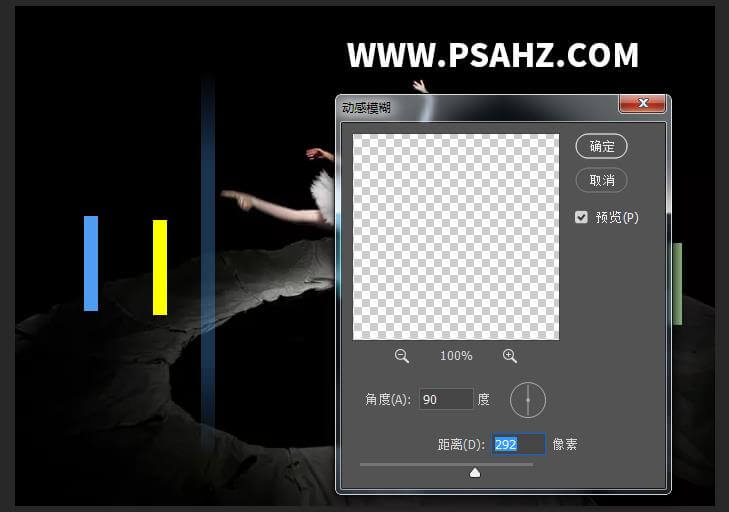
对所有的矩形执行滤镜-模糊-高斯模糊命令,参数如图
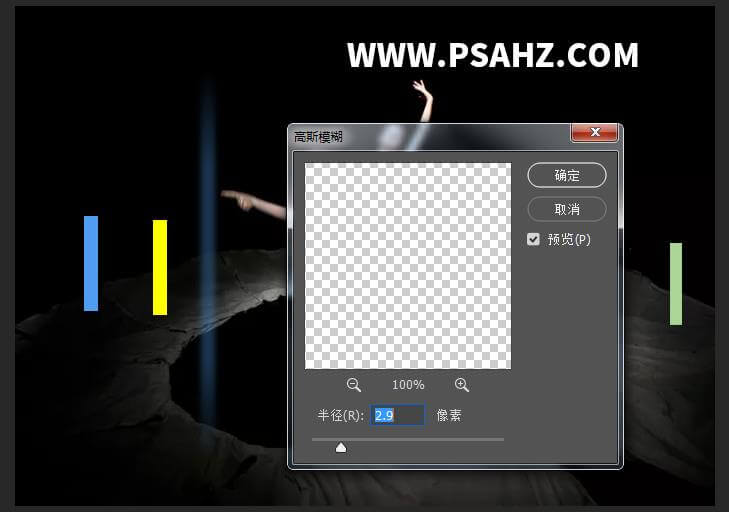
新建图层用椭圆选区工具画出椭圆,填充白色

执行高斯模糊命令,半径55.3

新建图层用椭圆选区工具画出椭圆,填充黄色

执行高斯模糊命令,半径110
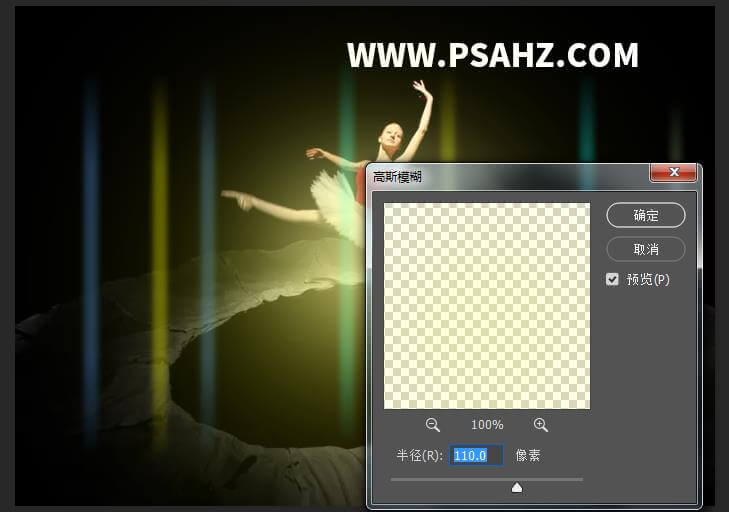
新建图层用椭圆选区工具画出椭圆,填充蓝色

执行高斯模糊命令,半径41.5

将三个图层合并,图层模式改为明度,再复制一层,图层模式改为划分
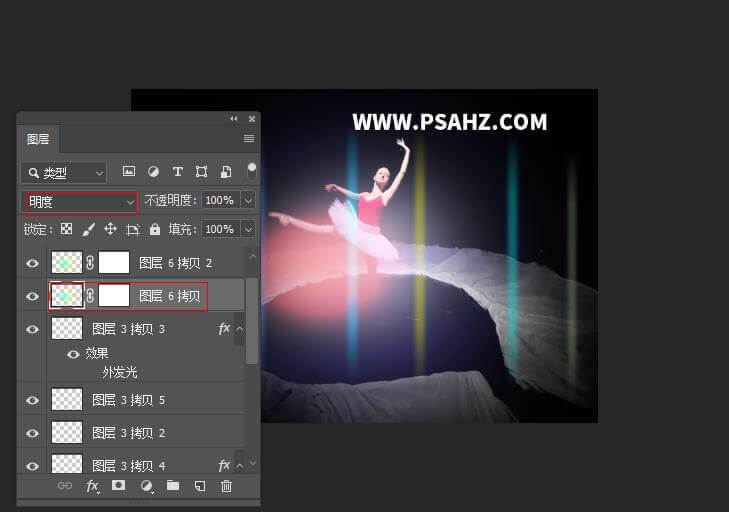
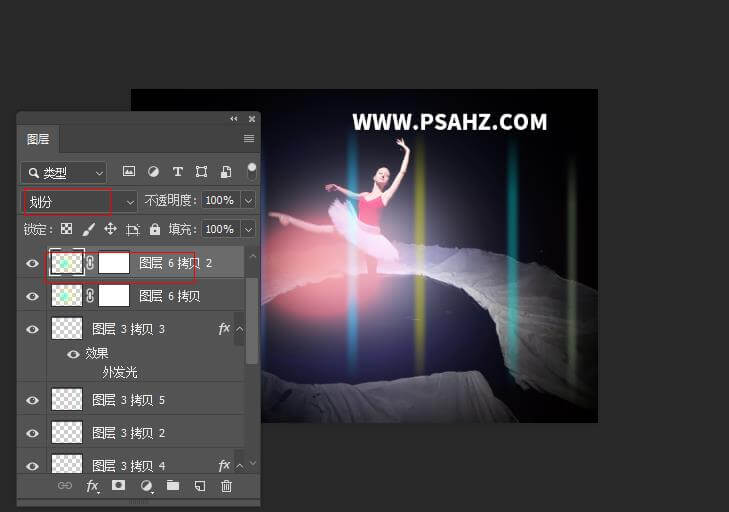
用多边形套索画出如图光线,执行动感模糊,角度59,距离534像素,再执行高斯模糊,半径3.5


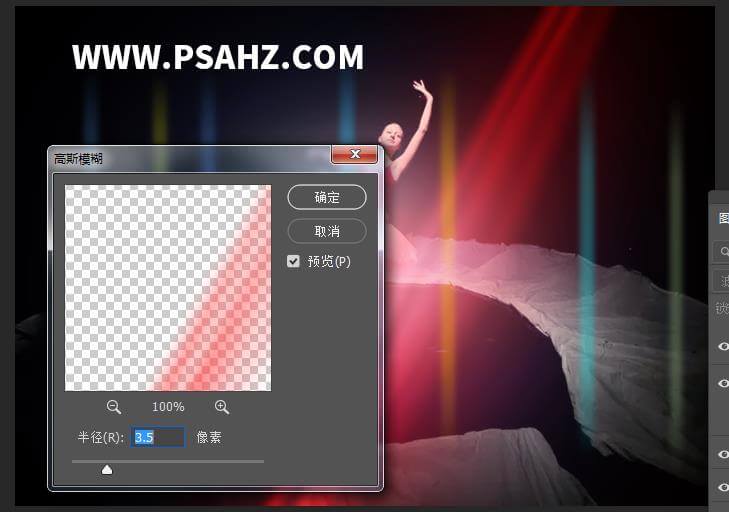
给图层添加图层样式,外发光,发光的颜色与你填充的颜色一致,可以多复制光线,更改颜色与外发光颜色即可
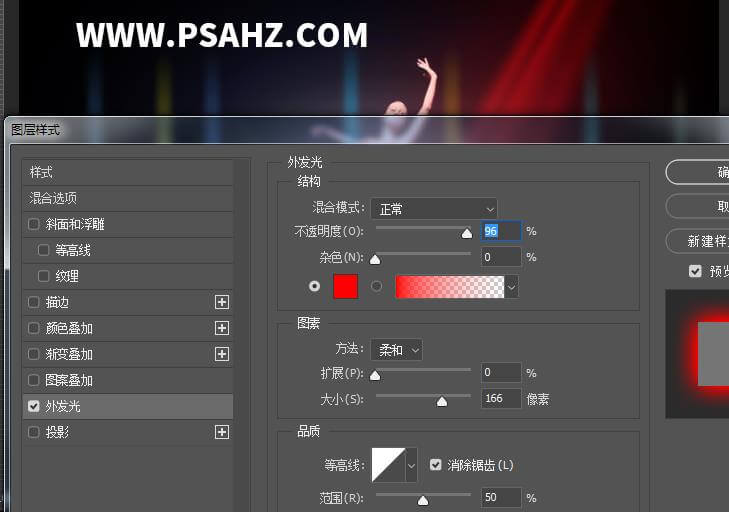
新建一层黑色图层,执行滤镜-渲染-镜头光晕,亮度144,选择105毫米聚焦
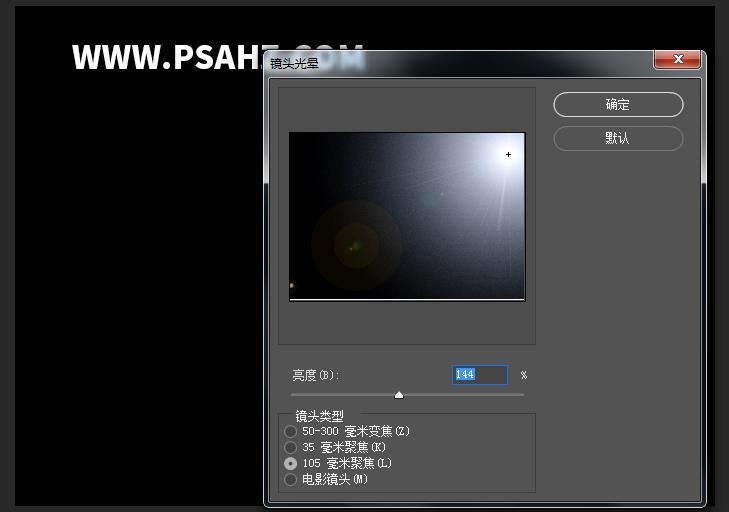
将图层的模式改为滤色

在所有图层上方新建一个自然饱和度图层,自然饱和度为100,饱和度为50
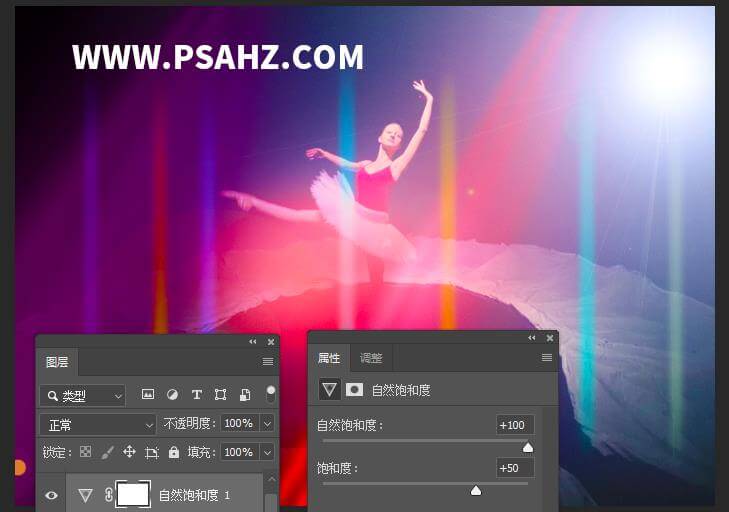
最后完成效果如图

加载全部内容