利用抠图、图层操作制作切开的鲜花美女头像 PS美女头像海报设计
小胡舵主 人气:0最终效果

教程所用素材已经打包点这里下载:提取码:qklv
复制这段内容后打开百度网盘手机App,操作更方便哦1、新建一个1100*1500的画板。
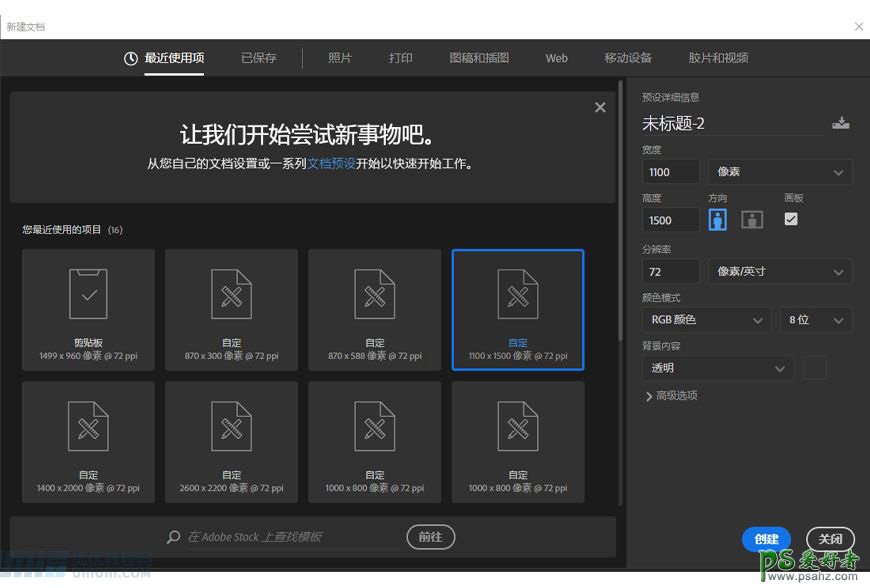
2、选择合适的素材;我这边选一个小姐姐来做这个海报的主要素材;将小姐姐拖入文档中,利用快速选择工具+调整边缘将头部主要位置抠出来。
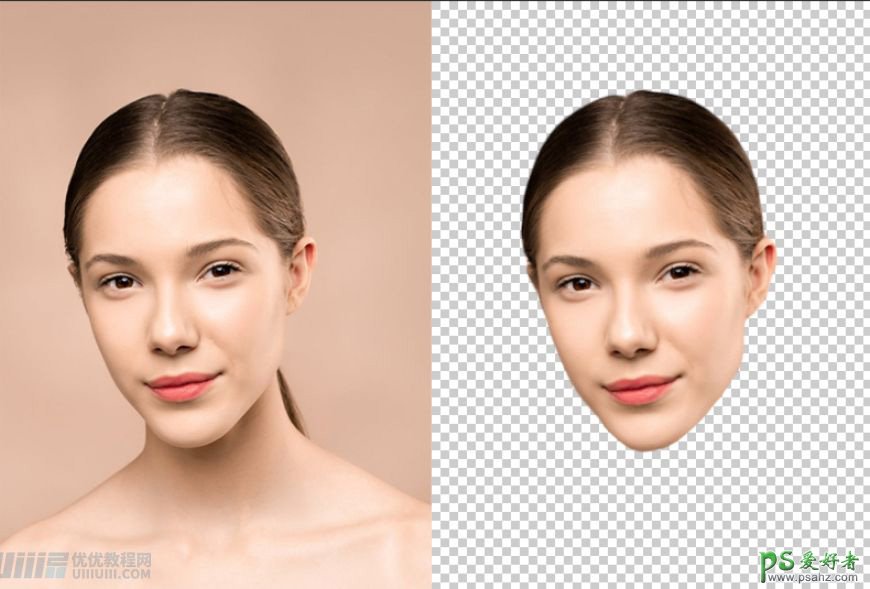
3、将抠下来的小姐姐脸部放大到合适大小–钢笔工具–从中间头部上方开始进行勾选需要分割的位置。
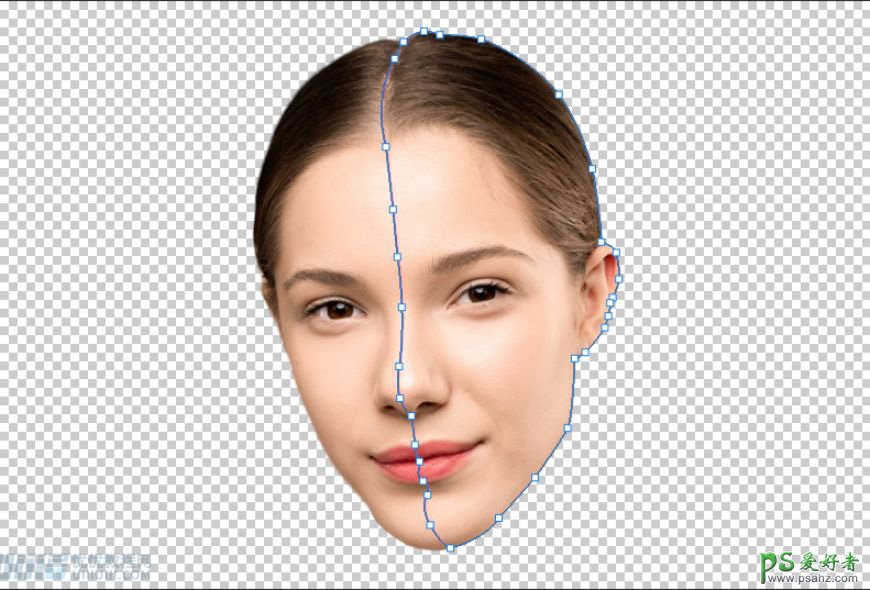
4、回到小姐姐图层–按住ctrl+左键点击抠完的形状图层–右键–通过剪切图层–得到左右脸图层并命名。
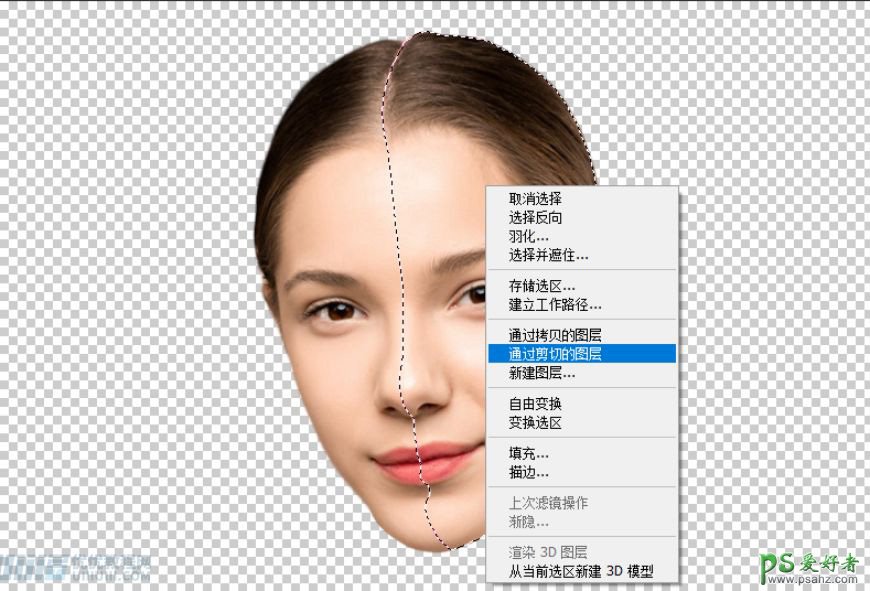
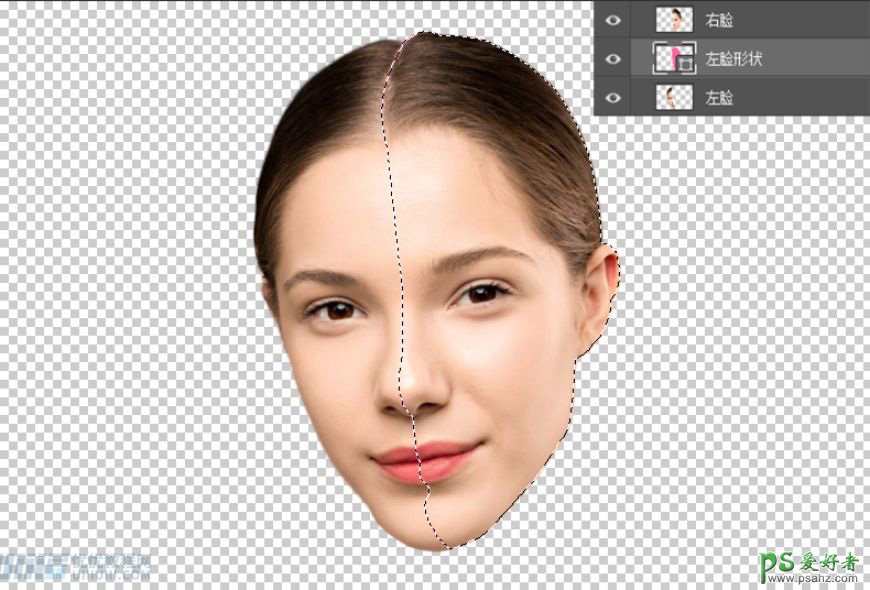
5、要将小姐姐头部营造出一种空壳的感觉–选中刚才的左脸形状图层–给图层添加fx(图层样式)。
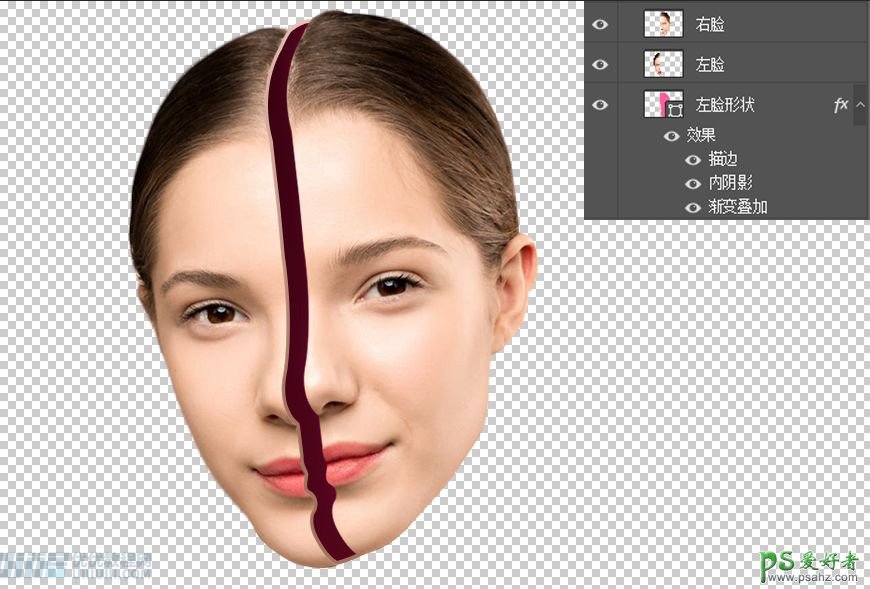
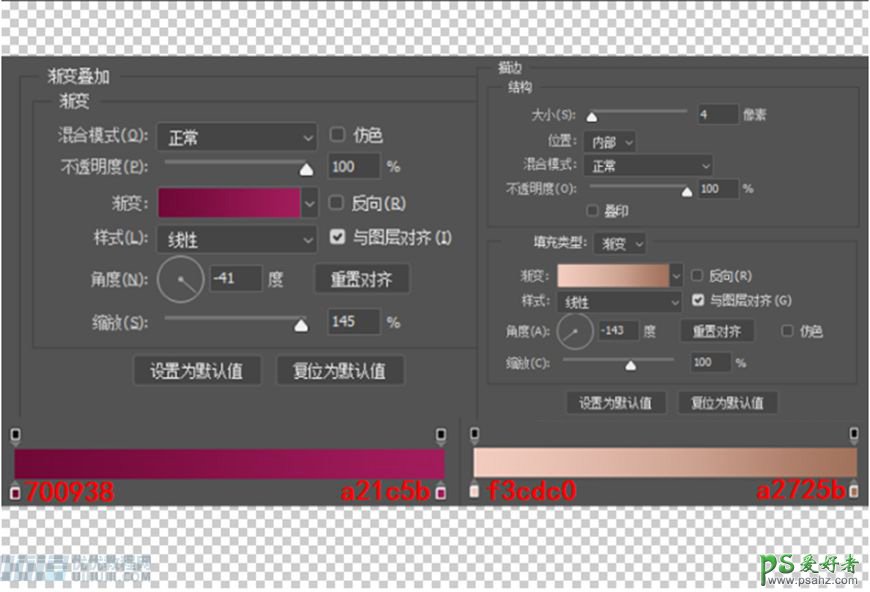
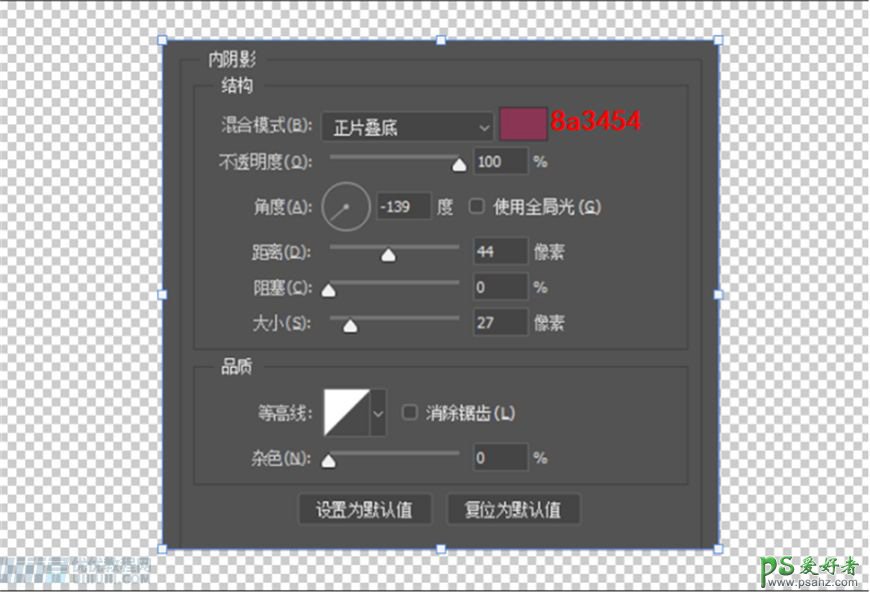
6、挑选好合适的花朵–放置好花朵的位置。

7、根据摆放的位置–选中花朵图层–创建蒙版–用橡皮擦将不露出花朵的地方涂抹掉。

8、给花朵进行调色–使得亮部变暗–暗部不会太暗。

9、给花朵添加一个上下位置的阴影–在下层花朵上新建图层–按住ALT添加剪贴蒙版–模式改为正片叠底–用画笔在合适位置涂抹。
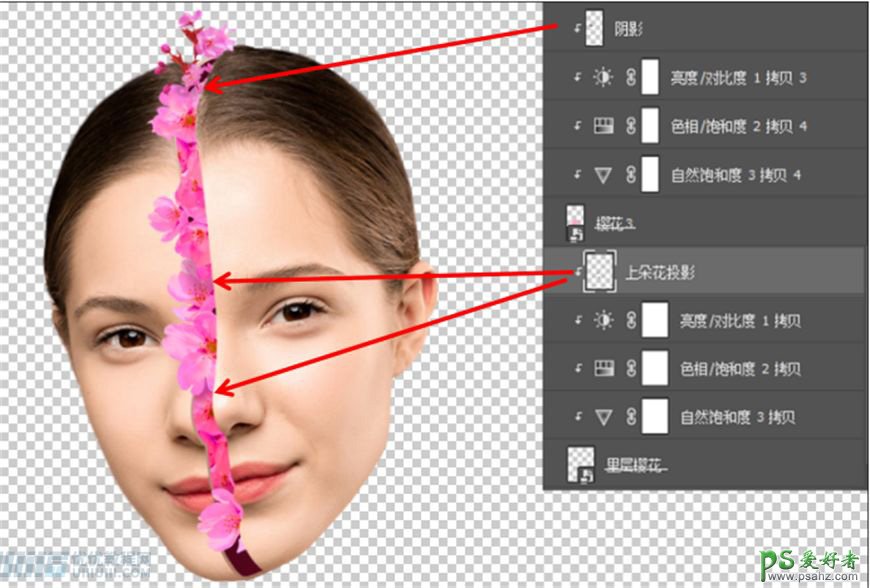

10、由于花瓣是在左脸上方–根据光源方向(右上方)–在左脸上会形成花瓣投影–在左脸上方新建图层–模式改为正片叠底–吸取面部颜色–调整为深色–利用画笔(调整不透明度和流量)–在会形成投影的位置涂抹–增加立体感。
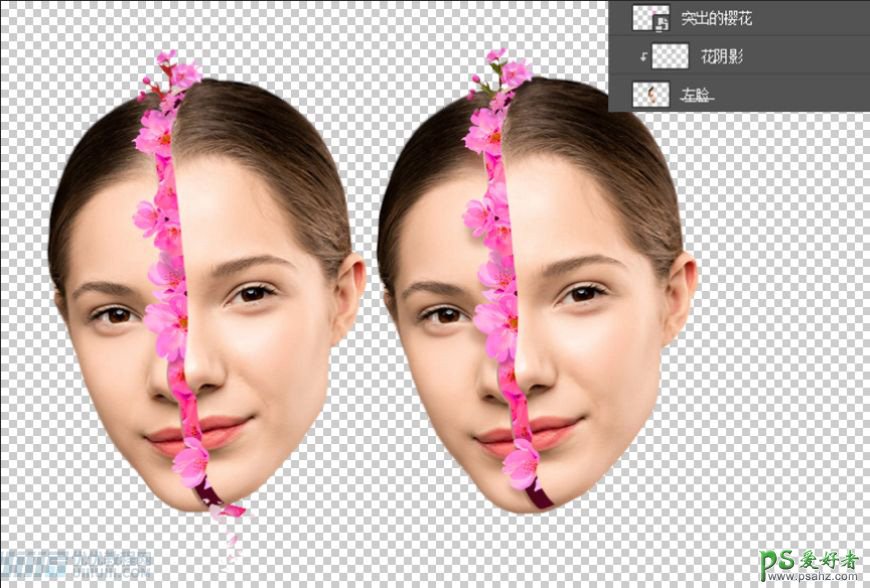
11、在脸的底部增加一点飘落的花瓣–增加画面丰度–并给花瓣添加阴影(步骤方法与上步一致)。
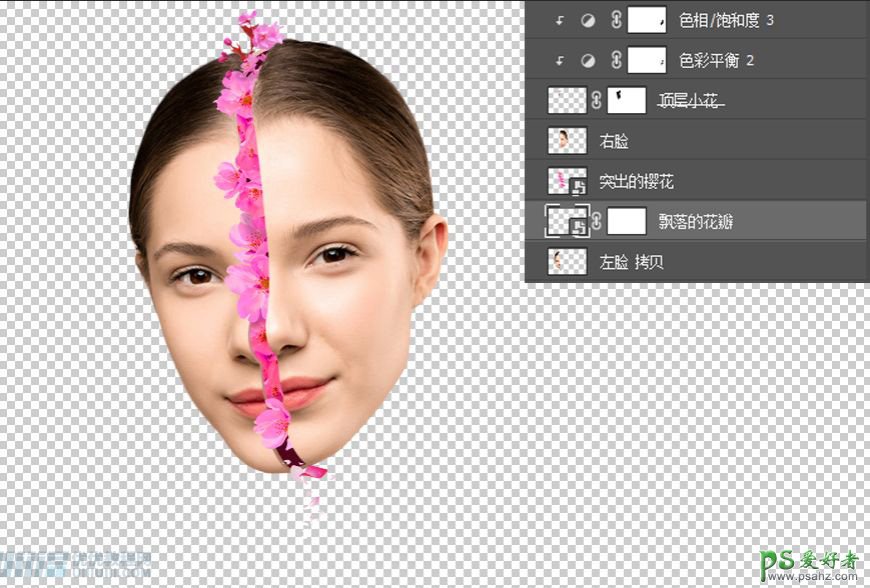
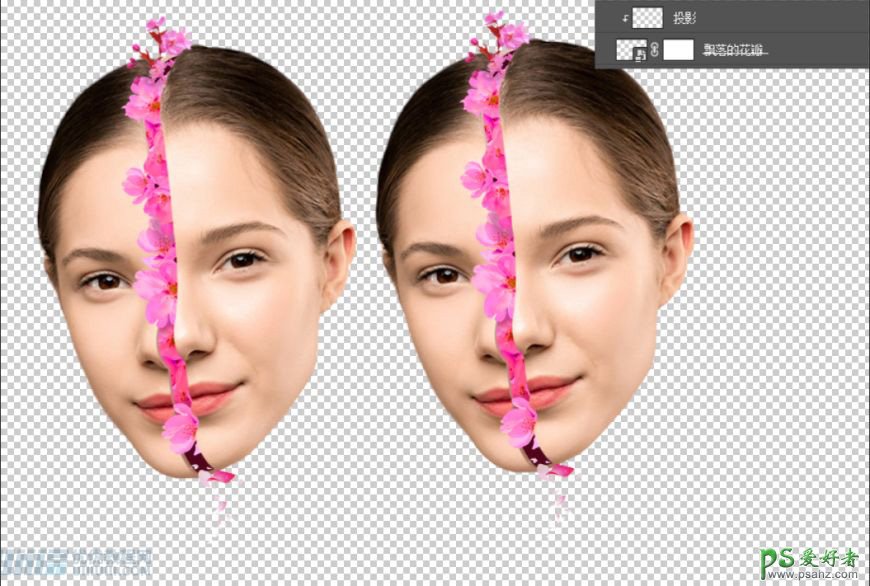
12、制作完左脸部投影后,观察到右脸是在花朵上方–因此右脸在花朵上也应该有相应投影–头顶小花一部分出现在了右脸上–因此也要有投影。
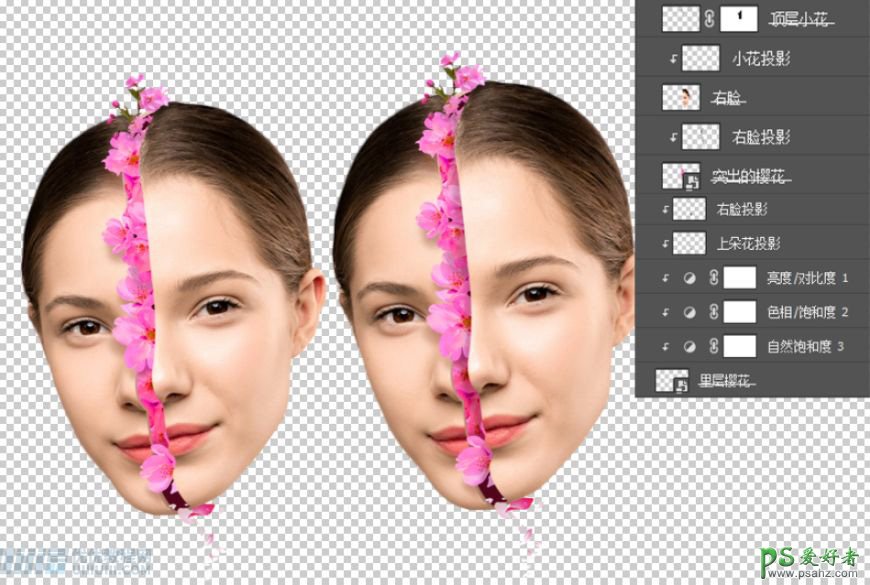
13、由于花朵和人物整体感觉太过突兀因此给人物进行面部妆效更改。

14、观察到右脸面部相对于左脸来说太过亮–新建图层–混合模式改为柔光–吸取面部颜色–颜色调深–涂抹使得两边脸颜色接近。

15、利用几种颜色图形拼接出背景。
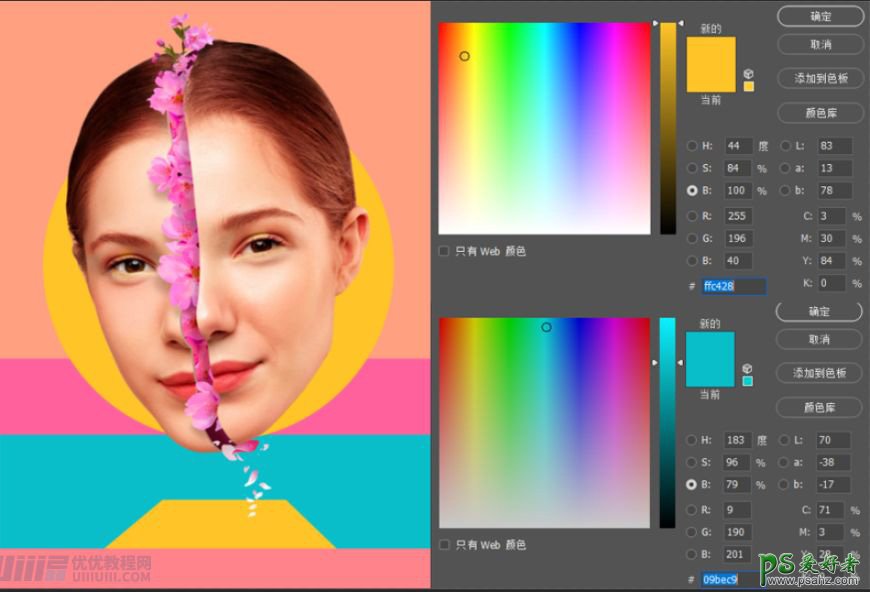
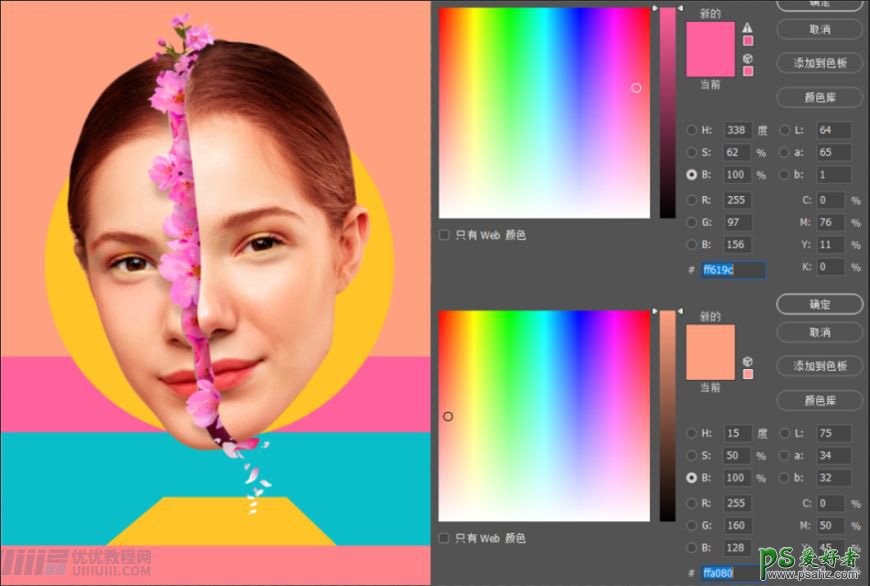
16、头部在整个画面中心–在下方黄色图形上添加头部阴影–新建图层–更改图层模式为正片叠底–选择画笔–吸取底部颜色–调深–在图层中点两下–再通过自由变换调整合适大小。
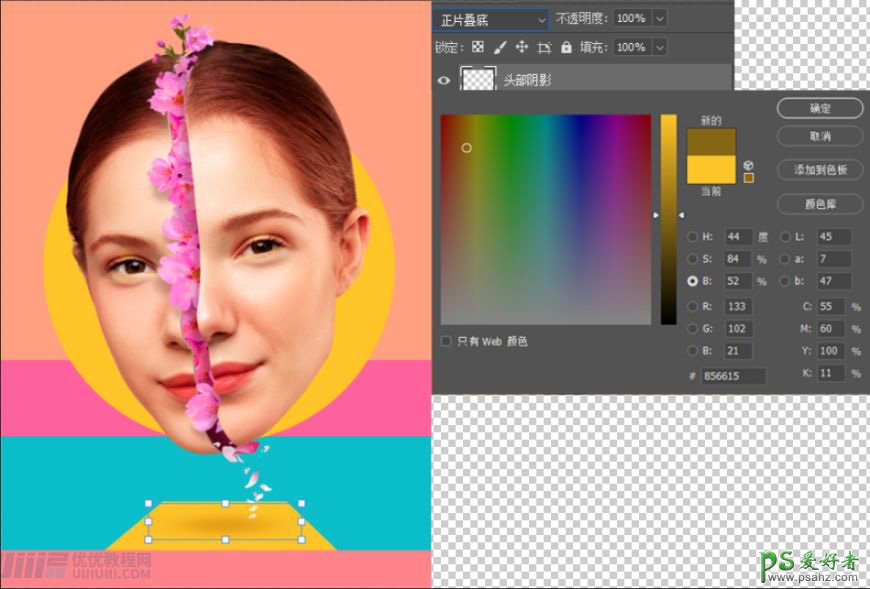
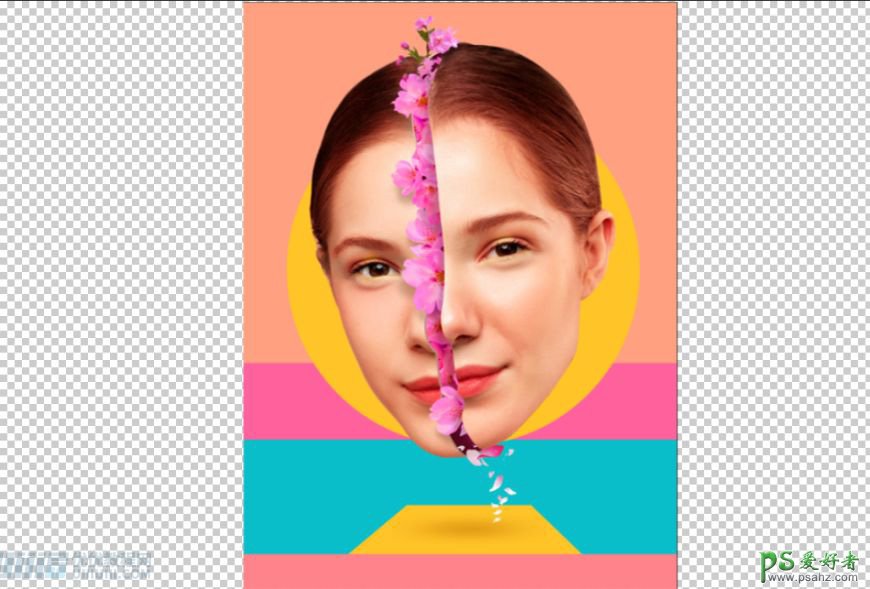
17、整体画面完成–添加质感–新建图层-Shift+F5填充50%灰–图层模式改为叠加–滤镜–杂色–添加杂色。
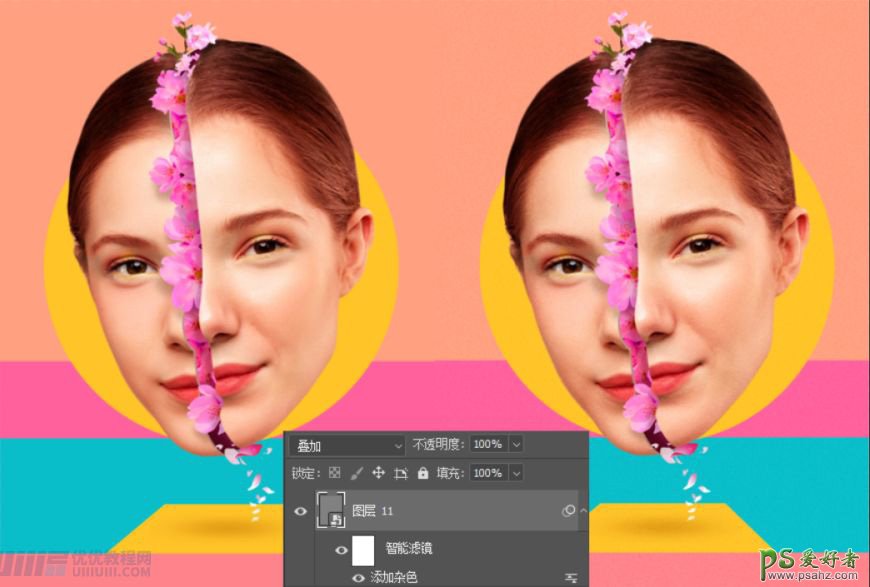
添加上文字–由于我整体背景颜色较多因此选择白色文字来进行装饰。 最终效果:

加载全部内容