Win10开始菜单打不开该怎么办?简单设置解决Win10开始菜单点不开
Win10 人气:0
Win10开始菜单打不开该怎么办?简单设置解决Win10开始菜单点不开的现象,开始菜单点击没反应的问题。
Win10用户需知,如果遇到开始菜单无法打开的情况,要对系统中的服务组件进行设置,这里介绍三种打开服务组件页面的方法。
打开服务组件页面
方法一
如图,鼠标右击【此电脑】图标,弹出菜单,点击【管理】选项,
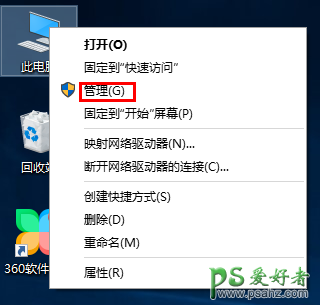
进入计算机管理页面,点击【服务和应用程序】,在左侧找到【服务】并双击,
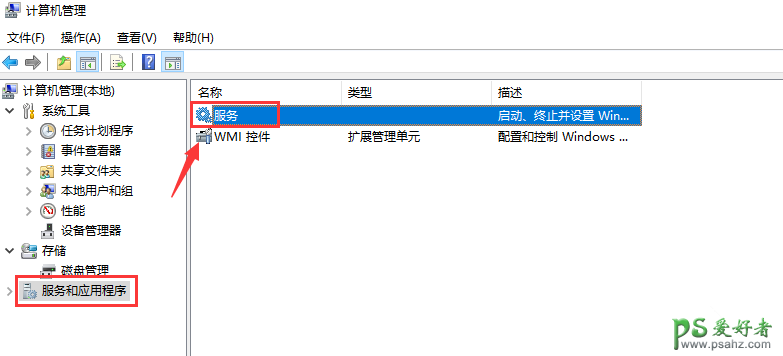
打开服务组件页面,即可进行相关设置,
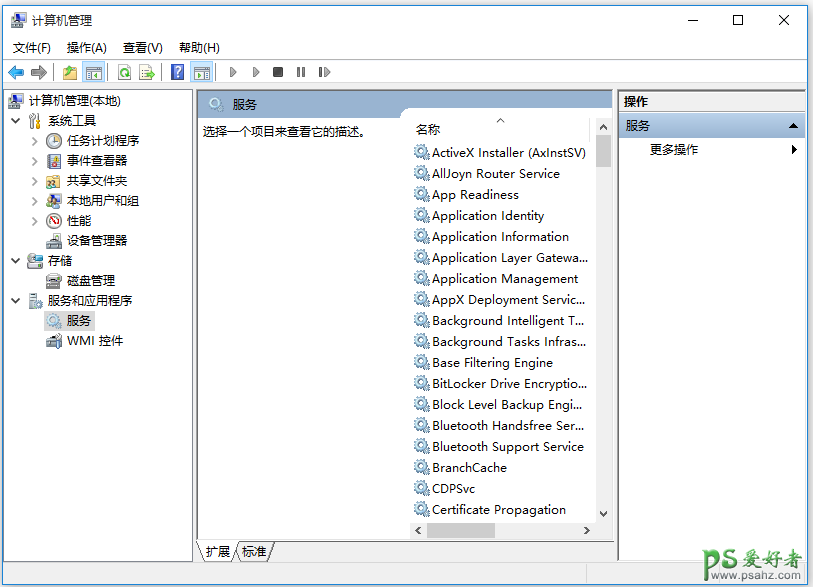
方法二
鼠标右击任务栏,弹出菜单,点击【任务管理器】,
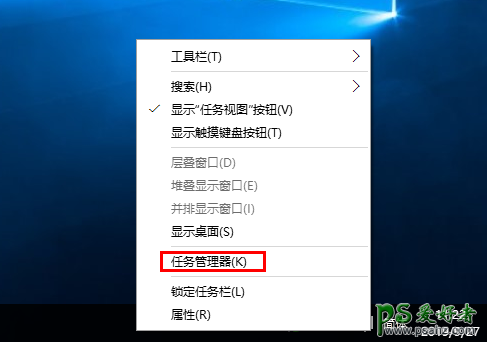
进入任务管理器窗口,点击上方的【服务】,然后在下方点击【打开服务】,即可进入服务组件页面,
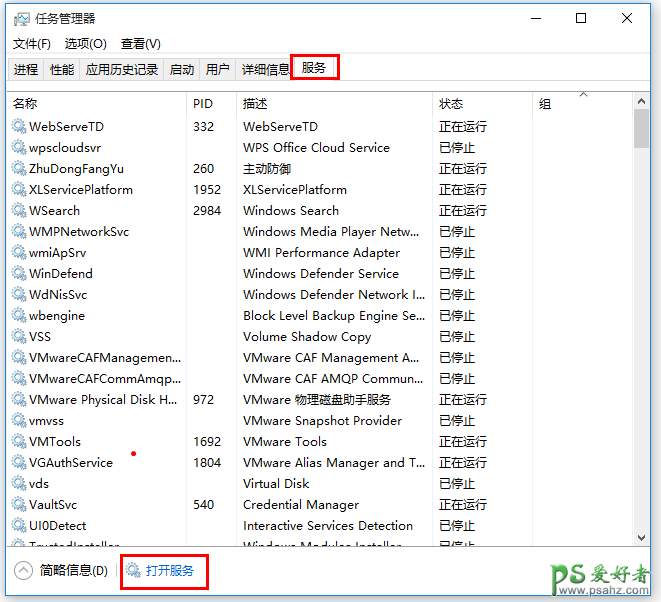
方法三
或者,你可以直接按快捷键【Windows+R】,打开运行窗口,输入services.msc命令,即可打开服务组件页面,
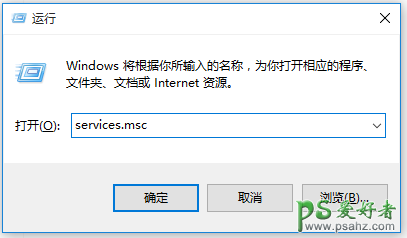
设置服务组件
进入服务列表界面,找到User Manager服务,如图,
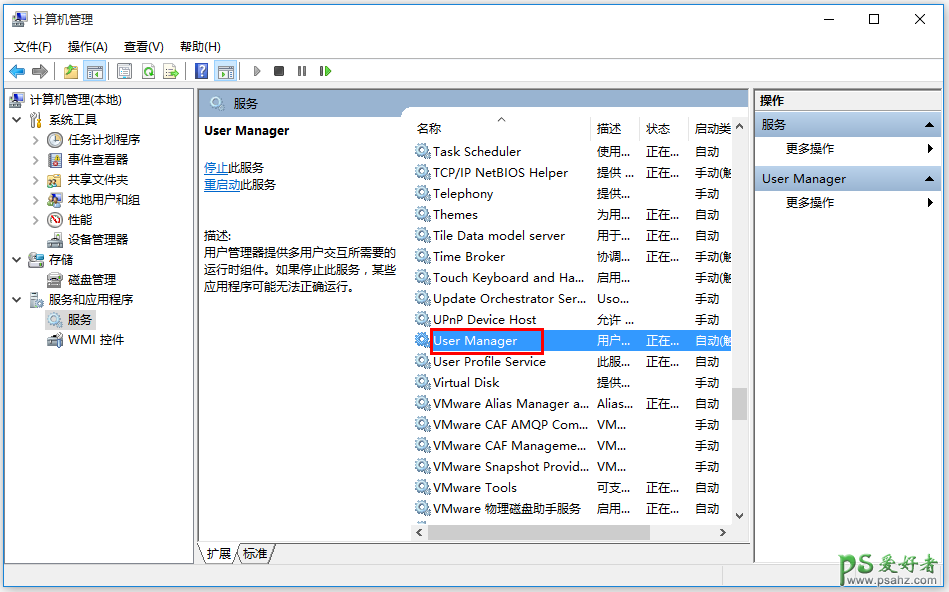
双击User Manager服务,打开属性页面,设置【启动类型】为【自动】,点击确定,
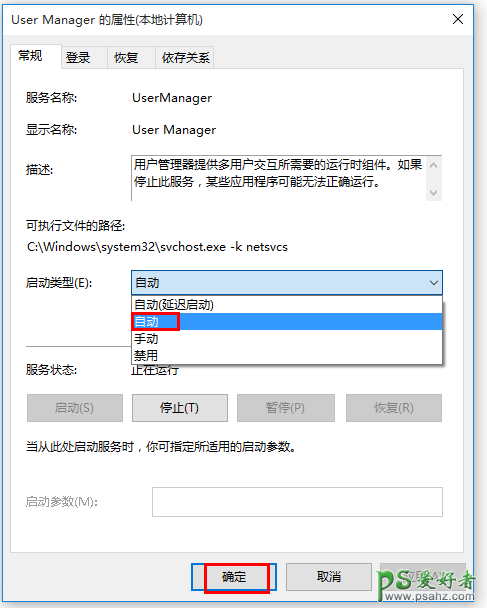
然后重启电脑,再次点击开始菜单就已经恢复正常了。
加载全部内容