Java JFrame JLabel JButton Java图形界面之JFrame,JLabel,JButton详解
Ragel 人气:0想了解Java图形界面之JFrame,JLabel,JButton详解的相关内容吗,Ragel在本文为您仔细讲解Java JFrame JLabel JButton的相关知识和一些Code实例,欢迎阅读和指正,我们先划重点:Java,JFrame,JLabel,JButton,java图形界面,下面大家一起来学习吧。
一、JFrame
package Demo03;
import javax.swing.*;
import java.awt.*;
public class JFrame01 {
public static void main(String[] args) {
JFrame f = new JFrame("第一个Swing窗体");
Dimension d = new Dimension(); // 创建一个Dimension 对象,通过设置这个对象去达到改变Frame窗体大小的目的
d.setSize(230,80); // set方法设置d对象大小
f.setSize(d); // 这里就是通过设置JFrame的大小为Dimension的大小的方法,去达到改变大小的目的
f.setBackground(Color.WHITE); // 设置颜色
Point p = new Point(300,200); // 设置坐标点,原理一样
f.setLocation(p); // 原理一样,因为设置的点是窗体的左上角,所以这么设置即可
f.setVisible(true); // 让窗体显示
/*
窗体首先需要能够显示出来
//f.setVisible(true);
以上便能够使窗体显示出来
然后是窗体的 大小以及位置,也就是约束
//f.setSize() 和 f.setLocation() 可以改变其大小和位置,也就是建立约束
其他的设置如底色等,如果缺省,会是白色
//f.setBackground(Color.WHITE);
*/
}
}
代码截图:

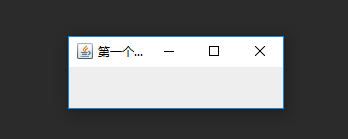
运行结果:
照着代码敲一遍,然后注释掉一部分代码,查看报错提示或者运行结果
从这个角度去学习也是可以的
二、JLabel
package Demo03;
import javax.swing.*;
import java.awt.*;
public class JFrame02 {
public static void main(String args[]){
JFrame frame = new JFrame("Welcome to Libra's learning space."); // 实例化窗口对象,这里主要是设置显示文字内容
JLabel lab = new JLabel("It is inside of learning space.",JLabel.CENTER); // 实例化标签文本,这里主要是设置显示文字内容
frame.add(lab); // 将标签添加进窗口
frame.setSize(500,300); // 设置窗口大小
frame.setBackground(Color.WHITE); // 设置窗口底色
frame.setLocation(300,200); // 设置窗口位置
frame.setVisible(true); // 设置窗口显示
/*
其他的组件需要通过添加才能够在窗口上
//frame.add(lab);
这里传入了两个参数,一个是文本内容,一个是文本样式,其中选择了居中,可以通过拖动窗口来检查是否居中
//JLabel lab = new JLabel("It is inside of learning space.",JLabel.CENTER);
在java中,所有的东西都是对象,所以都需要先实例化,也就是new一个出来,然后通过设置这个实例化后的对象进行使用
其他的与上一张基本一致,这里不再赘述
*/
}
}
代码截图:
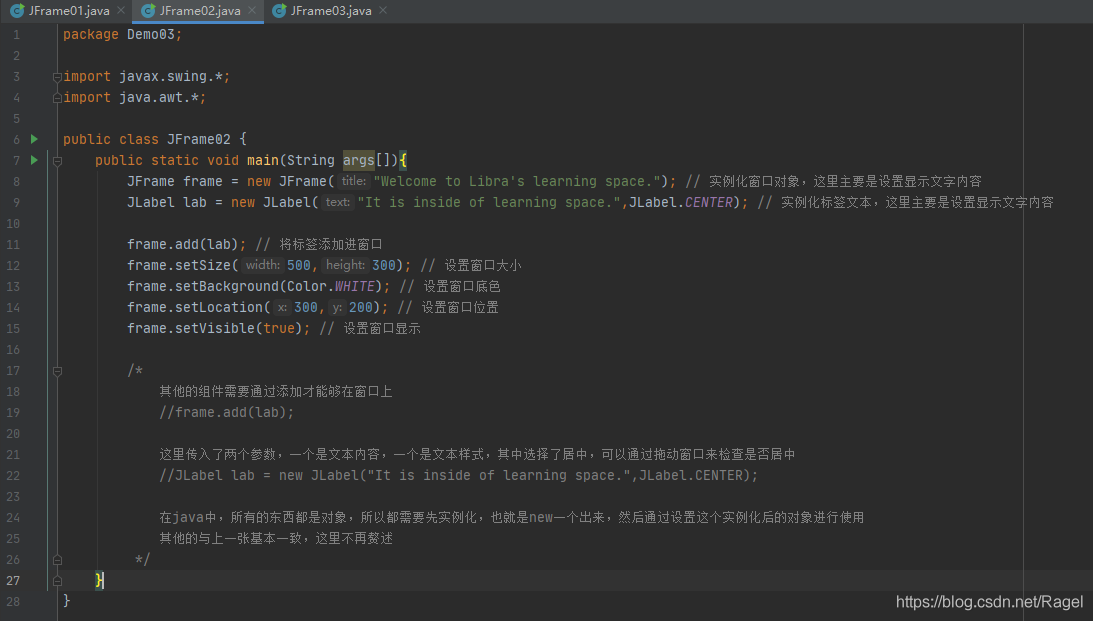
运行结果:
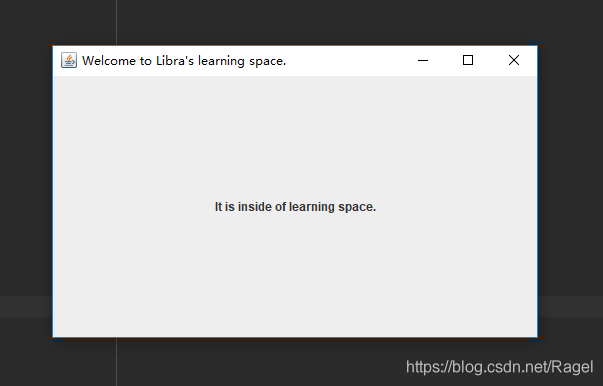
三、JButton
package Demo03;
import javax.swing.*;
import java.awt.*;
public class JFrame03 {
public static void main(String args[]){
JFrame frame = new JFrame("Welcome to Libra's learning space."); // 实例化窗口对象,这里主要是设置显示文字内容
JButton but = new JButton("It is Button."); // 实例化按钮
JLabel lab = new JLabel("This is Libra's learning space.",JLabel.CENTER); // 实例化标签对象
frame.add(but); // 将按钮添加进窗口
frame.add(lab); // 将标签添加进窗口
frame.setSize(500,300); // 设置窗口大小
frame.setBackground(Color.WHITE); // 设置窗口底色
frame.setLocation(300,200); // 设置窗口位置
frame.setVisible(true); // 设置窗口显示
but.setBounds(0,0,100,50); // 设置按钮大小及位置
lab.setBounds(0,0,50,50);
/*
实例化标签组件是为了不让按钮默认样式生效,当只有一个按钮组件的时候,默认填满整个窗口,读者可以自己手动尝试一下,复制了代码后将标签相关的代码注释掉
四个值都为int类型,分别是位置和大小
// but.setBounds(x,y,width,height);
按钮的显示文本可以像示例中这样实例化时设置,也可以稍后设置
下面第一行和后两行的效果是一样的,读者可以手动尝试一下
// JButton but = new JButton("It is Button.");
// JButton but = new JButton();
// but.setLabel("It is Button.");
其他的与前几张相差不大,这里不做赘述
*/
}
}
代码截图:
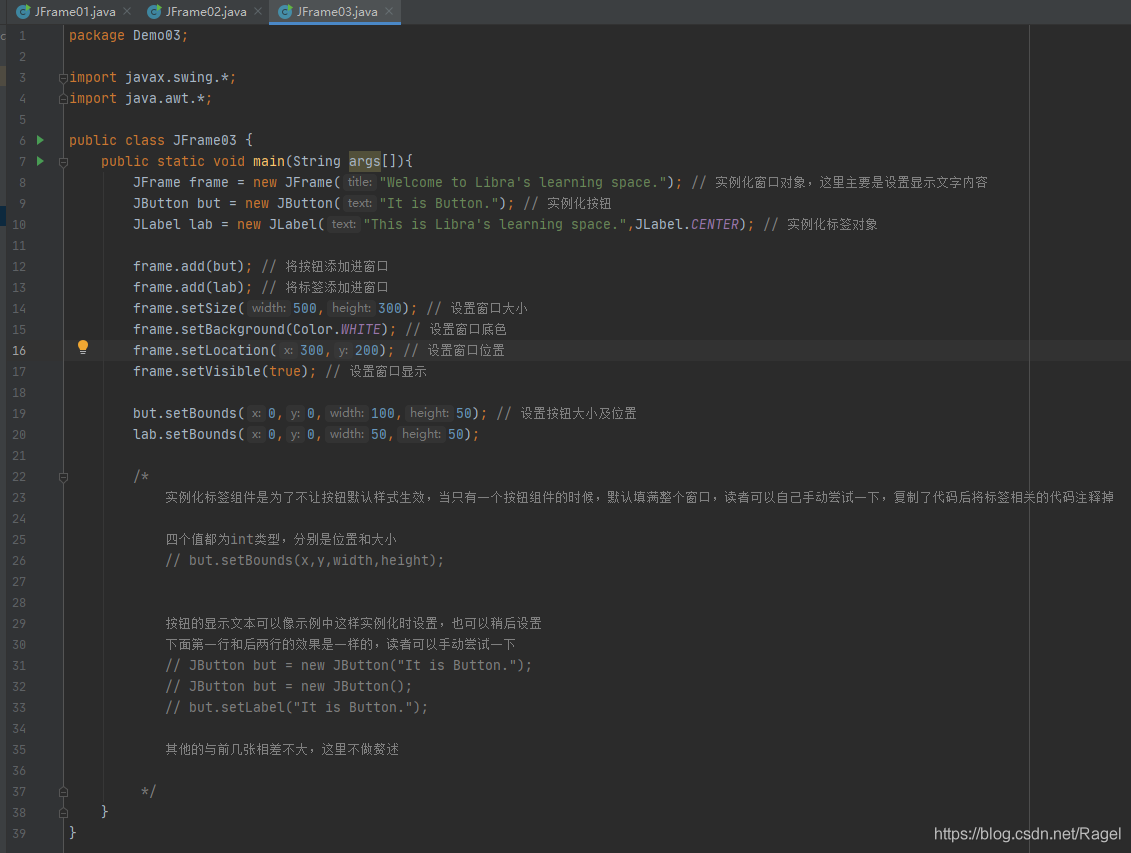
运行结果:
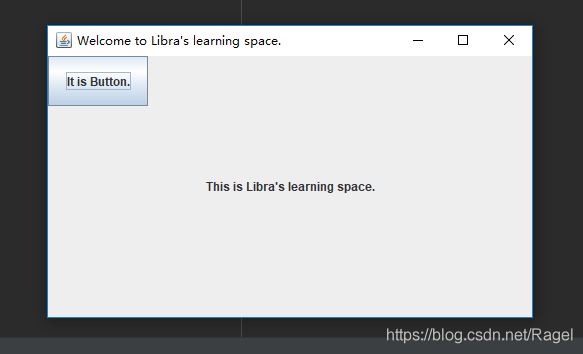
四、小结
想要达到图形化界面,那目的就是展示一些什么,例如图片,文字等。
而这些不能凭空产生,需要有一个能够装载其的容器,也就是窗口,接下来需要展示的内容都会在这个窗口上,窗口里。
窗口可以显示出来,但是计算机不知道会是什么样的,所以需要我们自己去设定其样式。
样式的设定可以缺省,一般来讲缺省了不会报错,因为其只是有一个默认值,所以缺省了会设定为默认值,例如窗口底色,大小,位置
窗口的形状等都可以自己去设定,具体的可以查阅官方文档主动学习
JLabel中不止可以设置文字,还可以设置图片,将图像数据以byte数组的形式设置上去
那既然JLabel可以,JButton上也是可以的,具体的可以查阅官方文档了解
加载全部内容