立体质感金边花纹字 PS字效教程 制作华丽复古风格的花纹艺术字
花纹艺术字 人气:0最终效果

1、打开PS软件,按Ctrl + N 新建画布,尺寸设置如下,然后确定。
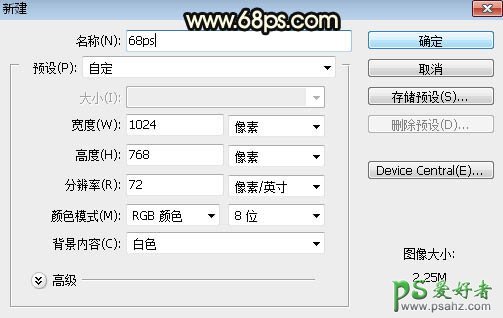
<图1>
2、选择渐变工具,颜色设置为灰色至暗灰色如图2,然后由背景中心向边角拉出径向渐变,如图3。
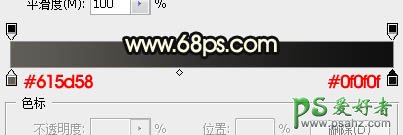
<图2>

<图3>
3、点这里打开文字素材,然后保存到本机,再用PS打开,用移动工具拖进来,调整一下位置,如下图。

<图4>
4、双击文字缩略图后面的蓝色空白区域调出图层样式设置面板,然后设置。

<图5>
斜面和浮雕:
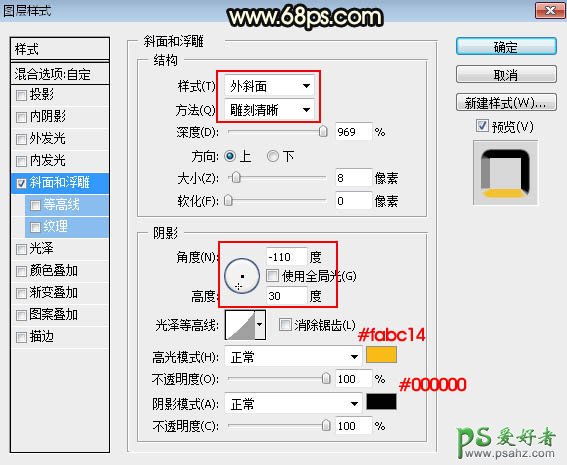
<图6>
5、确定后把填充改为:0%,效果如下图。
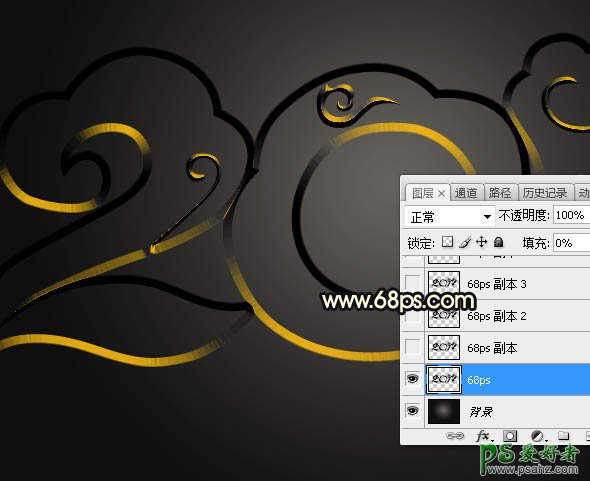
<图7>
6、按Ctrl + J 把当前文字图层复制一层,然后在当前文字缩略图后面的蓝色区域右键选择“清除图层样式”,效果如图9。

<图8>

<图9>
7、把下面的花纹素材保存到本机,用PS打开,选择菜单:编辑 > 定义图案,命名后关闭。

<图10>
8、同样的方法给当前文字图层设置图层样式。 斜面和浮雕:
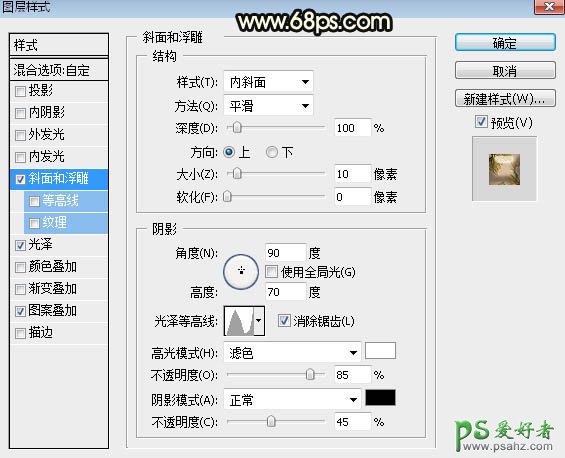
<图11>
光泽:
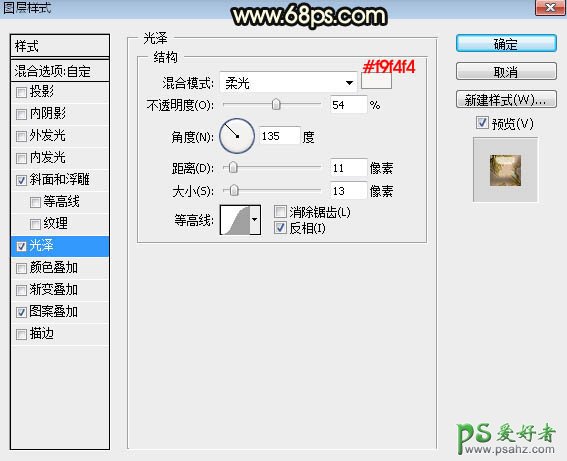
<图12>
图案叠加:选择刚才定义的图案。
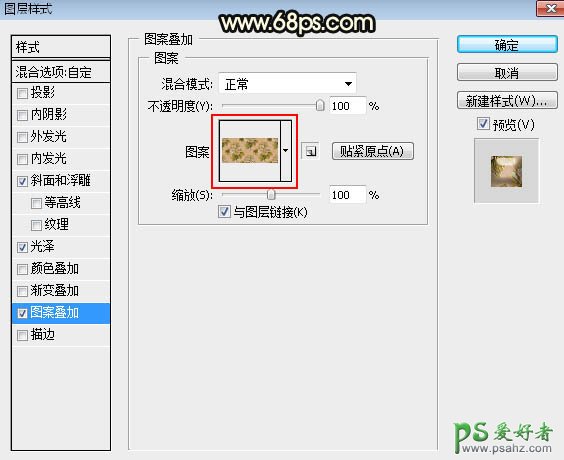
<图13>
9、确定后,效果如下图。

<图14>
10、按Ctrl + J 把当前文字图层复制一层,然后清除图层样式,效果如下图。

<图15>
11、给当前文字图层设置图层样式。 外发光:
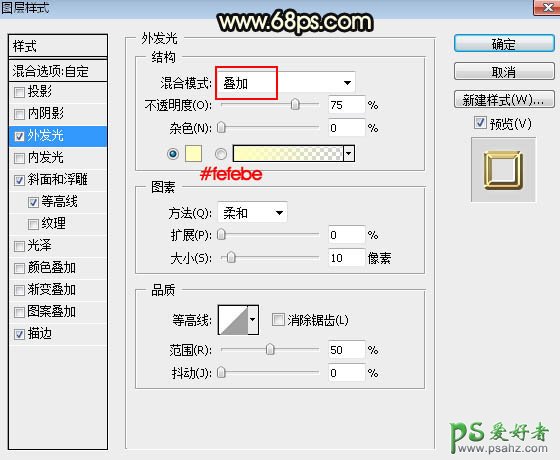
<图16>
斜面和浮雕:
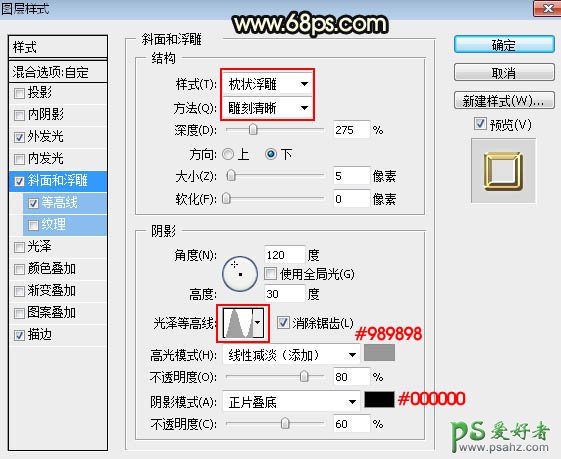
<图17>
等高线:
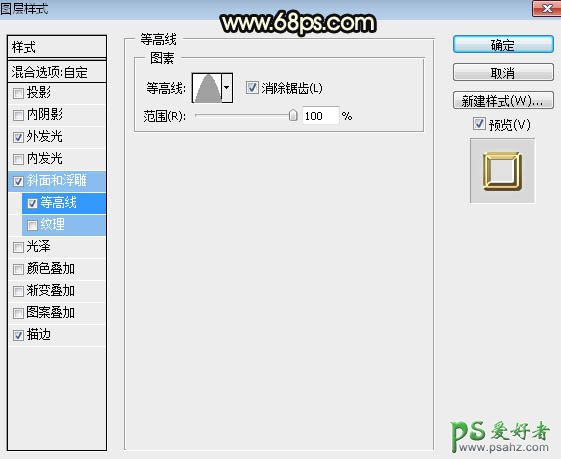
<图18>
描边:大小:8像素;位置:居中;填充类型:渐变;再点渐变色设置渐变,如图20。
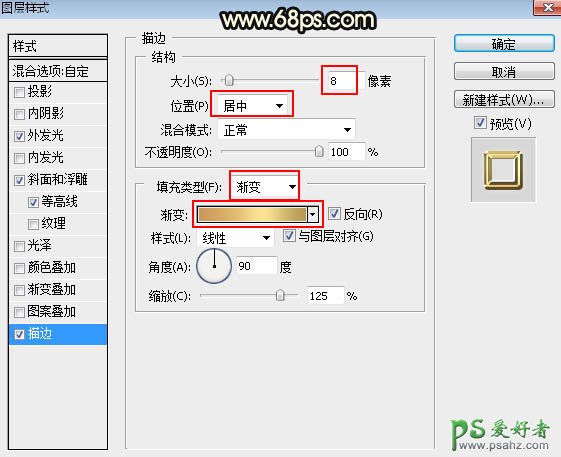
<图19>
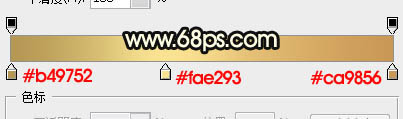
<图20>
12、确定后把填充改为:0%,效果如下图。

<图21>
13、按Ctrl + J 把当前文字图层复制一层,然后清除图层样式,效果如下图。

<图22>
14、给当前图层设置图层样式。 内发光:
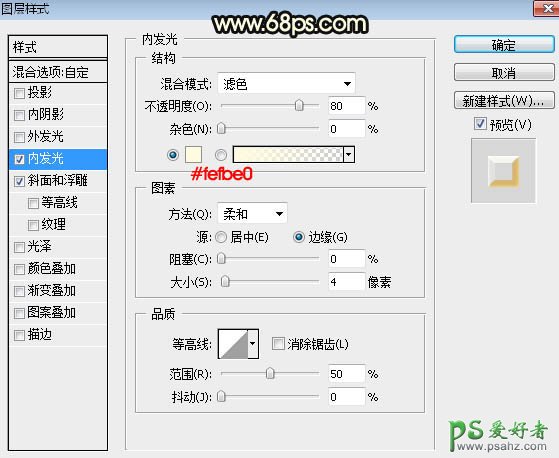
<图23>
斜面和浮雕:
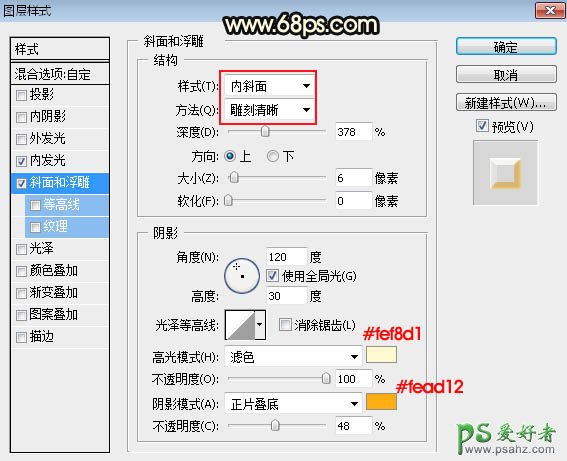
<图24>
15、确定后把填充改为:0%,效果如下图。

<图25>
16、按Ctrl + J 把当前文字图层复制一层,不透明度改为:20%,效果如下图。

<图26>
最后微调一下各文字图层样式,完成最终效果。

加载全部内容
 爱之家商城
爱之家商城 氢松练
氢松练 Face甜美相机
Face甜美相机 花汇通
花汇通 走路宝正式版
走路宝正式版 天天运动有宝
天天运动有宝 深圳plus
深圳plus 热门免费小说
热门免费小说