给个性人物生活照调出灰度艺术特效 PS调色教程
PS照片后期调色教程 人气:0
这里我们教大家学习一篇PS照片后期调色教程,PS调色教程:给个性人物生活照调出灰度艺术特效,效果图的色调非常有个性,主色以暗调青蓝色为主,色调不是很明显。不过正是这种淡中性色的图片显得非常有艺术感,能够很好的用视觉效果来表现情感。
最终效果


1、打开原图素材,双击把背景图层解锁,然后用外挂滤镜Portraiture进行磨皮及调色,参数设置如下图。没有这款滤镜可以去网上下载。
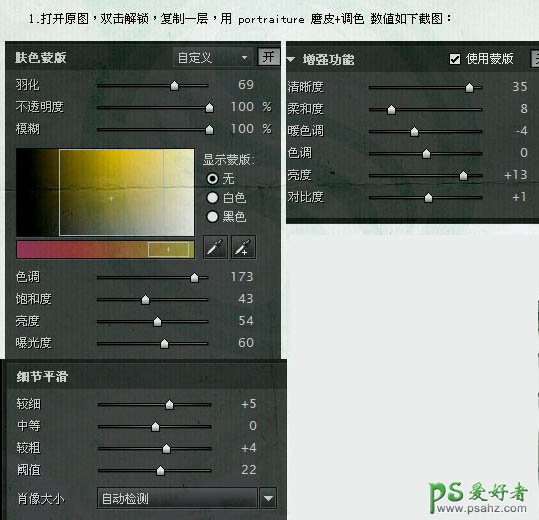
2、这时人物已经大体的美白过了,我们接下来开始调颜色,新建一个图层按Ctrl + Alt + Shift + E 盖印图层,复制一层,创建色阶调整图层,参数设置如下图。
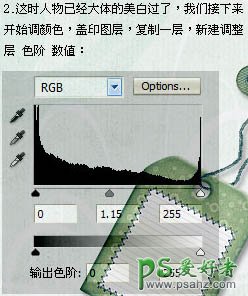
3、创建色相/饱和度调整图层,对个通道进行调整,参数设置如下图。
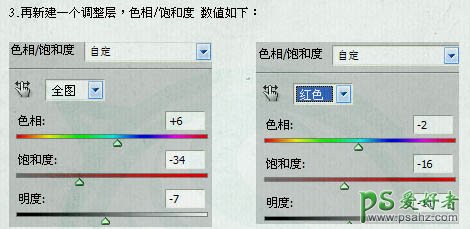
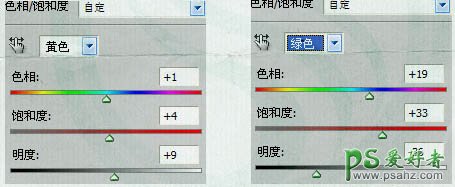
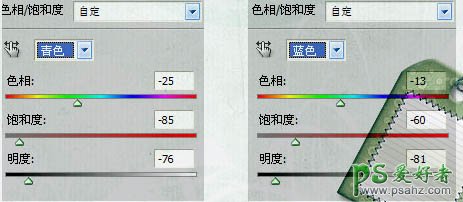

4、创建亮度/对比度调整图层,参数设置如下图。

5、创建通道混合器调整图层,对红,绿进行调整,参数设置如下图。

6、创建色彩平衡调整图层,对中间调进行调整,参数设置如下图。
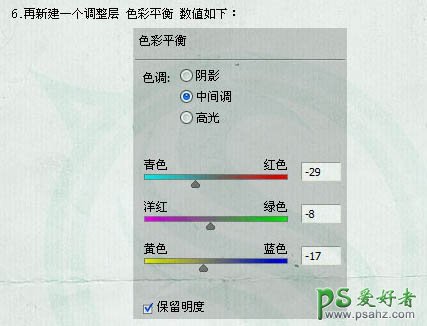
7、创建照片滤镜调整图层,参数设置如下图。
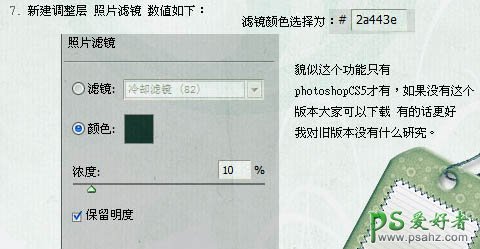
8、创建可选颜色调整图层,对个通道进行调整,参数设置如下图。
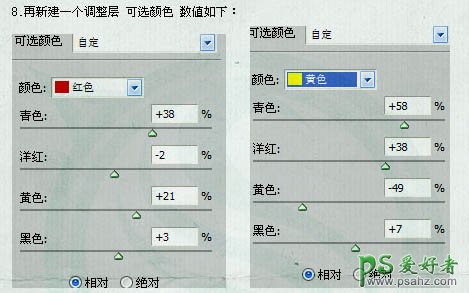
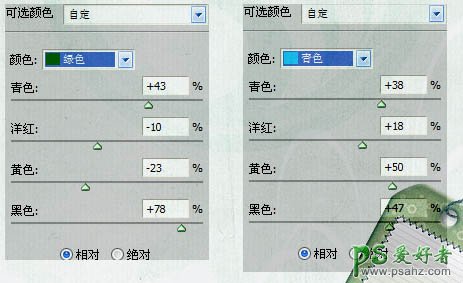
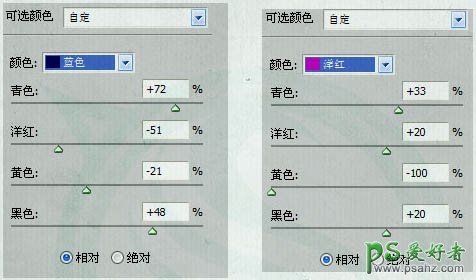
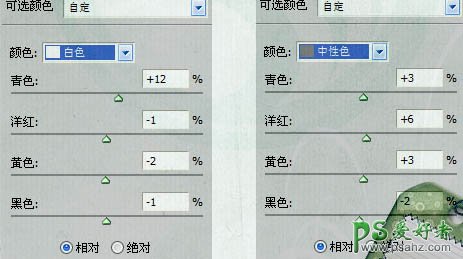
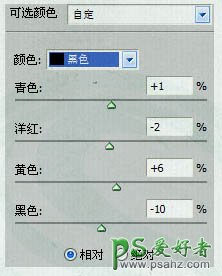
9、再创建可选颜色调整图层,对绿,青,白,中性色进行调整,参数设置如下图。
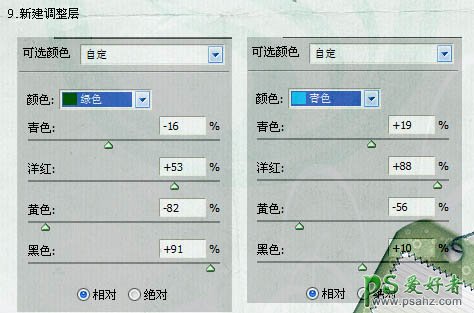
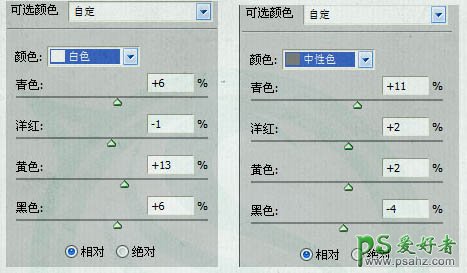
10、新建一个图层,盖印图层,执行:滤镜 > 锐化 > USM锐化,参数设置如下图。

11、最后加上一些装饰文字,完成最终效果。

加载全部内容