给雾气腾腾的江南水乡风景照制作出蓝色梦幻效果 PS照片后期美化
蓝色梦幻 人气:0先看看效果图

先来看一下原图和效果图的对比。

一、用Camera Raw调整图片
1、由于原图的水平线有点倾斜,首先使用【水平工具】调平图片的水平线。
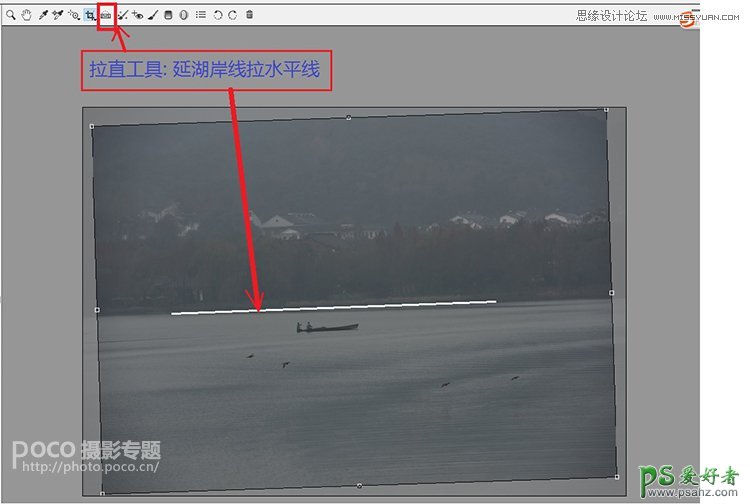
2、用“吸管工具”点图中白色区域自动调整【白平衡】,然后再调一下基本的参数。
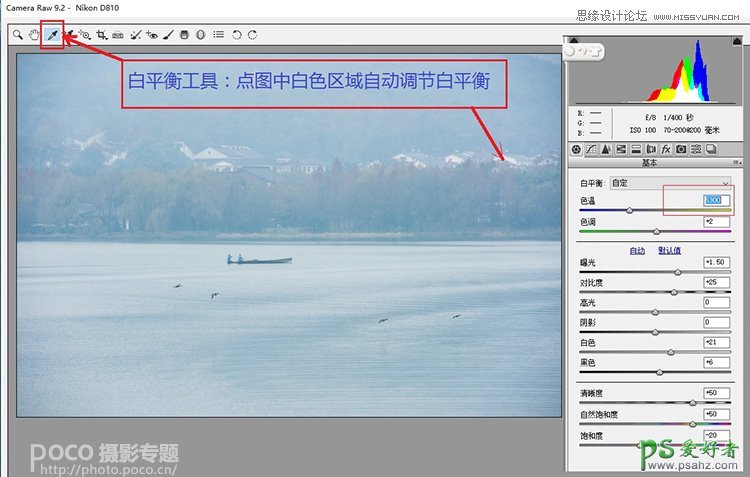
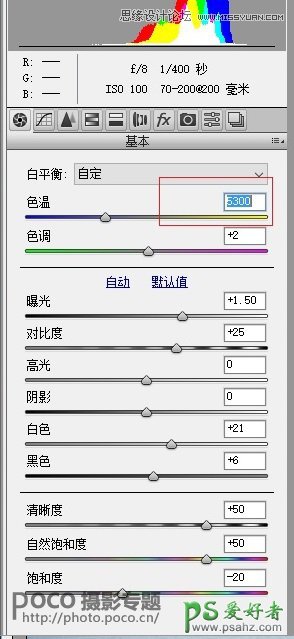
3、调整【HSL/灰度】增加蓝色饱和度,降低蓝色明度,以增加图片的清晰度。
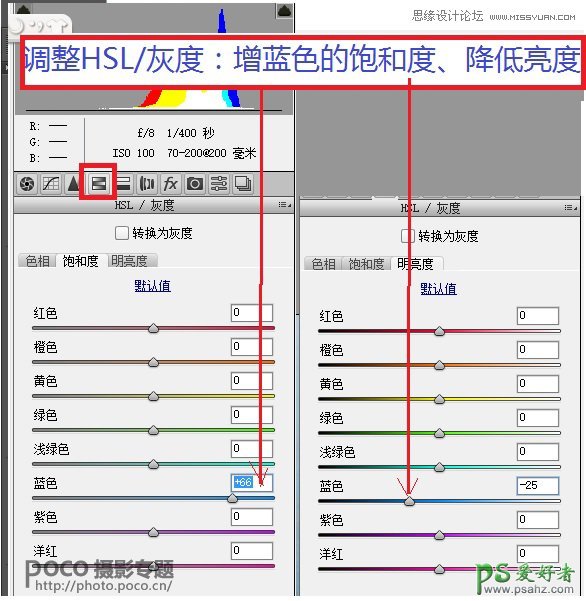
4、这些参数全部调整完后,按【打开图像】去到Photoshop中,进行下一步精修。
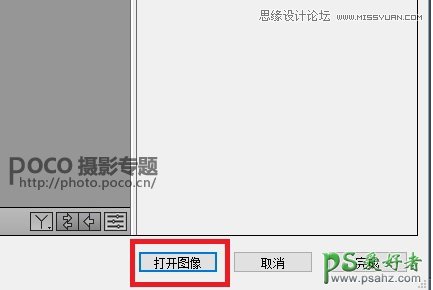
二、进入photoshop精修
1、按住Ctrl + j 连续三次复制3个图层,分别重命名为:图层1、图层 2、图层3。图层3用于湖面层,图层2用于对岸的树林层,图层1用于对岸上空的云雾层。
首先对图层3明度调整曲线,增加对比度。
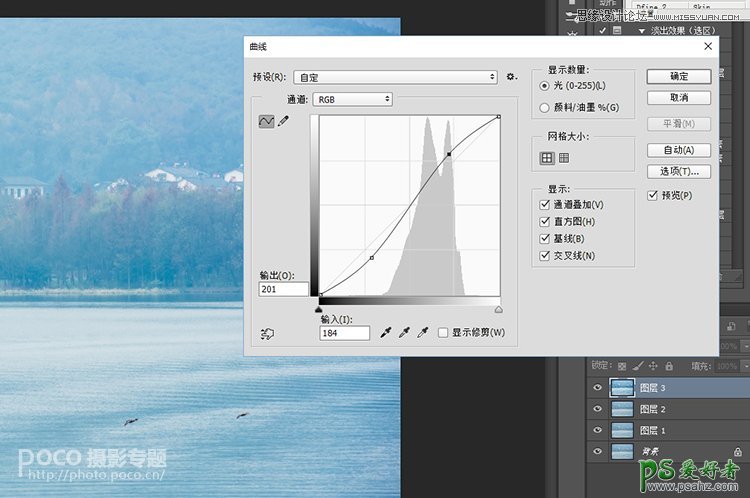
2、对图层2进行曲线调整,相对图层1明度要暗一点。
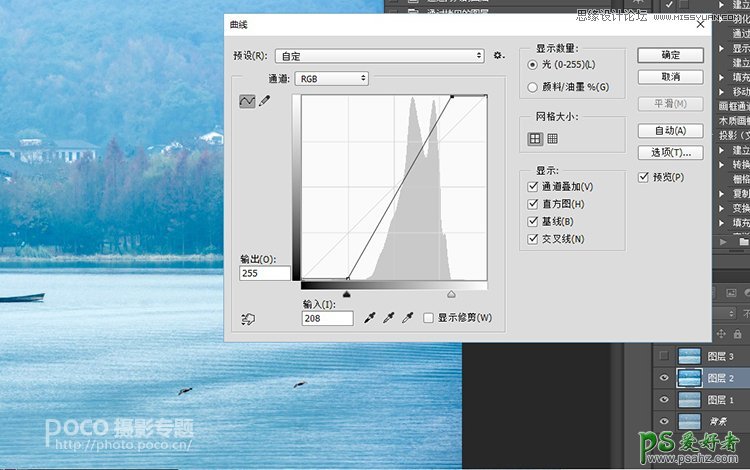
3、对图层2执行:滤镜-》模糊-》动态模糊。
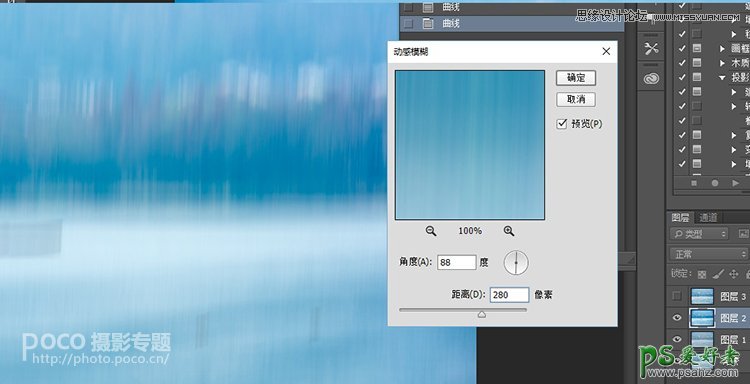
4、再次对图层2执行:滤镜-》模糊-》高斯模糊。通过两次的滤镜模糊,目的是取得光线穿过云层射到湖面,烟雨朦胧的效果。然后将图片样式设置为“正片叠底”。
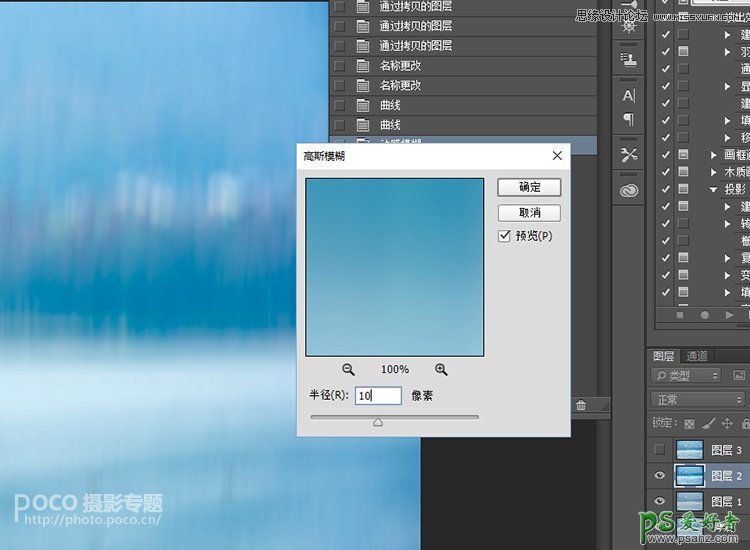
5、对图层1执行:滤镜-》Camera raw滤镜,进入Camera raw调整,【效果】中增加雾,数值:-80。
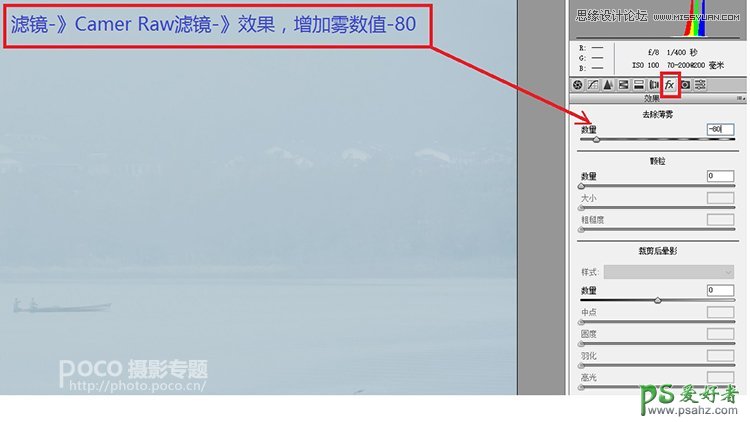
6、对图层1:加黑色蒙版,上方用白色画笔涂抹白,以显示出雾的效果。
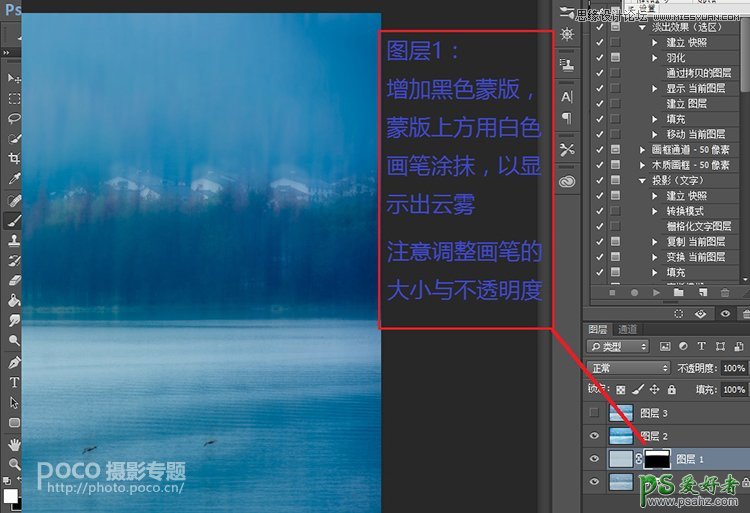
7、对图层2:加白色蒙版,上方用黑色画笔涂抹白,以显示图层1的雾。
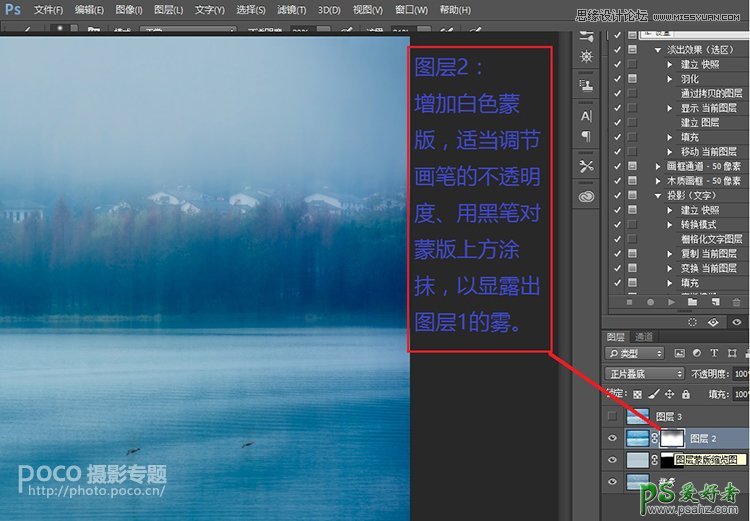
8、对图层3:加白色蒙版,上方用黑色画笔涂抹白,以显示图层1的雾、图层2的模糊的树林与房子。
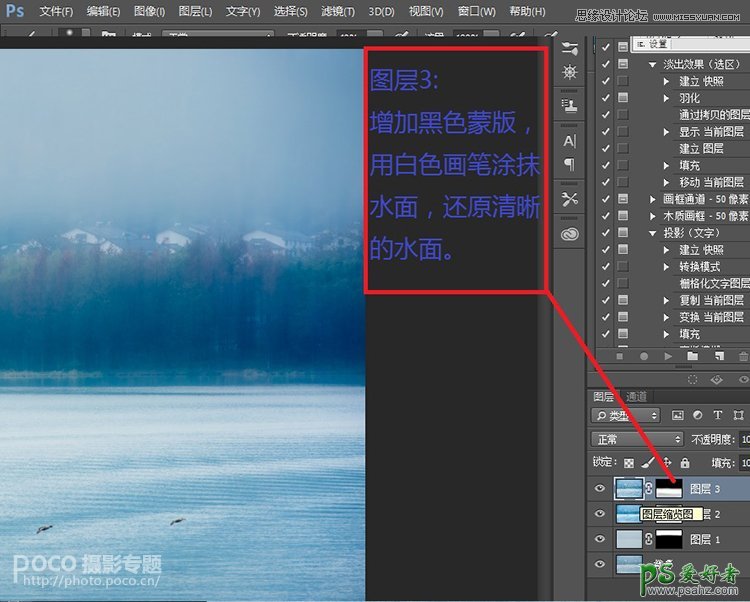
9、选择图层3:用淡蓝色画笔涂抹画质差的部分。
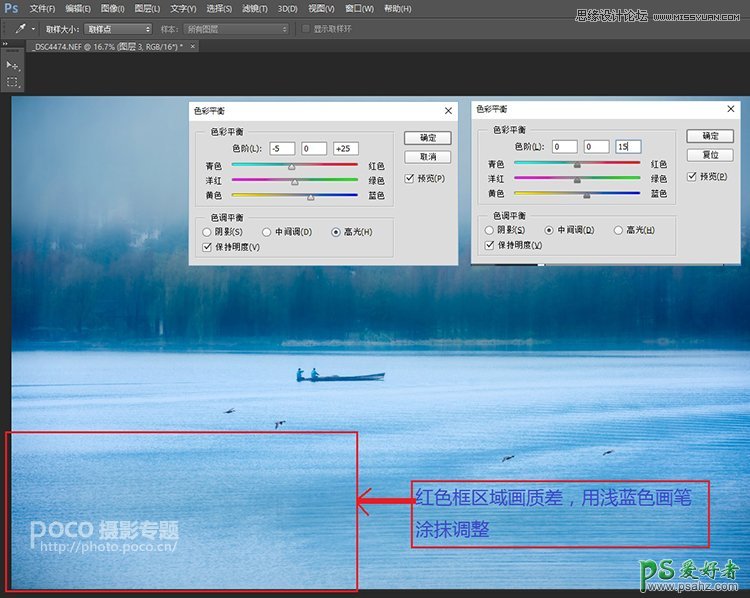
10、合并图层1和2选中图层1、图层2,Ctrl + E 再复制图层2,生成新图层4,图片样式改成:正片叠底,以增加层次感,如颜色过深,调整图层的填充比率,本例是88%。
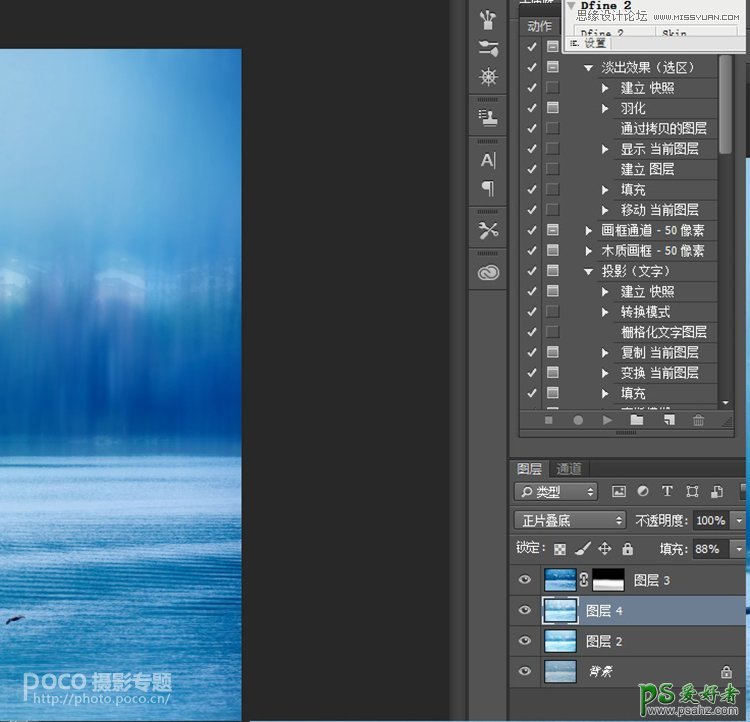
11、最后感觉上空的光线不足,增加一次灰色图层5。
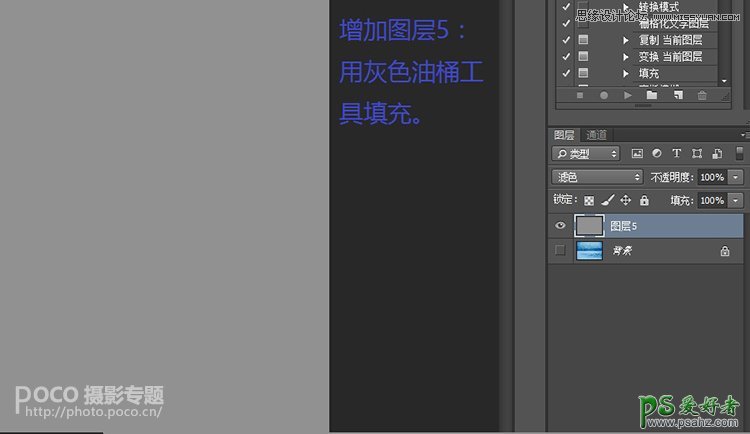
12、图层5:用渐变工具自下而上拉线,使得图层下部(水面)暗、上空明亮。式样改为滤色,再适当调整填充比率,使天空不要过爆。

大功告成

加载全部内容
 爱之家商城
爱之家商城 氢松练
氢松练 Face甜美相机
Face甜美相机 花汇通
花汇通 走路宝正式版
走路宝正式版 天天运动有宝
天天运动有宝 深圳plus
深圳plus 热门免费小说
热门免费小说