提升工作效率工具 分享几个快速提升工作效率的小工具(Listary等)
码农飞哥 人气:0给方法名命名的工具
不知道你是否有在给方法或者类起一个合适的方法名而苦苦思索,或者用翻译软件来进行翻译。现在有一个很好用的插件来了。四不四很期待。现在就让它隆重登场吧。Translation
直接在 Settings--->Plugins 中搜索Translation 进行安装就可以了。

安装后插件之后,接下来就是使用插件了,最简单的使用方法就是,描述好你想定义的方法的主要作用,如下:我有个任务处理的方法。在描述上右键 有两个选项栏,一个是Translate,一个是Translate and Replace。如果仅仅只需要翻译的话,则选Translate。如果是要定义一个方法名,则选Translate and Replace
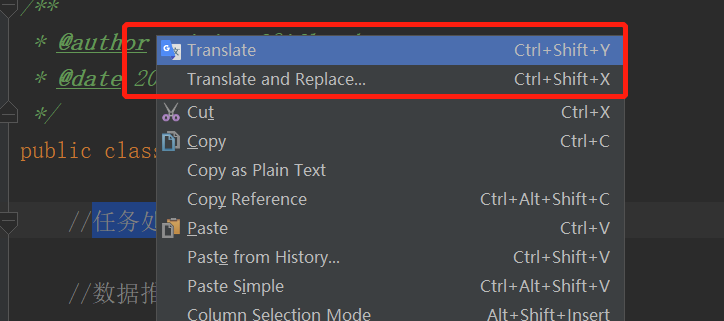
如下图,我选中了Translate and Replace,这里出现了几个备选项,按照Java方法的命名规则,毫无疑问选择第一个,是不是超级简单呀。
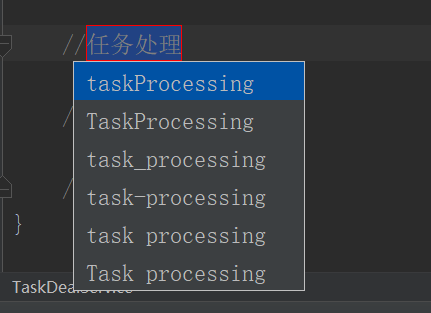

当然,还有其他的技术细节可以访问TranslationPlugin
搜索工具
接下来介绍的这个工具也是一个很好用的工具,您是否还在用Windows系统自带的搜索栏来搜索文件?是否曾经苦苦找一个深藏很久的文章而不得呢?我的friends,该升级装备了。
在网络上搜索资源我们有百度,谷歌等搜索引擎。在自己电脑里搜索理应也有这样的搜索引擎呀,现在它来了。Listary :一款免费的搜索本地文件的入口,可以理解为本地版的搜索引擎。

这样的搜索框是不是简洁的一逼。下面就来详细介绍一下它吧。

下载
提供下载链接:下载Listary
也可以去官网下载:Listary管网
下载之后就是安装,安装很简单,一直点下一步就可以了。
使用
下载好之后就是使用了,我们连续点击两次Ctrl按钮就可以调出Listary的搜索框 。

Listary的功能非常强大,我这边从常用的功能开始说。
根据名称模糊搜索文件或者文件夹
按照文件名模糊匹配,比如我想搜索一下 名称包括 学习资料的文件或者文件夹。
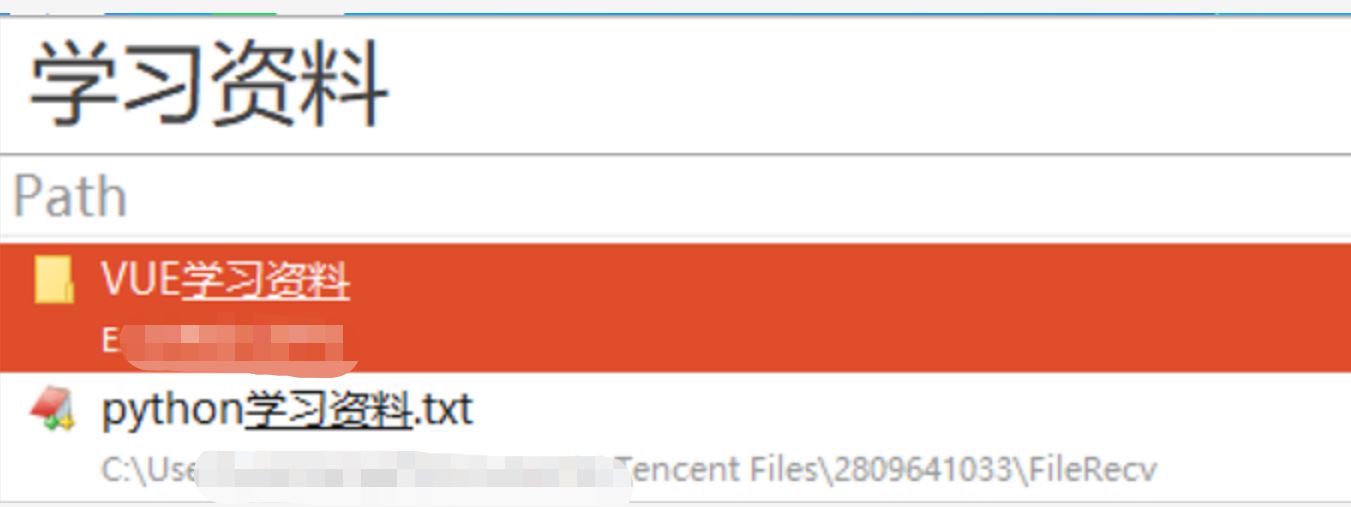
搜索某种类型的文件,如下就是搜索所有类型是 .txt的文件
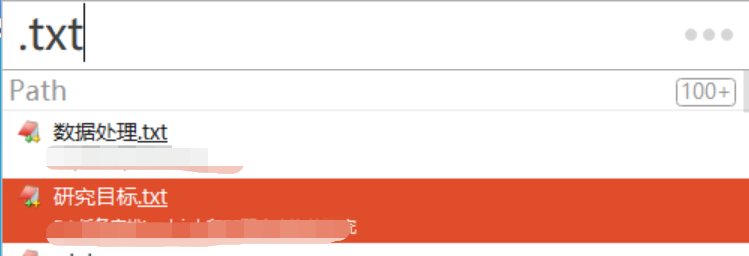
大家可能有疑问了,这一下子又是文件,又是文件夹的,我只想要搜索文件夹,或者只想搜索文件,怎么搞。针对这个痛点,Listary 也有解决办法。在底部导航栏中找到Listary的图标,右键Options。如下图所示:
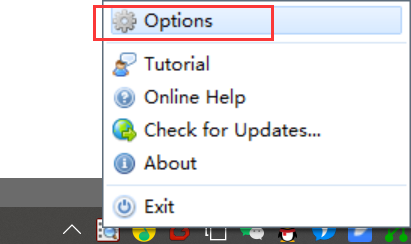
然后,找到search,这里罗列了,各种文件类型的关键字,比如文件夹的关键字是folder,文件的关键词是 file。使用的方式是 keyword: search query或者 search query keyword:
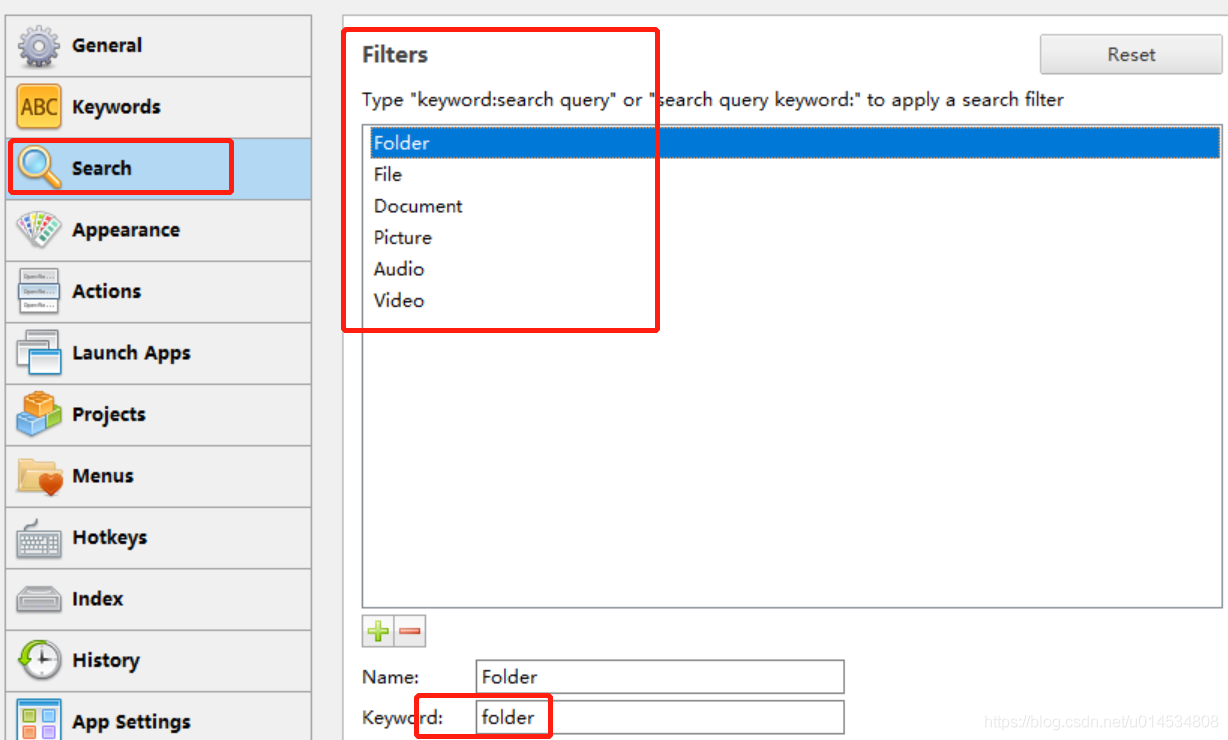
只搜索名称包括 学习资料的文件夹,只需要输入 folder:学习资料
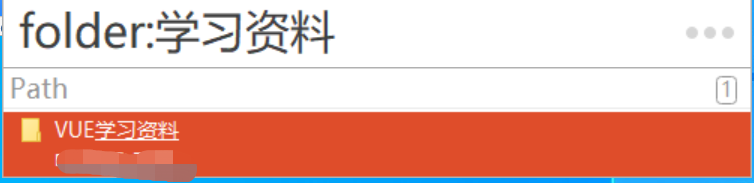
只查询图片和文件等也是类似的,在此就不在赘述了。当然我们也是可以自定义搜索关键词。比如:我这里定义了一个搜索Java类的关键字
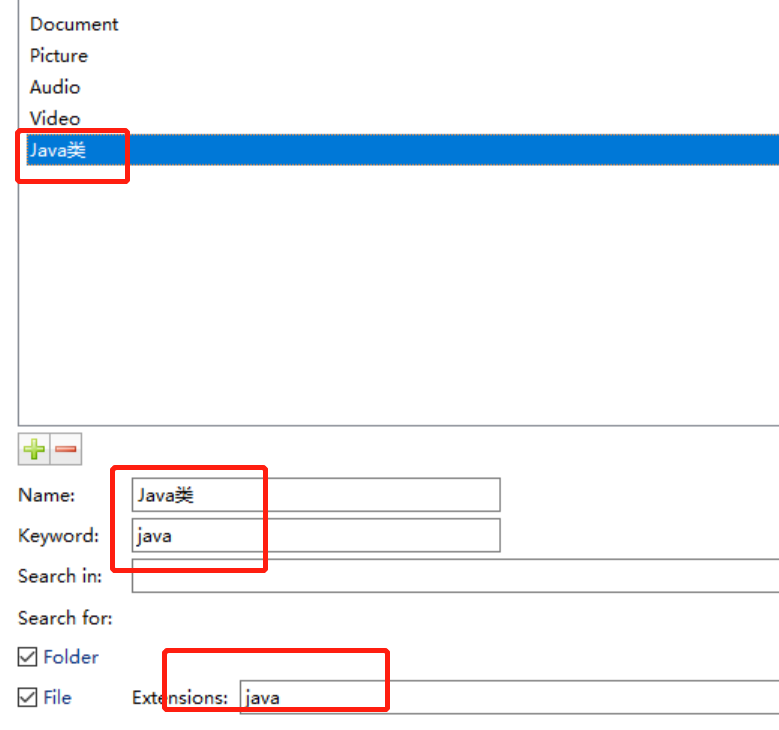
牛刀小试一下,搜索名称叫TaskDealService的类。
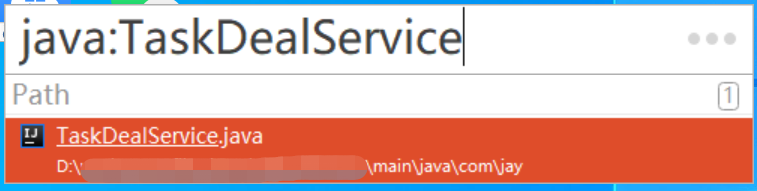
这就非常方便我们开发人员搜索某个类文件了,因为,有时候你不知道这个类在哪个项目中,通过IDEA搜索也是有点费事。
说完了,本地资源的搜索之后,让我们试试高级一点的功能吧。
我们还是在Options中找到 Keywords导航栏, 其中百度搜索的关键词是 bd,那么调起百度搜索的方法是 bd {query}
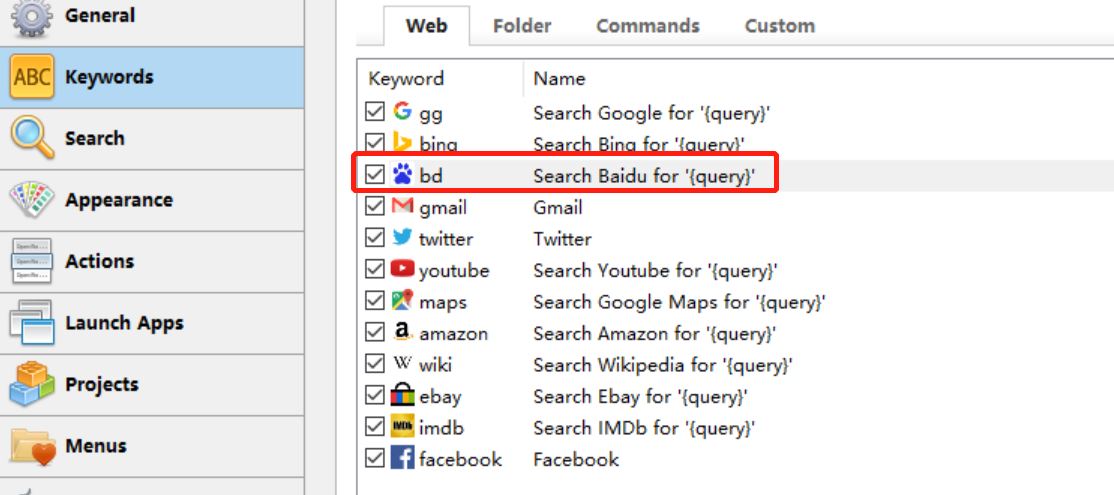
比如我要通过百度搜索 台湾省,只需要输入 bd 台湾省

直接打开命令行界面
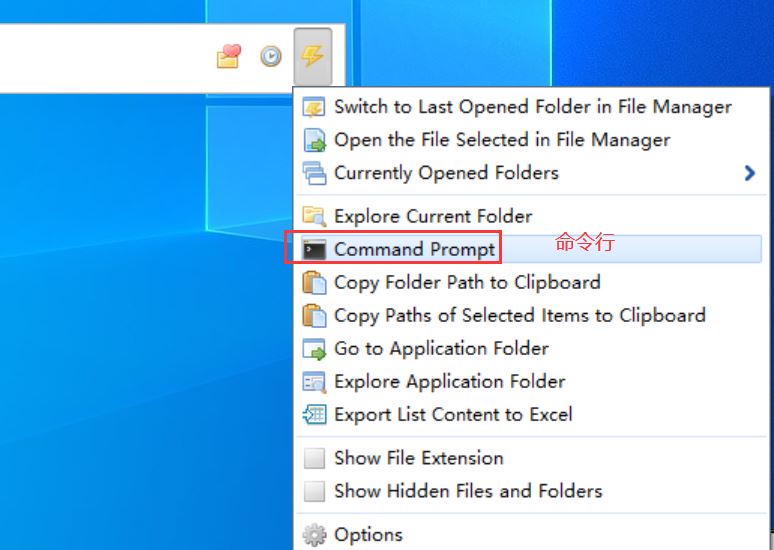
总结
本文介绍了两个很实用的工具,特别是Listary可以非常方便快捷的帮助我们搜索文件等等。
结尾彩蛋
小伙伴们如果有用的比较好的工具,欢迎留言交流。
加载全部内容