IntelliJ IDEA插件和配置 IntelliJ IDEA 中必有得插件和配置
日拱一兵 人气:0最近在陆续写 Java 并发编程系列,好多朋私信问我的不是并发内容本身,而是我的 IDEA 主题配置。我就姑且认为好的主题配置可以写出更好的并发程序吧
即便这种可能性只有万分之一,我也要把我的 IDEA 相关值得配置的内容/插件和大家分享出来(其实我还是很乐意将我的一些配置分享出来帮助大家更加高效的coding))
先来一张我的 IDE 截图,有你看中的地方吗?
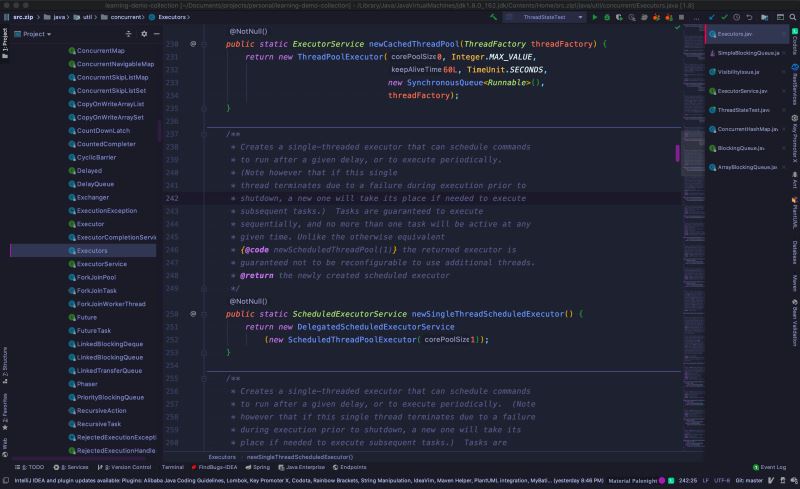
插件篇
好用的插件总是让人:
神清气爽,精神抖擞 ,丰神异彩,炯炯有神,神采奕奕,气贯长虹 ,英姿飒爽,精神焕发
下面所有插件都可以按照文中标注的名称在 IDEA 插件市场中直接搜索并安装
Material Theme UI
Material Theme UI 在主题下载量排行榜中高居第一。安装主题后(在页面底部就会有进入主题的快捷入口),选择自己喜欢的主题进行微调就可以啦,如果懒得做配置,按照下图勾选相应设置就和我的一样了:

Rainbow Brackets
翻译过来叫【彩虹括号】,该插件除了可以实现多彩的括号匹配外,我使用更多的是其【区域代码高亮】功能 ,这样可以清晰定位区域代码内容
Mac 快捷键:cmd + 鼠标右键;
Windows 快捷键:ctrl + 鼠标右键

你也可以使用非选中部分暗淡效果
快捷键:alt + 鼠标右键

相比之下,我更喜欢第一种高亮效果
Codota
Codota 总结起来有三大功能:
1. 智能自动补全让编码速度更快
当编写代码时,Codota 可以快速的完成智能补全以及高频用法提示

2. 从经过测试或证明过的程序中获得编码建议
如果我们觉得给出的提示不够清晰,可以使用快捷键: ctrl + shift + o , 快速查询相关使用案例,同时可以通过添加关键字进行过滤,查找到更加精确的代码样例

3. 不脱离IDE发现并利用更多开源代码
当你不知道某个类如何使用时,可以直接使用快捷键:ctrl + shift + y , 然后输入关键字,会查询到很多【开源框架】中使用该类的经典案例。不用脱离 IDE,没有广告,没有废话,只有经典的代码样例,你说爽不爽?

如果你用 Eclipse ,Codota 也是完美支持的

Key Promoter X
高效的编码脱离不开快捷键的使用,但是 IDEA 中的快捷键实在太多了,不是很方便记忆,Key Promoter X 会根据你使用的功能提示你设置快捷键

设置完后,如果你忘记了该快捷键,再次通过鼠标点击该功能时,设置好的快捷键就会相应的提示出来,真是深知码农苦啊

Alibaba Java Code Guideline
安装该插件后,你编写的代码就会按照 Alibaba 编码规约规范我们编写的代码(谁说我们不能写出和大厂一样规范的代码?)
比如通过Executors 快速创建一个线程池是不被允许的,具体原因已经在我会手动创建线程,为什么要使用线程池? 中说明,当检测出之后,鼠标悬浮在上面会给出提示,按快捷键 cmd + F1 会更完整的告诉你为什么不可以,同时还给出你应该怎样编写的样例 (暖暖的,很贴心)

CodeGlance
英文直译【代码一瞥】,细心的朋友已经在开篇的图中看到了这个设置,安装该插件后,IDE右侧会出现一个mini 视图,比如看 ConcurrentHashMap 源码,那么长的内容,可以通过该插件快速的拖动到大概位置,方便很多
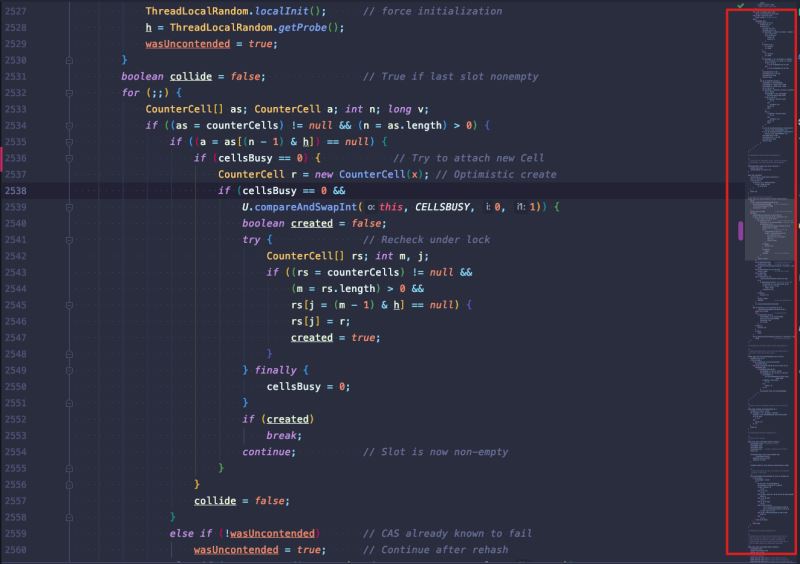
Restful Tookit
这个插件之前我有介绍过,编写 RESTful 接口必不可少的插件,编写完接口当然还需要调试,搭配HTTP Client 一起使用才更香 IntelliJ IDEA HTTP Client高级使用详解,相信你学会使用这个,不单单是你个人,你们整个小组都会因此受益
CamelCase
编码离不开字符串的使用,安装该插件后,可以通过快捷键 shift + alt + U 快速的切换字符串格式,当然如果你只是单纯的切换大小写,使用 shift + cmd + U 更便捷一些
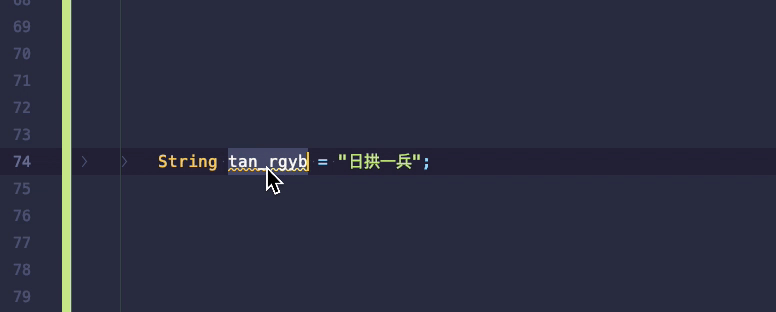
设置篇
方法分割线以及字符缩进
通过方法分割线可以更清晰明了的区分方法的边界,通过字符缩进也可以让代码的层次感更加明显,先来看整体效果
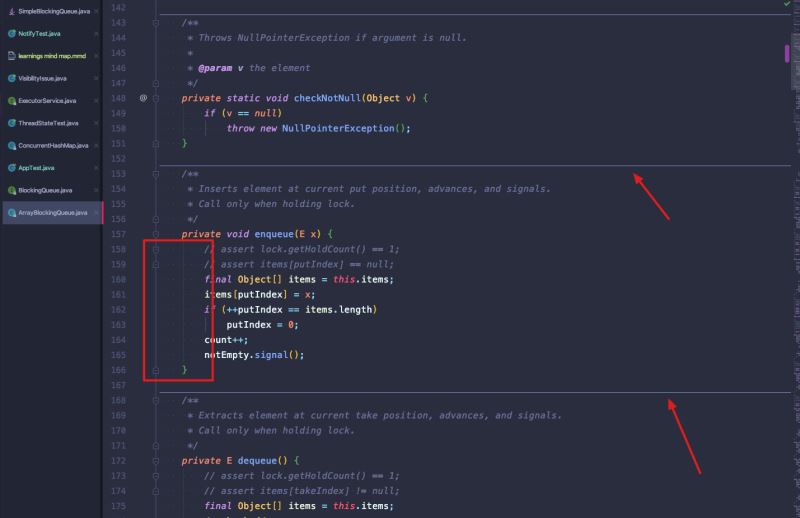
只需要按照下图勾选相应选项就可以了 (现在是不是很清晰?)
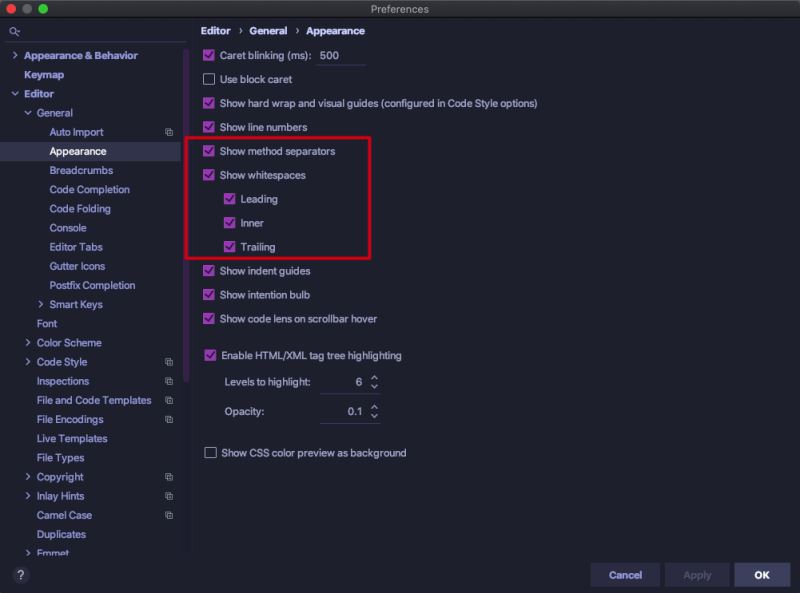
Editor 边栏位置设置
如果你不能熟悉的使用 cmd + E 快捷键(一不小心给了提示)打开你最近常用的文件,顶部位置可显示的打开的类名称少之又少,所以通过挪动 Editor 的显示位置,就可以解决这个痛点问题,现在是不是极度舒适了呢?

当你觉得需要 IDEA 帮助你更高效的工作时,不妨去插件市场搜搜看,没准就有意想不到的惊喜。另外,这是一个 IDEA 设置篇的合集,我会陆续将更多设置和好用的插件整合到一起
加载全部内容