window10 pytorch安装 win10从零安装配置pytorch全过程图文详解
M1aotw 人气:01.安装anaconda
(anaconda内置python在内的许多package,所以不用另外下载python)
可以点击下面的清华开源软件镜像站,在官网下载anaconda不如在这下的快
https://mirrors.tuna.tsinghua.edu.cn/anaconda/archive/ 镜像站
我下载的是下图这个版本,对应的是3.7,anaconda3代表对应python3

下载过程中基本上都是默认选项
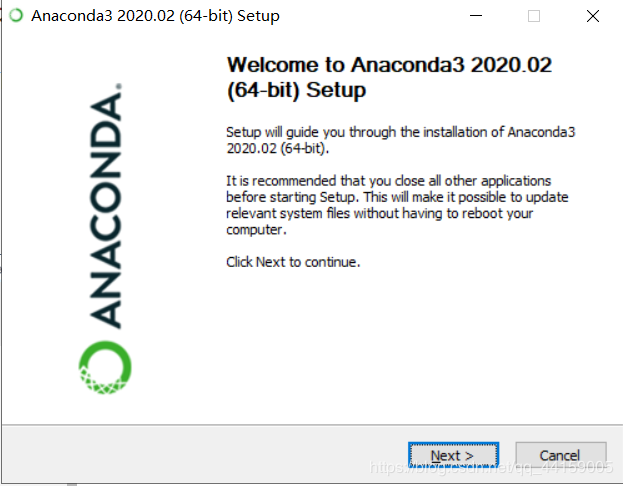
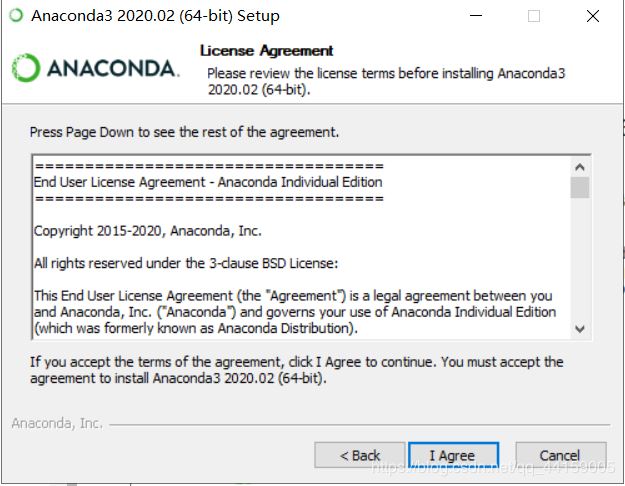
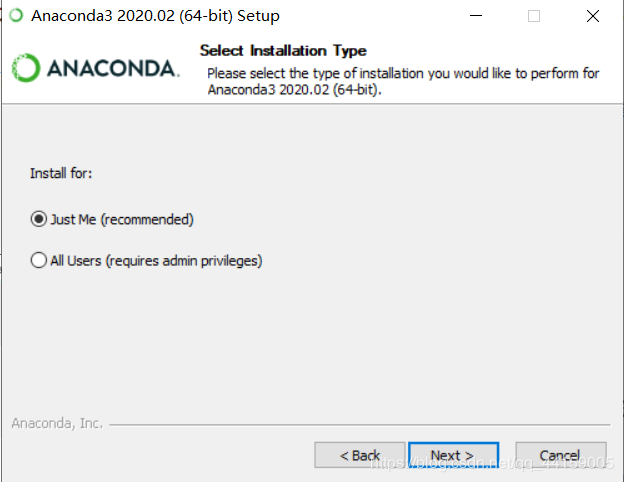
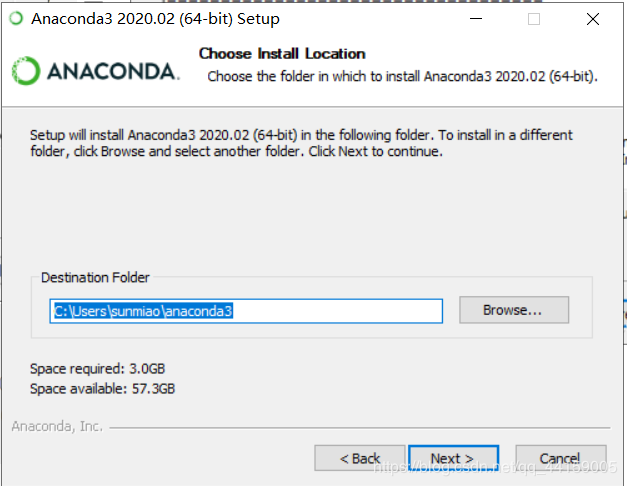
下面这步可以不勾选add anaconda to my PATH environment variable,事后可以再添加
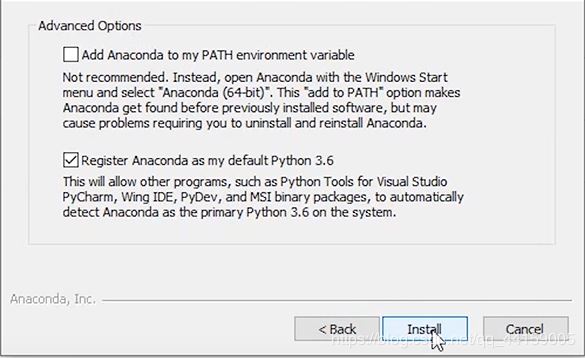
如果有下面这步,记得跳过,我这个版本的anaconda是没有这步的
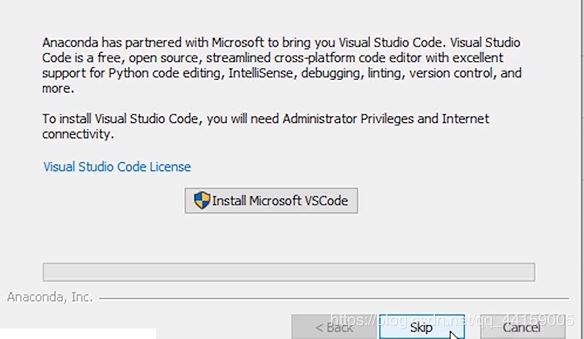
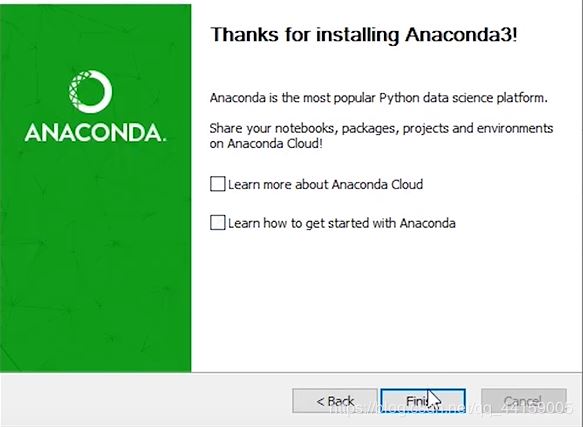
下面检验一下安装成功了没有,在开始打开anaconda prompt,看到如图所示即成功
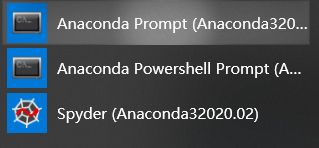
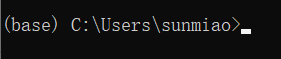
2.确认显卡及及时更新(为之后的pytorch安装作准备)
打开任务管理器-性能,查看有GPU还是只有集显
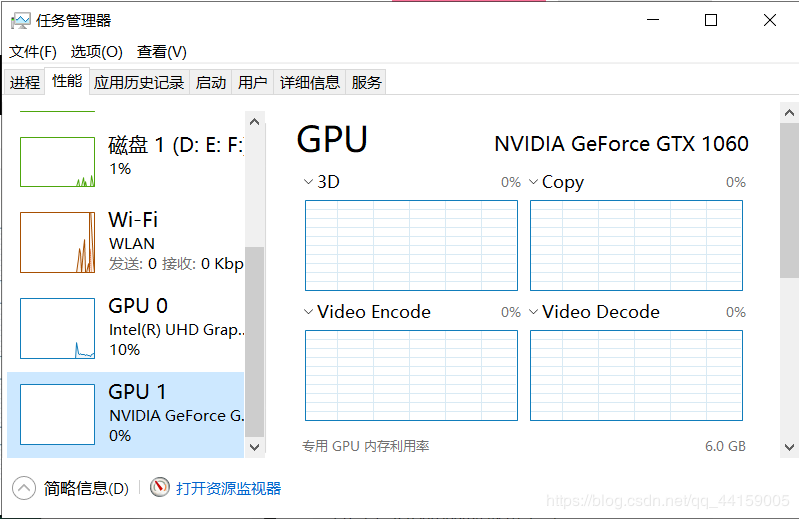
再win+r,运行cmd,输入nvidia-smi后回车
我这里发生如下报错,在环境变量path里面添加C:\Program Files\NVIDIA Corporation\NVSMI 即可解决

正常运行得到的
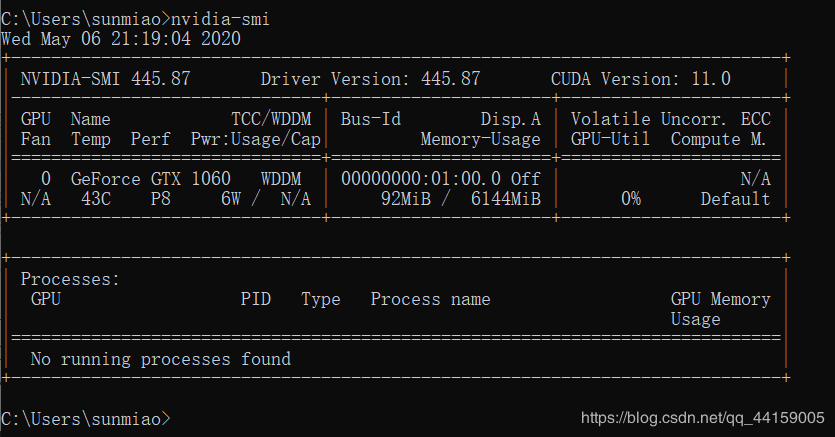
这里需要注意的是,表中的Driver Version需大于396.26,否则就去geforce experience更新显卡吧,我这里更新了最新版。
3.下载pytorch
http://pytorch.org/官网
这里需要注意的是,如果之前第二步查看时有GPU,则CUDA选择10即可,如果选9,之后不好用镜像源下载,速度会很慢;如果只有集显,那么CUDA选择None即可
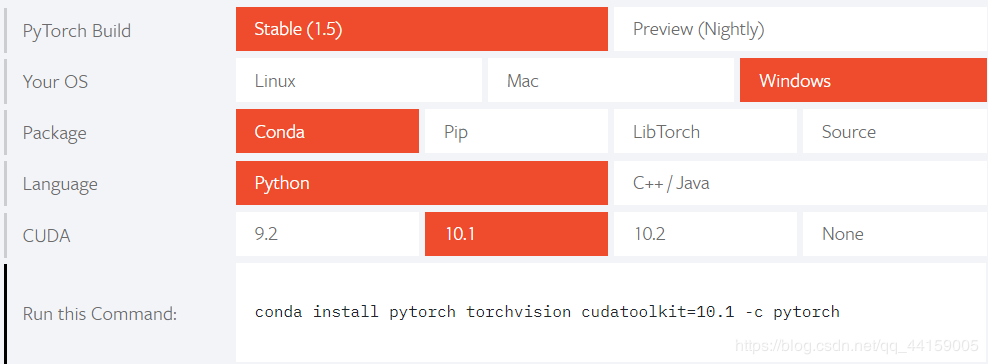
之后我们复制Run this Command里的安装指令

打开anaconda prompt,输入下列指令:
conda config --add channels https://mirrors.tuna.tsinghua.edu.cn/anaconda/cloud/pytorch/
conda config --add channels https://mirrors.sjtug.sjtu.edu.cn/anaconda/pkgs/main/
conda config --add channels https://mirrors.sjtug.sjtu.edu.cn/anaconda/pkgs/free/
既然选择了用镜像源下载,那么安装指令的 -c pytorch需删去,也就是:conda install pytorch torchvision cudatoolkit=10.1
这里我们创建虚拟环境conda create -n your_env_name(这里就是你给虚拟环境取的名字,笔者取名pytorch) python=X.X(笔者选下3.6),之后在里面操作,输入指令conda install pytorch torchvision cudatoolkit=10.1,然后y(es)
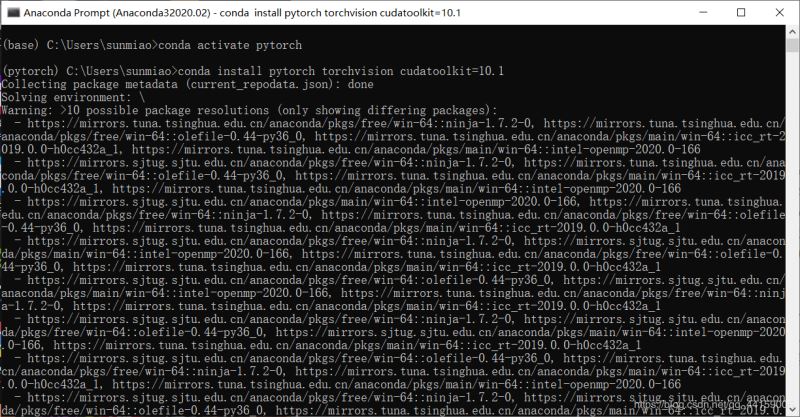
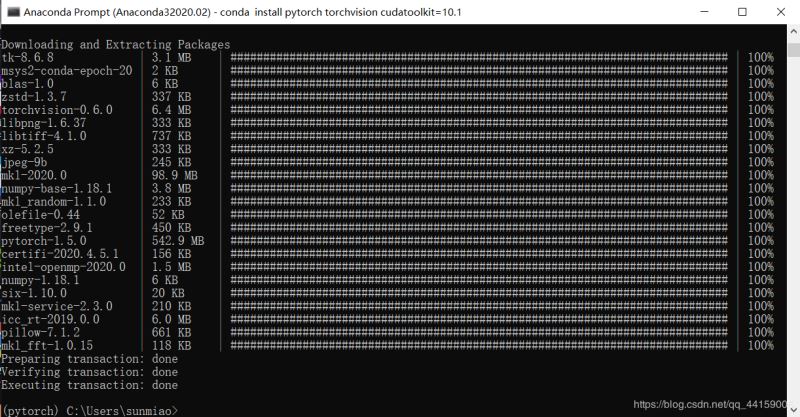
最后我们检验安装是否成功,先键入python进入python工作环境,然后键入import torch,如果未报错,则pytorch安装成功,之后输入指令torce.cuda.is_available(),如果显示Turn,则GPU可被pytorch使用

4.pycharm配置
打开pycharm,文件-新项目-Pure Python
Location自行选择,Interpreter选择打开你安装anaconda的位置,选择envs/your_env_name(虚拟环境名)/python.exe即可
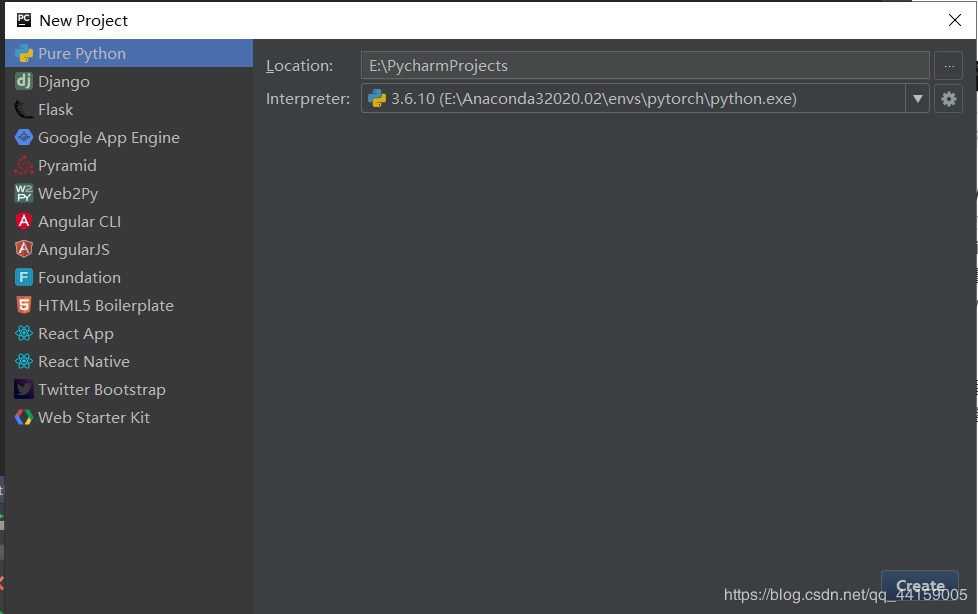
创建后 在python console处运行再次运行import torch,无报错后运行torch.cuda.is_available(),如果显示Turn,则配置
总结
加载全部内容