Ubuntu 20.04配置 Ubuntu 20.04最佳配置指南(新手必备)
寰宇001 人气:6一、系统配置
1、关闭sudo密码
为了避免每次使用sudo命令时都输入密码,我们可以将密码关闭。操作方法:
1、终端输⼊命令 sudo visudo ,打开 visudo;
2、找到 %sudo ALL=(ALL:ALL) ALL 这⼀⾏修改为 %sudo ALL=(ALL:ALL) NOPASSWD:ALL
2. 修改软件源
Ubuntu 默认的软件源是境外的,速度上会有些问题,我们可以在「So!ware & Updates」(软件和更新)中
选择国内的镜像。

3. 更新系统
# 更新本地报数据库
sudo apt update
# 更新所有已安装的包(也可以使⽤ full-upgrade)
sudo apt upgrade
# ⾃动移除不需要的包
sudo apt autoremove
这⾥补充⼏个常⽤的清理命令:
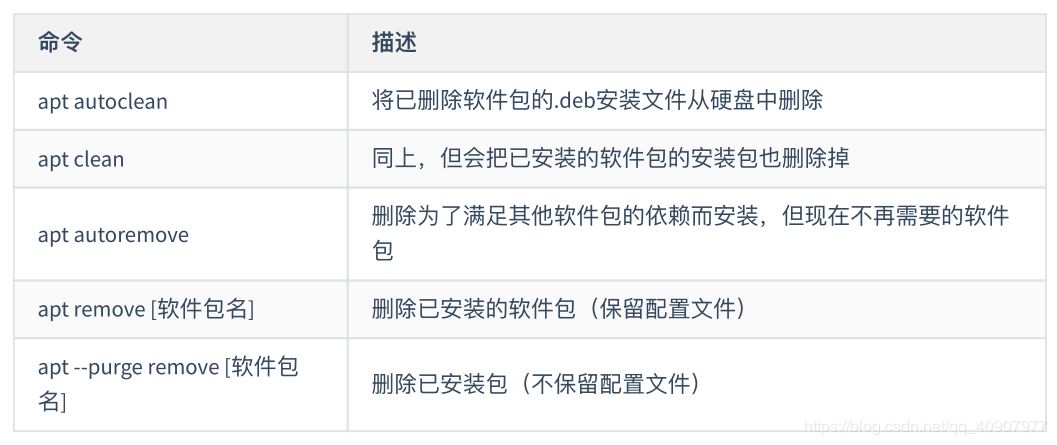
4. ⾼分屏适配
默认情况⾼分屏下 UI 元素显得过⼩,因此需要调整界⾯的缩放⽐例。Ubuntu20.04 默认是 GNOME 桌
⾯,GNOME 可以在 Settings>Displays(设置>显示)中开启 HiDPI ⽀持,以整数倍来调整屏幕⽐例。也
可以通过如下命令的来设置:
# scaling-factor 仅能设置为整数 1=100%,2=200% 3=300% ...... gsettings set org.gnome.desktop.interface scaling-factor 2
整数倍的缩放设置,在部分设备上 UI 元素要么显得过⼤,要么显得过⼩,因此我们需要进⼀步调整。
使⽤下⾯的命令查看你 Linux 设备上的 Window System(图形接⼝协议),通常是 Wayland/X11
echo $XDG_SESSION_TYPE
Wayland
如果是 wayland,使⽤下⾯的命令启动实验性的⾮整数倍缩放功能。
settings set org.gnome.mutter experimental-features "['scale-monitor-framebuffer']"
之后再次打开 Settings>Displays,就可以选择⾮整数倍缩放(125%、150%、175%)。Ubuntu20.04 已
经在 Settings>Displays 中提供了图形化的界⾯来开启实验性的⾮整数倍的缩放功能,因此⽆需通过上⾯
的命令来开启。
我试验下来,这种⽅式⽆法在我的设备上正常设置⾮整数倍缩放。我判断是因为 Ubuntu20.04 默
认的 Window System 是 X11 ⽽不是 Wayland,如果你的设备上是 Wayland,应该是可以正常设置
的。或者你在登陆桌⾯系统时选择 Ubuntu On Wayland 理论上也是可以的。
X11
对于 X11,我们可以同时使⽤ scaling-factor 和 xrandr 来实现⾮整数倍缩放,这可以使 TTF 字体被正确缩放,防⽌单独使⽤ xrandr 时出现的模糊现象。您可以使⽤ gsettings 或者在 Settings>Displays 中来指定放⼤系数,并⽤ xrandr 指定缩⼩系数。
⾸先将界⾯缩放系数设置为「UI看起来太⼤」的最⼩系数,通常是 2(200%),如果不够⼤就继续尝试3 甚⾄更⼤的系数。然后使⽤ xrandr 来设置缩⼩系数,我⾃⼰设置的是 1.25,如果 UI 看起来太⼤就提⾼系数,反之就降低系数。命令如下:
xrandr --output DP-4 --scale 1.25x1.25
使⽤上述命令你可能会遇到 warning: output DP-4 not founnd; gnoring 的提示,或者执⾏命令后界⾯⽆任何变化。此时你需要执⾏ xrandr 命令来查看你的 output 参数(也就是当前显示接⼝的名称,⽇志中显示 connected 的就是),⽐如我设备上的是 DP-4。
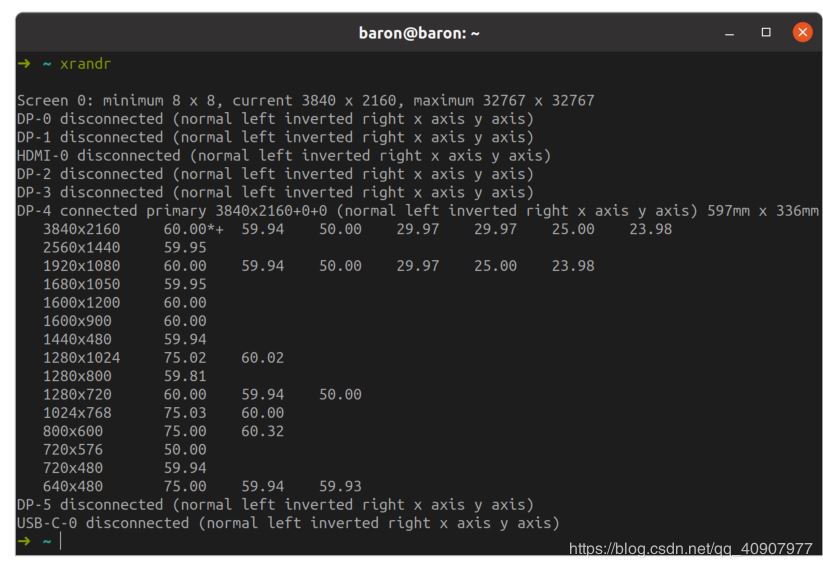
正确执⾏完命令后可能会出现 UI 元素过⼩的情况,回去 Settings>Displays 中看看,是不是整数倍缩放
被还原成了 100%,如果是重新选择合适的缩放⽐例即可(⽐如 200%)。重启后 xrandr 的设置会失效,我们可以设置个启动⾃动执⾏的脚本,⽐如: start-service.sh :
# start-service.sh #!/bin/bash xrandr --output DP-4 --scale 1.25x1.25 exit 0
接着给 start-service.sh 授予执⾏权限
sudo chmod +x start-service.sh
然后在 Ubuntu 中搜索「sartup Applications」(启动应⽤程序) ,将脚本添加进去:
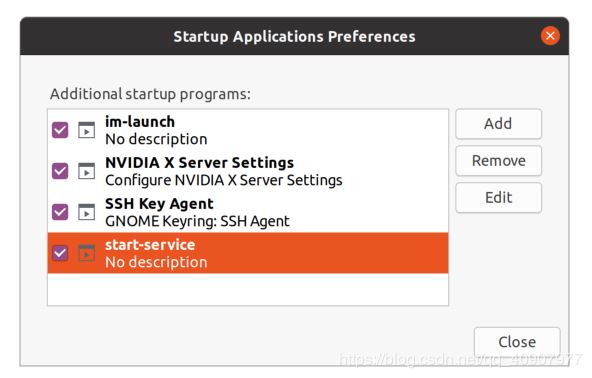
⾄此就能完美的⽀持 4K 屏显示了。
5. 安装 Python2
Ubuntu20.04 ⾃带了 python3,但是某些第三⽅⼯具或者脚本还是⽤的 python2,因此我们需要⾃⾏安装
apt install python
6. 安装 Git
apt install git
7. 中⽂输⼊法
由于搜狗输⼊法⽬前还不⽀持Ubuntu20.04,加之其对⾼分屏⽀持不太友好,因此不再折腾选择了 ibus-libpinyin。
# 安装 sudo apt install ibus-libpinyin sudo apt install ibus-clutter
接着在应⽤程序中找到「Language Support」(语⾔⽀持),更改「Keyboard input method system」(键盘输⼊法系统)为「IBUS」。重启系统,然后在Settings>Region & Language>Input Sources(设置>区域与语⾔>输⼊源)中新增「Chinese(Intelligent Pinyin)」(中⽂(智能拼⾳))就可以使⽤中⽂输⼊法了。
⼆. 打造你的命令⾏⼯具(Terminator && ZSH)
安装 Terminnator
如果你⽤惯了 Mac 平台下的 iTerm2,⼀定会对它的分屏功能恋恋不忘,然⽽ Ubuntu ⾃带的 Terminal 并不好⽤。好在 Linux 下有各种开源 Terminal,个⼈⽐较推荐 Terminator,强⼤如 iTerm2,⼀样⽀持分屏。
# 安装 sudo add-apt-repository ppa:gnome-terminator sudo apt update sudo apt install terminator
Terminator 默认的界⾯⽐较丑,不过配置灵活,⼤家可以根据喜好⾃⾏调整。
2. 配置 Shell(安装 zsh 和 oh-my-zsh)
搞定了 Terminal,接下来配置 Shell。执⾏下⾯的命令:
cat /etc/shells
可以看到 Ubuntu 已经内置了各种 Shell:
/bin/bash /bin/csh /bin/dash /bin/ksh /bin/sh /bin/tcsh
市⾯上常⽤的 Linux 发⾏版本通常默认使⽤的 Shell 都是 bash,但 zsh 要远⽐ bash 强⼤的多。
# 安装 zsh apt install zsh # 将 zsh 设置为系统默认 shell sudo chsh -s /bin/zsh
不过 zsh 的配置太复杂,好在有⼈开发了 oh-my-zsh,可以让我们更⽅便的配置 zsh。
# ⾃动安装,如果你没安装 git 需要先安装 git wget https://github.com/robbyrussell/oh-my-zsh/raw/master/tools/install.sh -O - | sh # 或者也可以选择⼿动安装 git clone git://github.com/robbyrussell/oh-my-zsh.git ~/.oh-my-zsh cp ~/.oh-my-zsh/templates/zshrc.zsh-template ~/.zshrc
重启 Terminal 你就能发现变化。
3. ZSH 配置
zsh 的配置主要集中在 ~/.zshrc ⽂件⾥,⽐如我们可以给常⽤命令配置别名:
alias cls='clear' alias ll='ls -l' alias la='ls -a' alias vi='vim' alias grep="grep --color=auto"
或者选择 zsh 的主题
ZSH_THEME="robbyrussell"
oh-my-zsh 内置了很多主题,对应的主题⽂件存放在 ~/.oh-my-zsh/themes ⽬录下,你可以根据⾃⼰的喜
好选择或者编辑主题。
4. ZSH 插件安装
oh-my-zsh 还⽀持各种插件,存放在 ~/.oh-my-zsh/plugins ⽬录下。这⾥推荐⼏款:
autojump:快速切换⽬录插件
# 安装 apt install autojump # 使⽤ j Document/
zsh-autosuggestions:命令⾏命令键⼊时的历史命令建议插件
# 安装
git clone https://github.com/zsh-users/zsh-autosuggestions ${ZSH_CUSTOM:-~/.oh-my-
zsh/custom}/plugins/zsh-autosuggestions
zsh-syntax-highlighting:命令⾏语法⾼亮插件
# 安装
git clone https://github.com/zsh-users/zsh-syntax-highlighting.git ${ZSH_CUSTOM:-
~/.oh-my-zsh/custom}/plugins/zsh-syntax-highlighting
插件安装好后需要在 ~/.zshrc ⽂件⾥配置后⽅可使⽤,配置如下
# 打开 ~/.zshrc ⽂件,找到如下这⾏配置代码,在后⾯追加插件名 plugins=(其他插件名 autojump zsh-autosuggestions zsh-syntax-highlighting)
5. 有趣的命令⾏⼩玩具
配置好Terminator 和 ZSH 后,我们还可以为命令⾏添加些有趣的⼩玩具。
CMatrix(https://github.com/abishekvashok/cmatrix)
终端⿊客帝国屏保
# 安装 sudo apt install cmatrix # 运⾏(加上 -lba 参数看起来更像电影,加上 -ol 参数起来更像 Win/Mac 的屏保) cmatrix
效果图:
Steam Locomotive(https://github.com/mtoyoda/sl)
终端⼩⽕⻋动效
# 安装 sudo apt install sl # 运⾏ sl
效果图:
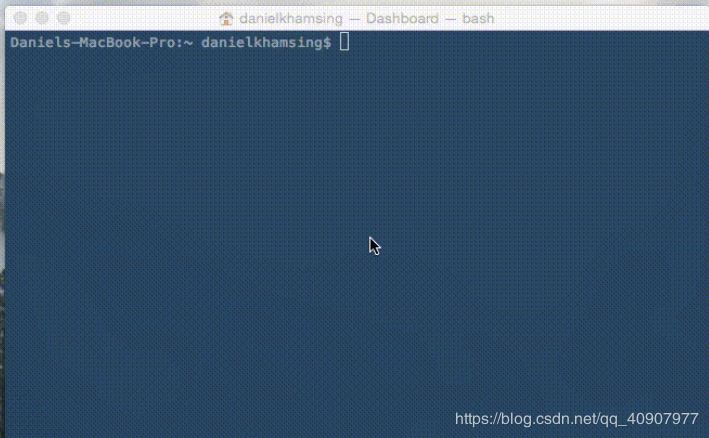
Screenfetch(https://github.com/KittyKatt/screenFetch)
The Bash Screenshot Information Tool,⽤于在终端显示系统信息及 ASCII 化的 Linux 发⾏版图标
# 安装 sudo apt install screenfetch # 运⾏ screenfetch
效果图:

三. 软件安装
1. 安装Clash(搭个tizi,你懂的)
第⼀步:到 https://github.com/Dreamacro/clash/releases 下载最新的 Linux 版 Clash,例如: clash-
linux-amd64-v0.19.0.gz。解压后得到⼀个可执⾏⽂件 clash-linux-amd64-v0.19.0:
tar -zxvf clash-linux-amd64-v0.19.0.gz
第⼆步:使⽤ mv 命令移动到 /usr/local/bin/clash:
sudo mv clash-linux-amd64-v0.19.0 /usr/local/bin/clash
第三步:终端输⼊ sudo chmod +x /usr/local/bin/clash 添加执⾏权限;
sudo chmod +x /usr/local/bin/clash
第四步:终端执⾏ clash 命令,运⾏ clash;
# 运⾏ clash clash
此时会在 /home/{⽤户ID}/.config/clash ⽬录下⽣成两个⽂件:config.yaml 和 Country.mmdb;编辑config.yaml ⽂件,配置代理服务器信息和规则,部分商家会提供yaml⽂件,下载后 copy 过来即可;
重启 clash(关闭并重新打开终端,执⾏ clash 命令)以加载更新后的配置⽂件;
保持 clash 运⾏,打开浏览器访问 clash.razord.top 进⾏策略配置、选择代理线路等等(可能需要根据提示输⼊IP、端⼝和⼝令,具体内容可在 config.yaml 中查看;
继续保持 clash 运⾏,在系统⽹络设置中设置⼿动代理 Settings>Network>Network Proxy>Manual(设置>⽹络>代理>⼿动),配置信息参考 config.yaml 或者启动 clash 时终端输出的⽇志。此时就可以通过clash 访问⽹络了。
按照前⾯的⽅式配置好后,每次系统启动时都需要打开终端,执⾏ clash 命令,并且终端不可以关闭,否者整个 clash 进程就结束了。如果不想⼀直保持终端打开,可使⽤ nohup clash 命令启动后台运⾏。或者希望开机⾃启动 clash,可将 nohup clash 这段命令加⼊到前⾯提到的 start-service.sh 脚本的最后。
2. 安装Typroa(开源MarkDown编辑器)
# or run: # sudo apt-key adv --keyserver keyserver.ubuntu.com --recv-keys BA300B7755AFCFAE wget -qO - https://typora.io/linux/public-key.asc | sudo apt-key add - # add Typora's repository sudo add-apt-repository 'deb https://typora.io/linux ./' sudo apt update # install typora sudo apt install typora
3. JetBrains 全家桶
安装 JetBrains 的 ToolBox App 后可以⽆脑⼀键安装旗下各种 IDE,包括 Android Studio。
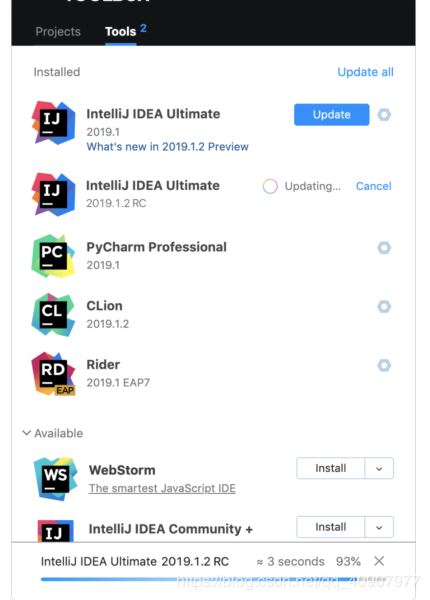
4. 其它应⽤程序安装
对于官⽹已经提供了 Ubuntu 版本 .deb 安装⽂件的,可在官⽹下载 .deb 安装⽂件后,执⾏下⾯的命令安
装:
# 安装 sudo apt install ./<file>.deb
如果你是较早的 Linux 发⾏版本,需要使⽤下⾯的命令安装(下同):
sudo dpkg -i <file>.deb sudo apt-get install -f # Install dependencies
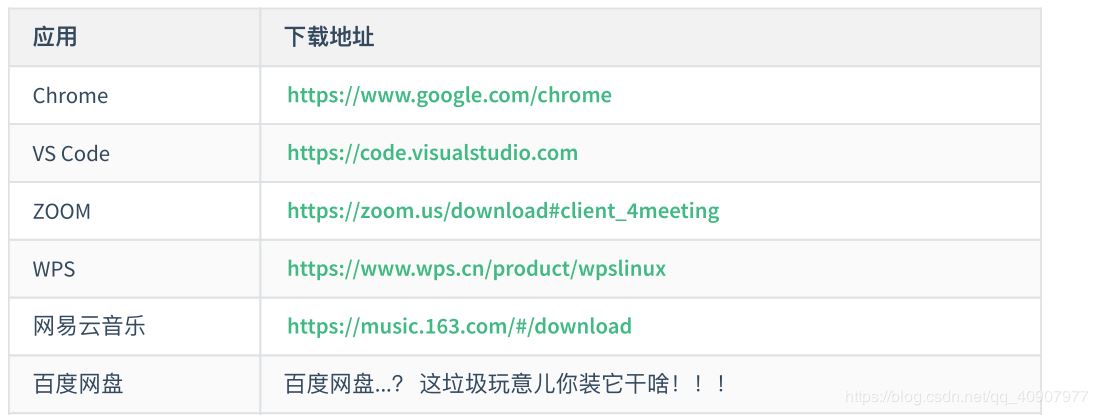
注:部分应⽤程序并不受 Scale 缩放系数的控制,因此即使在 Settings>Displays(设置>显示)中将Scale 设置为了 200% 后,UI 元素在⾼分屏下依旧显示过⼩。⽐如:ZOOM、⽹易云⾳乐等,为了解决这⼀问题可使⽤下⾯的命令来启动,即可正常显示。
# 启动zoom,缩放倍数可根据需要⾃⾏调整 QT_SCALE_FACTOR=2 zoom # 启动⽹易云⾳乐 QT_SCALE_FACTOR=2 netease-cloud-music
5. 使⽤ Deepin-Wine 安装 QQ/TIM/微信/Office/…
对于官⽹未提供了 Ubuntu 版本 .deb 安装⽂件,但 deepin 中有的应⽤程序,可以使⽤ Deepin-Wine 来安装。
wine 是⼀种在 Linux 平台实现了部分 Windows 系统 API 的技术,可以让⽤户在 Linux 平台⽆缝使⽤Windows 平台的应⽤程序。
deepin-wine 是国内的深度社区在 deepin linux 上经过改造的 wine 程序,并且社区在 deepin-wine 之上移植了很多的 Windows 软件,⽐如微信、QQ、TIM等。
github 上有⼈开发了⼀个项⽬ deepin-wine-ubuntu,将 deepin-wine 及其之上是配好的各种 deb 软件包迁移到了 Ubuntu 上。要安装微信、QQ等软件,我们需要先安装 deep-wine-ubuntu。⽅法如下:
# ⾸先 clone deepin-wine-ubuntu 源码到本地 git clone git@github.com:wszqkzqk/deepin-wine-ubuntu.git # 切换到源码⽬录 cd deepin-wine-ubuntu # 安装脚本授权 sudo chmod +x install_2.8.22.sh # 安装 deep-wine-ubuntu ./install_2.8.22.sh
deep-wine-ubuntu 安装完成之后,我们就可以下载深度社区提供的各种 deb 软件,具体安装⽅同第 4 ⼩节的安装⽅式
# 安装 sudo apt install ./<file>.deb
深度社区提供的各种 deb 软件下载地址:
软件 下载地址
QQ https://mirrors.aliyun.com/deepin/pool/non-free/d/deepin.com.qq.im
TIM https://mirrors.aliyun.com/deepin/pool/non-free/d/deepin.com.qq.o!ice
微信 https://mirrors.aliyun.com/deepin/pool/non-free/d/deepin.com.wechat
更多安装⽅法及软件地址可以参考 https://github.com/wszqkzqk/deepin-wine-ubuntu
如果你的系统语⾔⾮中⽂,通过 deepin-wine 启动的软件中⽂会出现乱码。你需要将/opt/deepinwine/tools/run.sh ⽂件中 WINE_CMD 这⼀⾏修改为:WINE_CMD=“LC_ALL=zh_CN.UTF-8 deepin-wine”
6. 安装 rmp 格式的软件
很多软件只提供了 rmp 格式的安装包,并未提供 deb 格式的安装包,⽐如:xmind。因此我们需要将其转为 deb 安装包在再进⾏安装。这⾥我们拿 xmind 来举例,看看如何操作。
⽐如我们下载了 xmind 安装包 XMind-2020.rpm:
# 添加 Universe 仓库(如果未添加) sudo add-apt-repository universe # 更新 sudo apt update # 安装 Alien sudo apt install alien # 将.rpm 包转换为.deb 包(当前⽬录下会⽣成⼀个 deb 安装包,⽐如:XMind-2020.deb) sudo alien XMind-2020.rpm # 安装 sudo dpkg -i XMind-2020.deb
四. 桌⾯美化
1. 安装 tweek
sudo apt install gnome-tweak-tool
2. 安装插件扩展⽀持
# 让 gnome ⽀持插件扩展 sudo apt install gnome-shell-extensions # chrome 浏览器扩展⽀持,可以使⽤浏览器安装插件 sudo apt install chrome-gnome-shell
3. 常⽤插件清单
插件名 说明
Dash to Dock ⾃定义 dock
Screenshot Tool 截图插件
Clipboard Indicator 扩展粘贴板,可以看到历史粘贴内容
Coverflow Alt-Tab 修改 Alt-Tab 应⽤切换效果
Applications Menu 在顶部状态栏添加应⽤程序⼊⼝
OpenWeather 顶部状态栏显示天⽓数据
Places Status Indicator 顶部状态栏增加⽂件⽬录访问⼊⼝
Status Title Bar 在顶部状态栏中显示当前窗⼝的标题
GTK Title Bar 移除⾮ gtk 应⽤程序的标题栏
Hide Top Bar ⾃动隐藏状态栏
Transparent Top Bar 透明状态栏
更多扩展插件⼤家⾃⾏在https://extensions.gnome.org上探索吧。
4. 主题
可在 GNOME-LOOK 上下载各种桌⾯主题、Shell 主题、图标(icon)主题
安装桌⾯或者 shell 主题
# 解压下载的主题⽂件 tar -xvf FileName.tar //解压 # 将解压后的主题⽂件拷⻉到 /usr/share/themes sudo cp -r FileName /usr/share/themes
安装 icon 主题
# 解压下载的主题⽂件 tar -xvf FileName.tar //解压 # 将解压后的主题⽂件拷⻉到 /usr/share/icons sudo cp -r FileName /usr/share/icons
之后打开 Tweeks 选择安装的主题即可。
在这里插入图片描述
5. 壁纸
推荐⼏个下载 4K 8K 超⾼清壁纸的⽹站:
http://pixabay.com
https://unsplash.com
https://wallpapersite.com
https://wallpapershome.com
最后贴⼀张美化后的桌⾯(Applications Theme: SURU++; Icons Theme: Reversal)
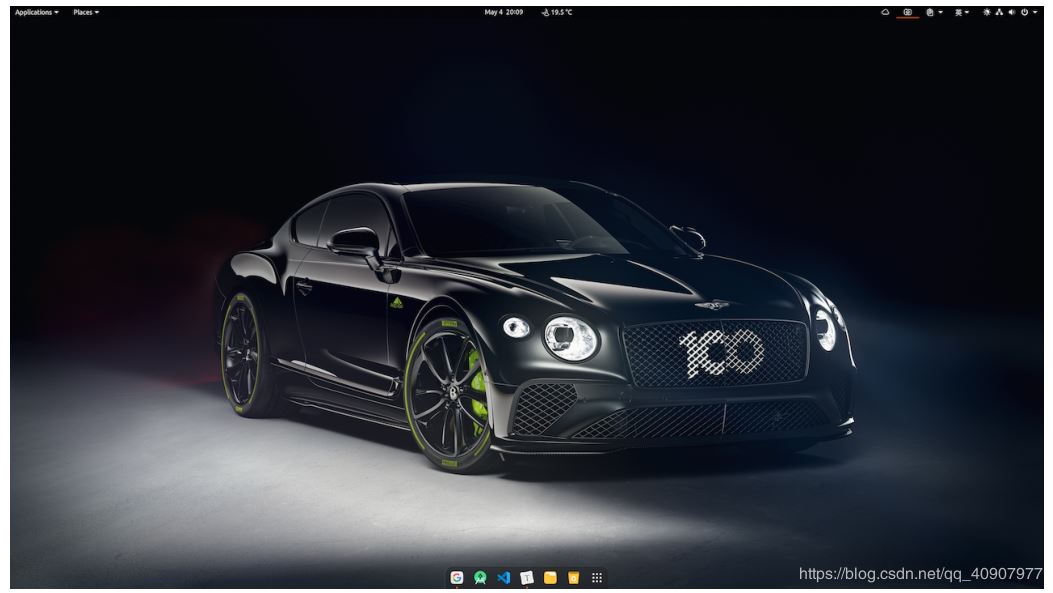
解压下载的主题⽂件
tar -xvf FileName.tar //解压
将解压后的主题⽂件拷⻉到 /usr/share/themes
sudo cp -r FileName /usr/share/themes
五. 使⽤问题记录问题
⼀:Windows、Ubuntu 双系统时间不统⼀
如果你是双系统,安装完 Ubuntu 设置好系统时间后,回到 Windows 会发现时间不统⼀。为了理解为什
么,我们得先了解点基础知识:
- UTC(Coordinated Universal Time),协调世界时(世界统⼀时间);
- GMT(Greenwich Mean Time),格林威治标准时间。
Windows 与类 Unix 系统(Unix/Linux/Mac)看待系统硬件时间的⽅式是不⼀样的:
- Windows 把计算机硬件时间当作本地时间(local time),所以在 Windows 系统中显示的时间跟 BIOS中显示的时间是⼀样的。
- 类 Unix 系统把计算机硬件时间当作 UTC, 所以系统启动后会在该时间的基础上,加上电脑设置的时区数(⽐中国就加8),因此Ubuntu 中显示的时间总是⽐ Windows 中显示的时间快 8 ⼩时。
当你在 Ubuntu 中把系统显示的时间设置正确后,计算机硬件时间就变成了在这个时间上减去 8 ⼩时,所以当你切换成 Windows 系统后慢了8⼩时,就是这个原因。
解决⽅案:在 Ubuntu 中把计算机硬件的时间改成系统显示时间,即禁⽤ Ubuntu 中的 UTC
timedatectl set-local-rtc 1 --adjust-system-clock
问题⼆:Ubuntu 循环登陆
这个问题是我在 Ubuntu19.10 版本遇到的,20.04 版本中我没做验证,不确定是否有同样的问题。
在解决问题之前,先补充⼀个关键知识点:显示管理器(Display Manager),它⽤来提供图形化登陆,
向⽤户显示图形化登陆界⾯,并处理⽤户身份验证。Linux 中常⻅的显示管理器包括 gdm3、kdm、
LightDM等:
- gdm3: gdm3 是 gdm 的继承者,它是 GNOME 的显示管理器;
- kdm: kdm 是 KDE 的显示管理器;
- LightDM: LightDM 是⼀个轻量级的显示管理器,他是显示管理器的规范解决⽅案。
原因:
实操验证,初步断定是因为设置中开启了⾃动登陆,触发了 dgm3 的某种 bug 导致的。(Ubuntu19.10默认使⽤的是 GNOME 桌⾯系统, ⽽ gdm3 是 GNOME 的显示管理器)
解决⽅案:使⽤ LightDM 替换 gdm3
第⼀步:安装 LightDM(由于你现在⽆法进⼊图形化桌⾯,因此需要你在登陆⻚⾯使⽤ ctl + alt + F2 快捷
键进⼊命令⾏模式,输⼊账号密码登陆,然后使⽤下⾯的命令安装)
sudo apt-get install lightdm
安装完成后,系统会⾃动弹框要求你选择当前系统中已安装的显示管理器,选择 lightdm。
第⼆步:重启
sudo reboot
重启完就能正常登陆了。
这时候你会发现登陆界⾯变了,如果你想切回之前的登陆界⾯,在进⼊系统后把⾃动登陆关闭,然后实现下⾯的命令重新选择 gdm3 显示管理器即可(需重启⽣效)
sudo dpkg-reconfigure gdm3
并不是把⾃动登陆关闭后 gdm3 的 bug 就⼀定能规避掉,这⼀点可能只适⽤于我安装的Ubuntu19.10;我这⾥说的原因也不⼀定适⽤所有⼈。但有⼀点可以肯定的是,如果出现循环登陆的情况,更换显示管理器通常是能解决问题的。
如果你想查看当前系统正在运⾏的显示管理器,可以使⽤下⾯的命令:
cat /etc/X11/default-display-manager
问题三:NVIDIA 驱动修复
Ubuntu 20.04 ⾃带了 nvidia 显卡驱动,但是被我不⼩⼼玩坏了。主要表现在:
1、前⾯提到的 xrandr 命令失效,⽆法实现⼩数倍缩放;
2、NVIDIA X Server Settings 客户端打开空⽩;
3、命令⾏执⾏ nvidia-settings 命令出错;
4、Settings>Displays(设置>显示)中⽆法设置多种分辨率等等。
如果你也和我遇到同样的问题,或者希望⼿动安装显卡驱动,可以按照下⾯的⽅式操作。(需要⾸先到NVIDIA 官⽹下载你设备对应的显卡驱动)
# 先安装⼀些依赖库 sudo apt install build-essential libglvnd-dev pkg-config # 停⽌桌⾯管理器,进⼊命令⾏摸索 sudo telinit 3 # 删除已安装的 nvidia 驱动 sudo apt purge "nvidia*" # ⼿动安装显卡驱动 sudo bash NVIDIA-Linux-x86_64-440.82.run # 重启 sudo reboot
更多显卡驱动⽅式可参考:https://linuxconfig.org/how-to-install-the-nvidia-drivers-on-ubuntu-20-04-focal-fossa-linux
参考⽂档:
- HiDPI#⾮整数倍缩放
- 终极 Shell
- How to install the NVIDIA drivers on Ubuntu 20.04 Focal Fossa Linux
参考链接 :
Ubuntu 18.04 安装、配置和美化 :https://www.cnblogs.com/xiyu714/p/9900525.html
加载全部内容