VMware安装VMware tools VMware下安装VMware tools,安装文件没有出现问题的解决
zjj417 人气:0VMware tools是为使用VMware提供了很大的便利。所以安装VMware tools很必要。
由于实验需要,我需要安装在VMware下安装两个操作系统(为Linux系统,使用Ubuntu)。顺利安装好第一个以后,我在为第二个ubuntu安装VMware tools遇到了一个问题,那就是我点击了:虚拟机->安装VMware tools,CD/DVD中会加载VMware tools,但是里面并没有文件。
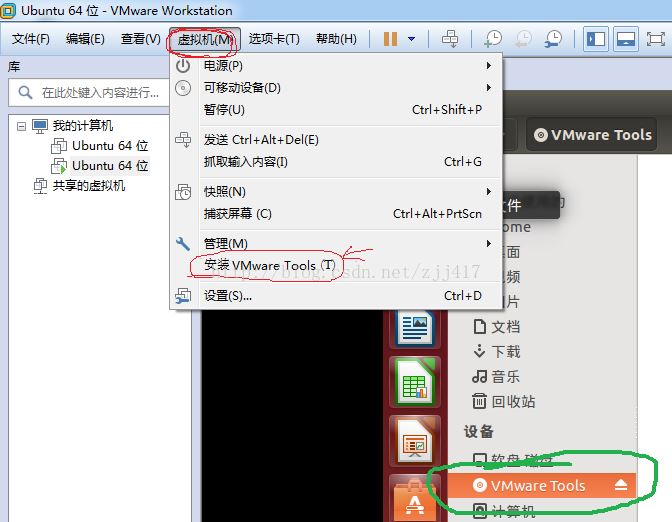
网上搜一些解决方案,如设置->CD/DVD,在使用ISO镜像文件处,选择自己的系统镜像(已选择)。也试过重新安装系统,但依然得不到解决。
最后几经波折,查到了一个解决方案,如下:
(1)在你的虚拟机安装目录下找到linux.iso文件(如果找不到,可以直接搜索);

(2)将这个文件拷贝到,你装系统的iso文件目录下;

(3)点击设置->CD/DVD(SATA),将使用的ISO镜像文件改为刚刚拷贝的linux.iso文件(拷贝过去的新文件夹下),点击确定
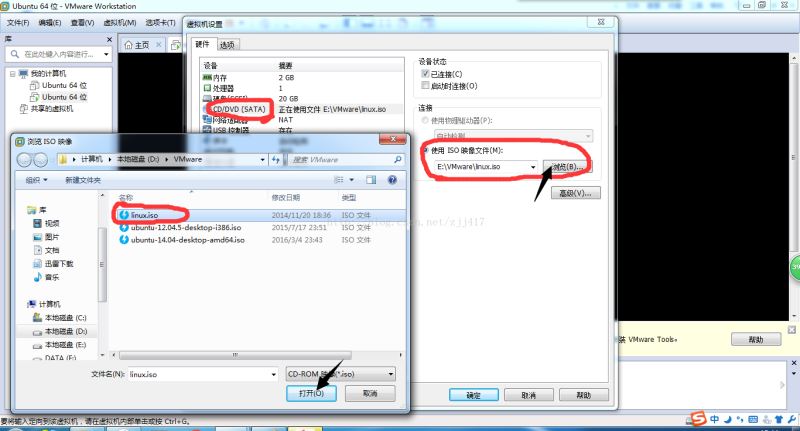
(4)重新点击安装VMware tools,就会出现VMware tools压缩包及相关文件
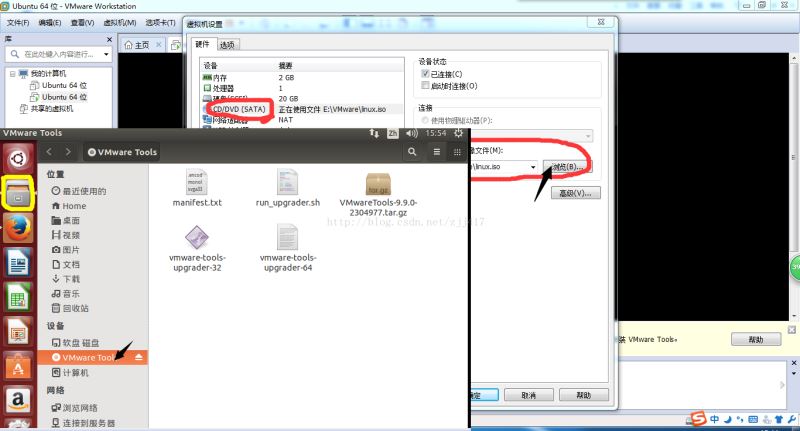
下面进行VMware tools的安装
(1)将上面第四步中的文件夹中的压缩包,复制到一个文件下(任选,如:桌面),这里我在home下新建了一个文件夹(vmwaretools),或者直接右键该压缩包->提取到(这样直接获得加压后的vmware-tools-distrib文件);
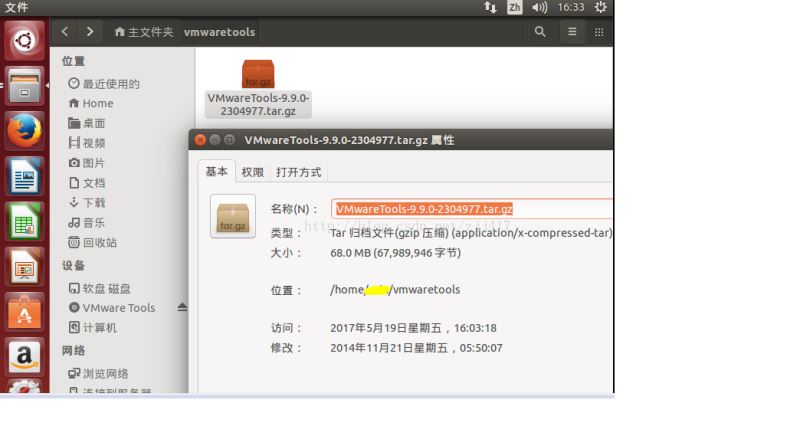
(2)如果没有选择直接提取到,就进行解压:tar xzf /(这里是你压缩包复制到的位置,可以在压缩包右键属性中的位置查看)/VMwareTools-9.9.0-2304977.tar.gz(这是压缩包的名称);
解压完成后生成:vmware-tools-distrib

(3)在终端打开文件:cd /.....(此处为位置)/vmware-tools-distrib,执行安装命令:sudo ./vmware-install.pl
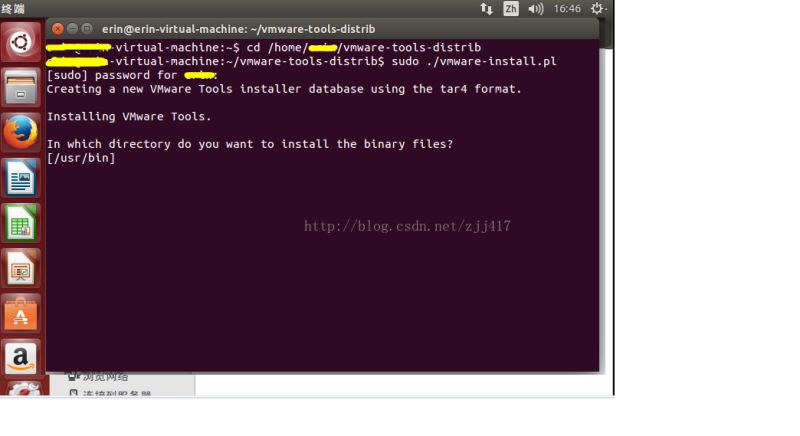
接下来直接回车,yes即可。
VMware Tool 安装中的各种坑
问题1: 在VMware WorkStation 下 的虚拟机下 安装/重装VMware Tool 是灰色

解决办法:VMware WorkStartion 选项卡 ---> 虚拟机 ---> 设置 ---> CD/DVD CD/DVD 中的设备状态 两个选项都勾选 连接选项使用ISO映像文件 ----> 勾选后添加创建虚拟机时使用的ISO文件 ---> 重启VMware WorkStation

问题2:可点击 并且安装成功 但是无法使用
解决方法:
1) sudo apt-get install open-vm-tools-desktop
无桌面版本 sudo apt-get install open-vm-tools
2) reboot 重启
问题3: VMware WorkStation 中安装Ubuntu18.04虚拟机 后的桌面自适应 / 无桌面的命令窗口的自适应

解决办法:点击查看 ---> 自动调整大小 ----> 自动适应窗口
加载全部内容