PyQt5结合Qt Designer创建信号与槽的详细方法与实例 python GUI库图形界面开发之PyQt5结合Qt Designer创建信号与槽的详细方法与实例
jia666666 人气:0在下面这3篇文章中我们给出了手工输入代码的信号与槽的使用方法,因为采用这种方法介绍时,会简单一些,如果使用Qt Designer来介绍这些功能,那么任何一个简单的功能都会使用xxxx.ui xxxx.py call_xxxx.py三个文件 来实现,这样内容会显得很乱
python GUI库图形界面开发之PyQt5信号与槽基础使用方法与实例
在实战应用中,由于Qt Designer可以很好的实现界面显示与业务逻辑分离,所有能保住我们解决大量的代码,如果能够使用Qt Designer自动创建一些信号与槽机制,那就更好了。
本例要实现的功能是:通过一个模拟打印的界面来详细说明信号的使用,在打印时,可以设置打印的份数,纸张类型,触发打印按钮后,将执行结果显示在右侧,通过QCheckBox(全屏预览 复选框)来选择是否通过全屏模式进行预览,将执行结果显示在右侧
按F1键可以显示helpmessage帮助信息
第一步:Qt Designer
首先,使用Qt Designer新建一个模板名为widget的简单窗口,通过将widget box区域的控件拖曳到窗口中,实现如图的界面效果
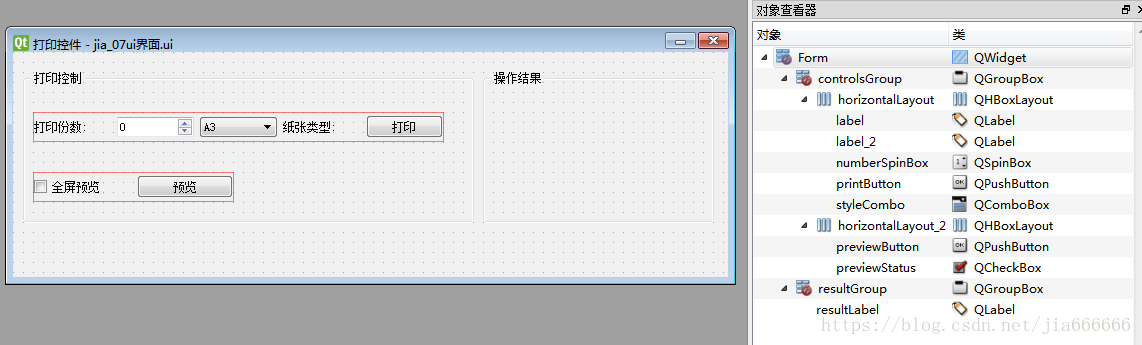
这里对窗口控件进行简要说明
| 控件类型 | 控件名称 | 作用 |
|---|---|---|
| QSpinBox | numberSpinBox | 显示打印的分数 |
| QComboBox | styleCombo | 显示打印的纸张类型,纸张类型包括A3,A4等 |
| QPushButton | printButton | 连接emitPrintSiagnal函数的绑定,触发自定义信号printSignal的发射 |
| QCheckBox | prievewState | 是否全屏预览 |
| QPushButton | priviewButton | 连接emitPreviewSignal函数的绑定,触发自定义信号previewSignal的发射 |
| QLabel | resultLabel | 显示执行结果 |
第二步:将界面文件ui转换为py文件
pyuic5 -o xxxxx.py xxxxx.ui
会在界面文件同级目录下生成一个py文件
查看所生成的.py文件,完整代码如下
# -*- coding: utf-8 -*-
# Form implementation generated from reading ui file 'MainWinSignalSlog02.ui'
#
# Created by: PyQt5 UI code generator 5.8.1
#
# WARNING! All changes made in this file will be lost!
from PyQt5 import QtCore, QtGui, QtWidgets
class Ui_Form(object):
def setupUi(self, Form):
Form.setObjectName("Form")
Form.resize(715, 225)
self.controlsGroup = QtWidgets.QGroupBox(Form)
self.controlsGroup.setGeometry(QtCore.QRect(10, 20, 451, 151))
self.controlsGroup.setObjectName("controlsGroup")
self.widget = QtWidgets.QWidget(self.controlsGroup)
self.widget.setGeometry(QtCore.QRect(10, 40, 411, 30))
self.widget.setObjectName("widget")
self.horizontalLayout = QtWidgets.QHBoxLayout(self.widget)
self.horizontalLayout.setContentsMargins(0, 0, 0, 0)
self.horizontalLayout.setObjectName("horizontalLayout")
self.label = QtWidgets.QLabel(self.widget)
self.label.setObjectName("label")
self.horizontalLayout.addWidget(self.label)
self.numberSpinBox = QtWidgets.QSpinBox(self.widget)
self.numberSpinBox.setObjectName("numberSpinBox")
self.horizontalLayout.addWidget(self.numberSpinBox)
self.styleCombo = QtWidgets.QComboBox(self.widget)
self.styleCombo.setObjectName("styleCombo")
self.styleCombo.addItem("")
self.styleCombo.addItem("")
self.styleCombo.addItem("")
self.horizontalLayout.addWidget(self.styleCombo)
self.label_2 = QtWidgets.QLabel(self.widget)
self.label_2.setObjectName("label_2")
self.horizontalLayout.addWidget(self.label_2)
self.printButton = QtWidgets.QPushButton(self.widget)
self.printButton.setObjectName("printButton")
self.horizontalLayout.addWidget(self.printButton)
self.widget1 = QtWidgets.QWidget(self.controlsGroup)
self.widget1.setGeometry(QtCore.QRect(10, 100, 201, 30))
self.widget1.setObjectName("widget1")
self.horizontalLayout_2 = QtWidgets.QHBoxLayout(self.widget1)
self.horizontalLayout_2.setContentsMargins(0, 0, 0, 0)
self.horizontalLayout_2.setObjectName("horizontalLayout_2")
self.previewStatus = QtWidgets.QCheckBox(self.widget1)
self.previewStatus.setObjectName("previewStatus")
self.horizontalLayout_2.addWidget(self.previewStatus)
self.previewButton = QtWidgets.QPushButton(self.widget1)
self.previewButton.setObjectName("previewButton")
self.horizontalLayout_2.addWidget(self.previewButton)
self.resultGroup = QtWidgets.QGroupBox(Form)
self.resultGroup.setGeometry(QtCore.QRect(470, 20, 231, 151))
self.resultGroup.setObjectName("resultGroup")
self.resultLabel = QtWidgets.QLabel(self.resultGroup)
self.resultLabel.setGeometry(QtCore.QRect(20, 30, 191, 101))
self.resultLabel.setObjectName("resultLabel")
self.retranslateUi(Form)
QtCore.QMetaObject.connectSlotsByName(Form)
def retranslateUi(self, Form):
_translate = QtCore.QCoreApplication.translate
Form.setWindowTitle(_translate("Form", "打印控件"))
self.controlsGroup.setTitle(_translate("Form", "打印控制"))
self.label.setText(_translate("Form", "打印份数:"))
self.styleCombo.setItemText(0, _translate("Form", "A3"))
self.styleCombo.setItemText(1, _translate("Form", "A4"))
self.styleCombo.setItemText(2, _translate("Form", "A5"))
self.label_2.setText(_translate("Form", "纸张类型:"))
self.printButton.setText(_translate("Form", "打印"))
self.previewStatus.setText(_translate("Form", "全屏预览"))
self.previewButton.setText(_translate("Form", "预览"))
self.resultGroup.setTitle(_translate("Form", "操作结果"))
self.resultLabel.setText(_translate("Form", "<html><head/><body><p><br/></p></body></html>"))
第三步:新建调用窗口
为了使窗口的显示与业务逻辑分离,在建一个调用窗口显示的文件,在调用类中添加多个自定义信号,并与槽函数进行绑定,其完整代码如下
# -*- coding: utf-8 -*-
import sys
from PyQt5.QtWidgets import QApplication, QMainWindow
from jia_07 import Ui_Form
from PyQt5.QtCore import pyqtSignal, Qt
class MyMainWindow(QMainWindow, Ui_Form):
helpSignal = pyqtSignal(str)
printSignal = pyqtSignal(list)
# 声明一个多重载版本的信号,包括了一个带int和str类型参数的信号,以及带str参数的信号
previewSignal = pyqtSignal([ int, str ], [ str ])
def __init__( self, parent=None ):
super(MyMainWindow, self).__init__(parent)
self.setupUi(self)
self.initUI()
def initUI( self ):
self.helpSignal.connect(self.showHelpMessage)
self.printSignal.connect(self.printPaper)
self.previewSignal[ str ].connect(self.previewPaper)
self.previewSignal[ int, str ].connect(self.previewPaperWithArgs)
self.printButton.clicked.connect(self.emitPrintSignal)
self.previewButton.clicked.connect(self.emitPreviewSignal)
# 发射预览信号
def emitPreviewSignal( self ):
if self.previewStatus.isChecked() == True:
self.previewSignal[ int, str ].emit(1080, " Full Screen")
elif self.previewStatus.isChecked() == False:
self.previewSignal[ str ].emit("Preview")
# 发射打印信号
def emitPrintSignal( self ):
pList = [ ]
pList.append(self.numberSpinBox.value())
pList.append(self.styleCombo.currentText())
self.printSignal.emit(pList)
def printPaper( self, list ):
self.resultLabel.setText("打印: " + "份数:" + str(list[ 0 ]) + " 纸张:" + str(list[ 1 ]))
def previewPaperWithArgs( self, style, text ):
self.resultLabel.setText(str(style) + text)
def previewPaper( self, text ):
self.resultLabel.setText(text)
# 重载点击键盘事件
def keyPressEvent( self, event ):
if event.key() == Qt.Key_F1:
self.helpSignal.emit("help message")
# 显示帮助消息
def showHelpMessage( self, message ):
self.resultLabel.setText(message)
self.statusBar().showMessage(message)
if __name__ == "__main__":
app = QApplication(sys.argv)
win = MyMainWindow()
win.show()
sys.exit(app.exec_())
运行程序,显示效果如图
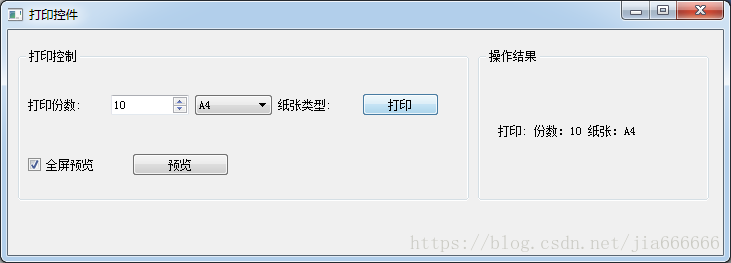
代码分析
在上面的例子中,通过PyQtSignal()定义了三个信号,一个str参数类型的信号,一个list类型参数类型的信号,一个多重载版本的信号,包括一个int和str类型参数的信号,以及带str类型参数的信号
helpSignal = pyqtSignal(str)
printSignal = pyqtSignal(list)
# 声明一个多重载版本的信号,包括了一个带int和str类型参数的信号,以及带str参数的信号
previewSignal = pyqtSignal([ int, str ], [ str ])
对于绑定信号与槽,这里着重说明多重版本的信号绑定,prieviewSignal有两个版本,即previewSignal(str)和prievewSignal(int ,str),由于两个版本,因此在绑定的时候,需要显示指定信号与槽的绑定
self.helpSignal.connect(self.showHelpMessage)
self.printSignal.connect(self.printPaper)
self.previewSignal[ str ].connect(self.previewPaper)
self.previewSignal[ int, str ].connect(self.previewPaperWithArgs)
在Qt的机制中,根据所传递信号的参数类型和个数,连接到不同的槽函数
def emitPreviewSignal( self ):
if self.previewStatus.isChecked() == True:
self.previewSignal[ int, str ].emit(1080, " Full Screen")
elif self.previewStatus.isChecked() == False:
self.previewSignal[ str ].emit("Preview")
信号发射可以传递python数据类型的参数,本例中的printSignal信号可以传递list类型的参数plist
def emitPrintSignal( self ):
pList = [ ]
pList.append(self.numberSpinBox.value())
pList.append(self.styleCombo.currentText())
self.printSignal.emit(pList)
通过复写KeyPressEvent()方法,对F1键进行功能扩展,这里通过复写keyPressEvent()方法模拟发射所需的信号,来完成对应的任务
def keyPressEvent( self, event ):
if event.key() == Qt.Key_F1:
self.helpSignal.emit("help message")
本文主要讲解了PyQt5结合Qt Designer创建信号与槽的详细方法与实例,另外一篇关于PyQt5结合Qt Designer创建信号与槽的文章 python GUI库图形界面开发之PyQt5信号与槽基本操作 大家也可以结合阅读下,更多关于 PyQt5信号与槽的知识请查看下面的相关链接
加载全部内容