PyQt5 Pycharm安装 配置 PyQt5+Pycharm安装和配置图文教程详解
章子雎Kevin 人气:0PyQt5安装
之前安装过anaconda,里面是含有pyqt的,在环境里搜索可以看到,但是针对实际开发,并没有全部的qt5工具,所以需要再次安装。
在cmd里面运行:

pip install PyQt5 -i http://pypi.douban.com/simple
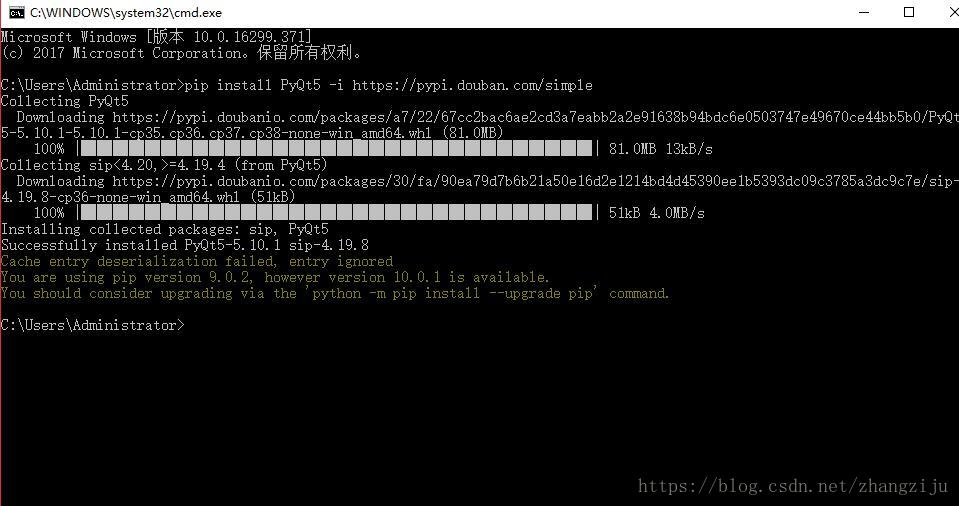
安装常用的Qt工具:
pip install PyQt5-tools -i http://pypi.douban.com/simple
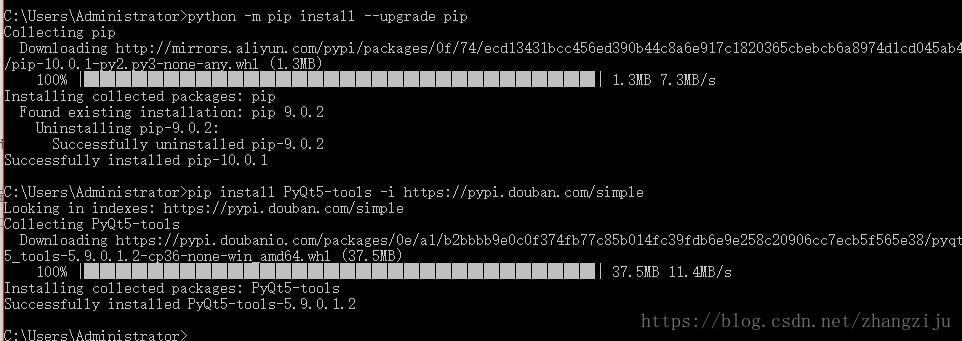
在C:\Users\Administrator\Anaconda3\Lib\site-packages 路径下可以看到新安装的工具包和qt5:
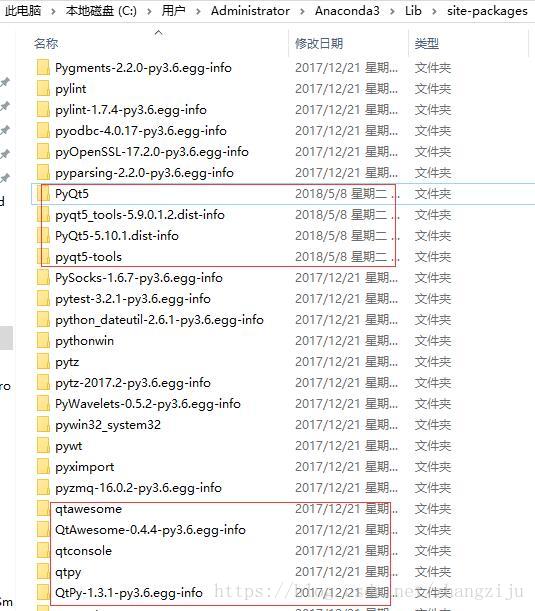
为了让系统可以正常的识别pyqt5-tools的常用命令,还需将其安装路径添加到系统环境变量path中。
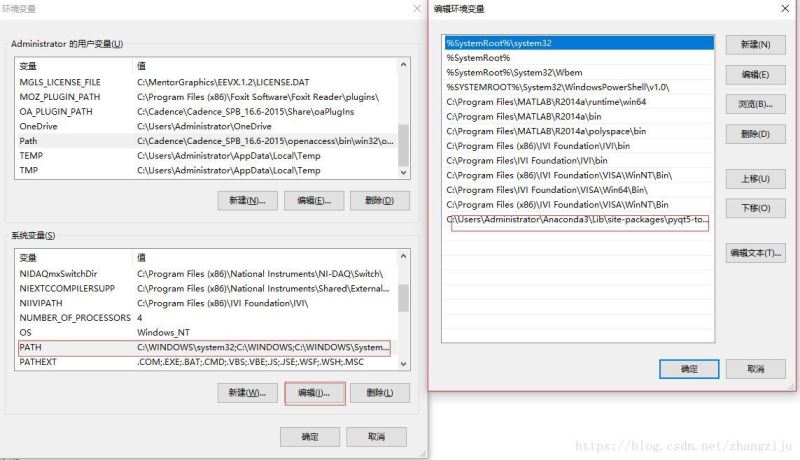
键入path 可以看到:
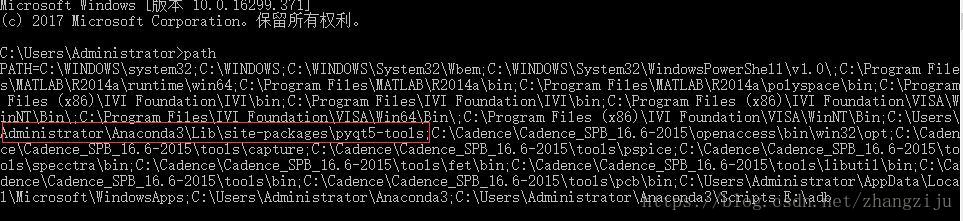
PyQt5安装测试
在Python中输入:
import PyQt5
不报错即为正确,查看PyQt5所依赖的模块,通过如下命令查看:
help(PyQt5)
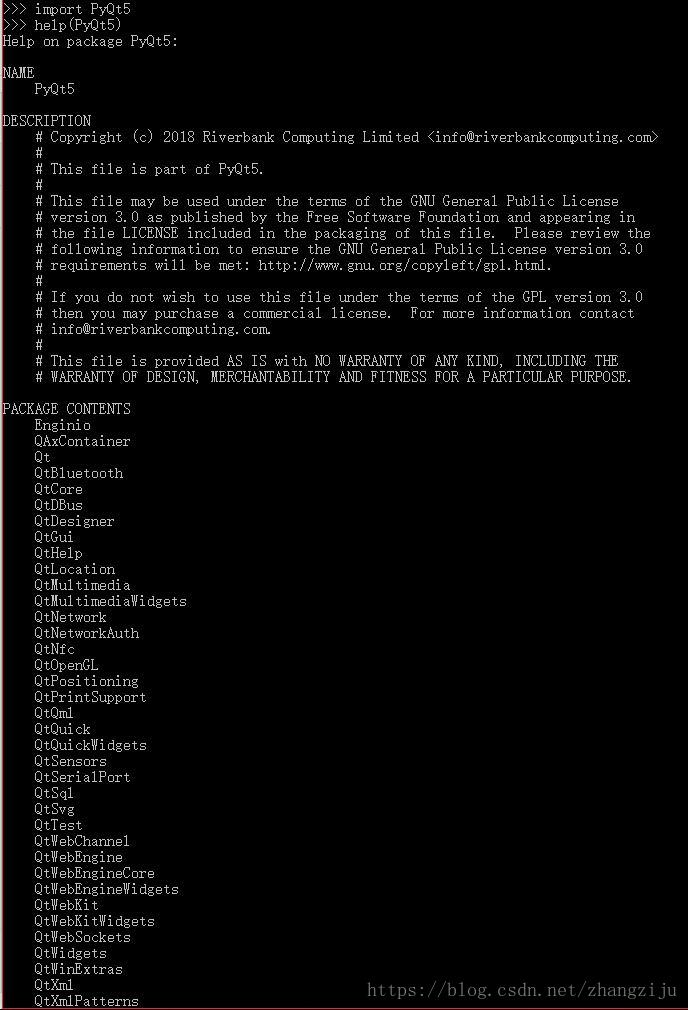
配置pycharm
新建一个工程,选择解释器,解释器为你安装Python的路径,此时在解释器中是可以看到PyQt5和pyqt5-tools的:
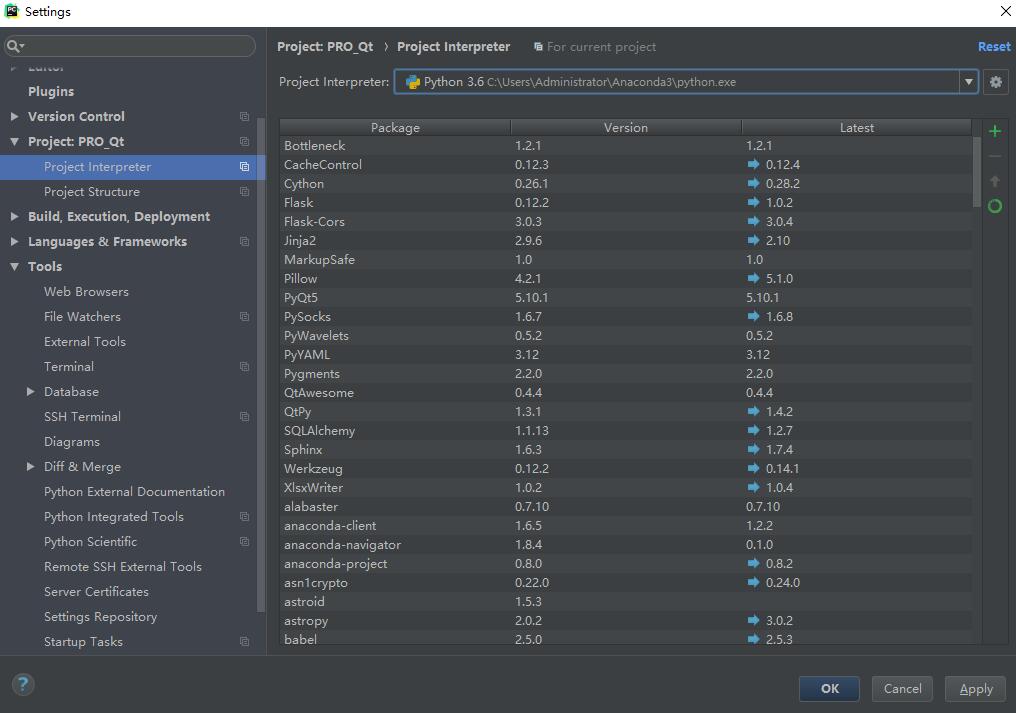
然后在设置里面点击external tools,点击“+”,需要添加Qt Designer 和pyuic 两个选项。
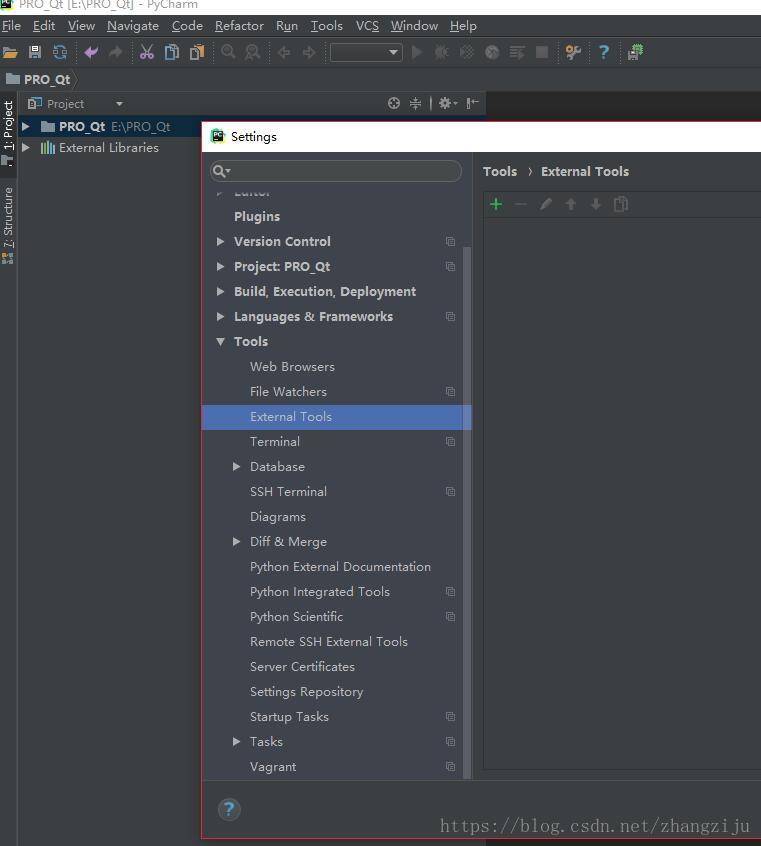
如下图为在新增Qt Designer窗口中的填写内容:
Name:可自己定义
program:Qt Designer的安装路径
parameter:不填
directory: $FileDir$
如下图:
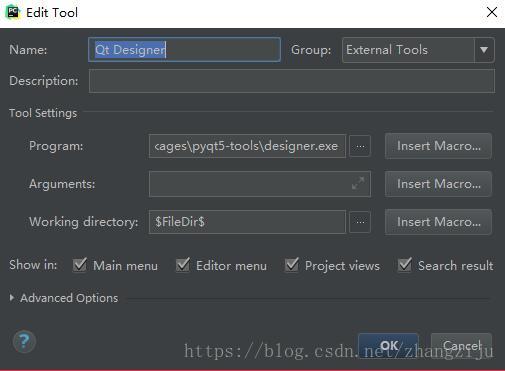
如下图为在新增pyuic窗口中的填写内容:
Name:可自己定义
program:pyuic的安装路径
parameter:$FileName$ -o $FileNameWithoutExtension$.pydirectory: $FileDir $
如下图:
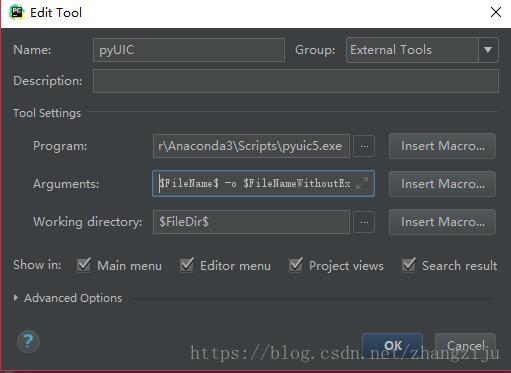
完成后可在pycharm打开Qt Designer,这就是我们的目的:
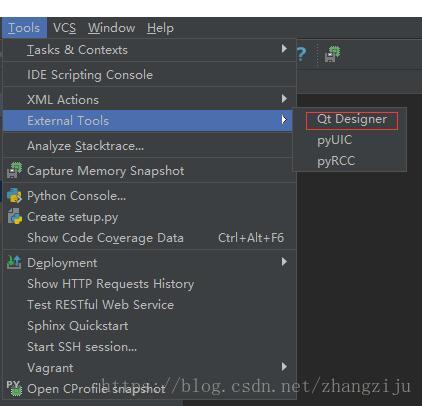
此时打开Qt Designer,界面如下:
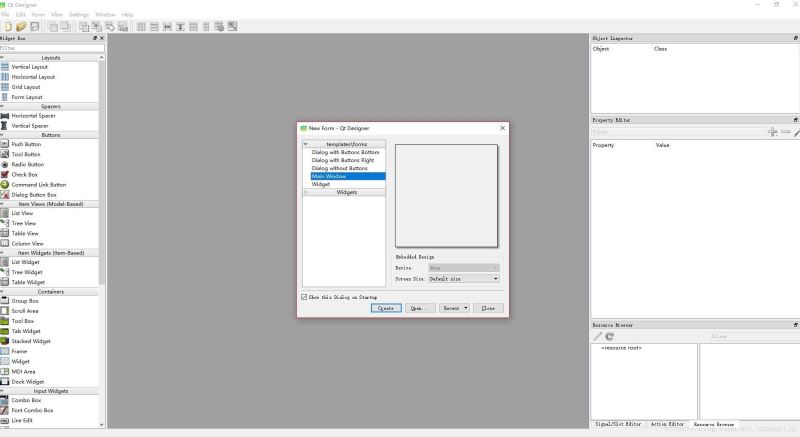
创建一个简单的界面后保存文件为test1.ui。
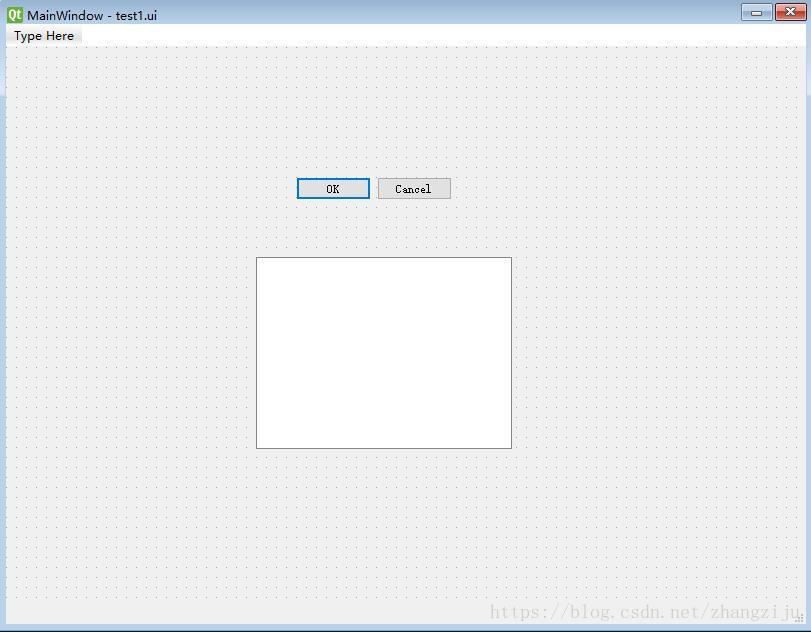
在pycharm的左侧可以看到生成的文件test1.ui
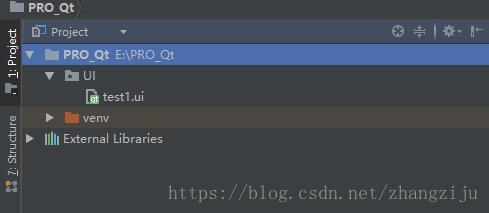
此时需要将test1.ui文件转换为.py文件,方便pycharm查阅,右键选择External Tools,选择pyuic ,将其转换:
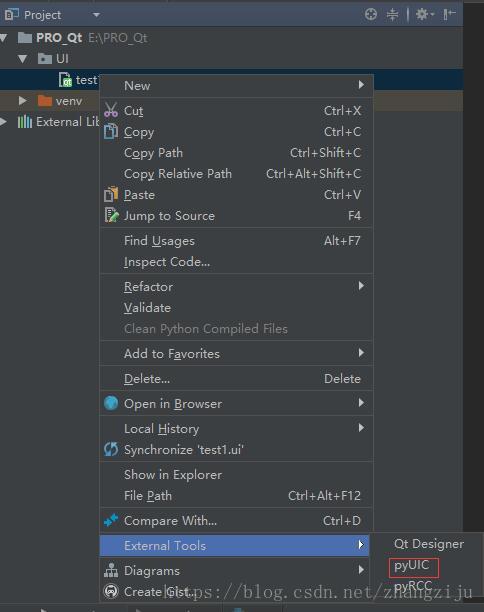
转换后可在左侧看见:
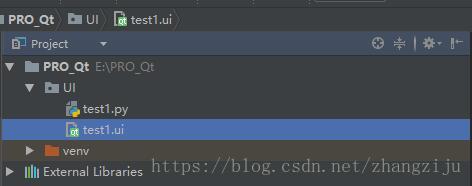
双击test1.py文件即可查看:
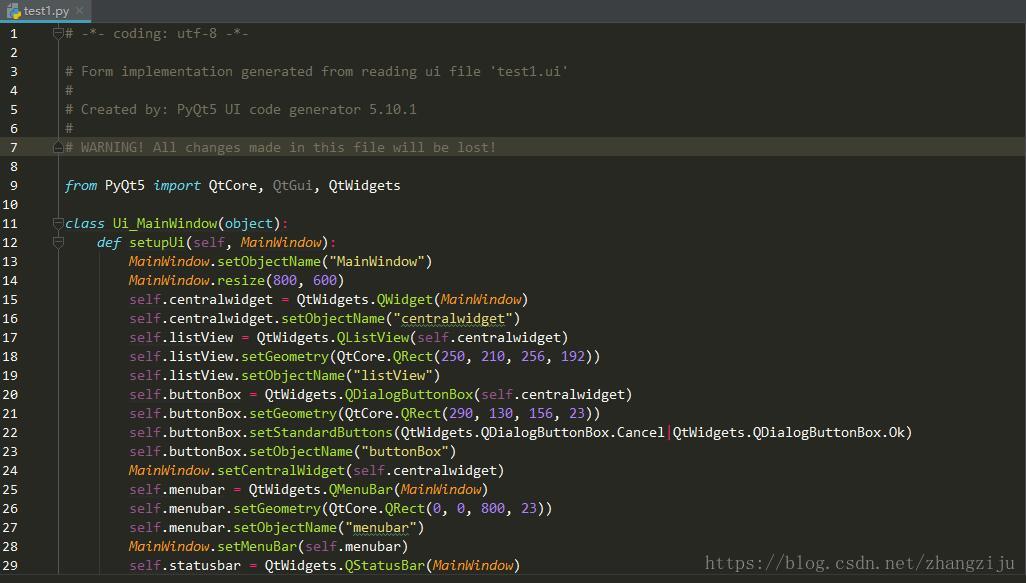
但是此时的文件是不能运行的,还需要在其前后添加相应的模块:
import sys from PyQt5.QtWidgets import QApplication, QMainWindow XXXXXXXXXXX XXXXX XXXXX #为生成的代码段 if __name__ == '__main__': app = QApplication(sys.argv) MainWindow = QMainWindow() ui = Ui_MainWindow() ui.setupUi(MainWindow) MainWindow.show() sys.exit(app.exec_())
运行此时的test1.py文件,就会看到刚才在Qt Designer中创建的文件了,如下图,实现了.ui 文件和.py 文件的相互转换。
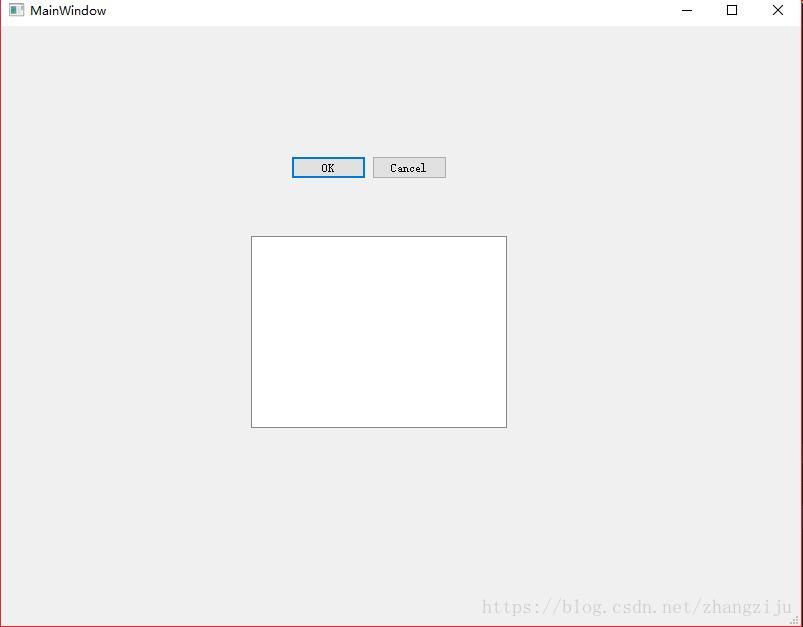
总结
加载全部内容