VS2019安装使用C语言 Visual Studio 2019安装使用C语言程序(VS2019 C语言)
小小刘木子 人气:1新的Visual Studio 2019出来已经有一段时间了,博主也是一开始就从vs2017换到了vs2019,发现整体的操作流程还是有一定的改变,因为之前发表过一个vs2017的博客,对Visual Studio IDE和风格确实非常喜欢,博主在vs2019中使用的字体为Fira code,接下来是编写c程序。
1 选择创建新项目
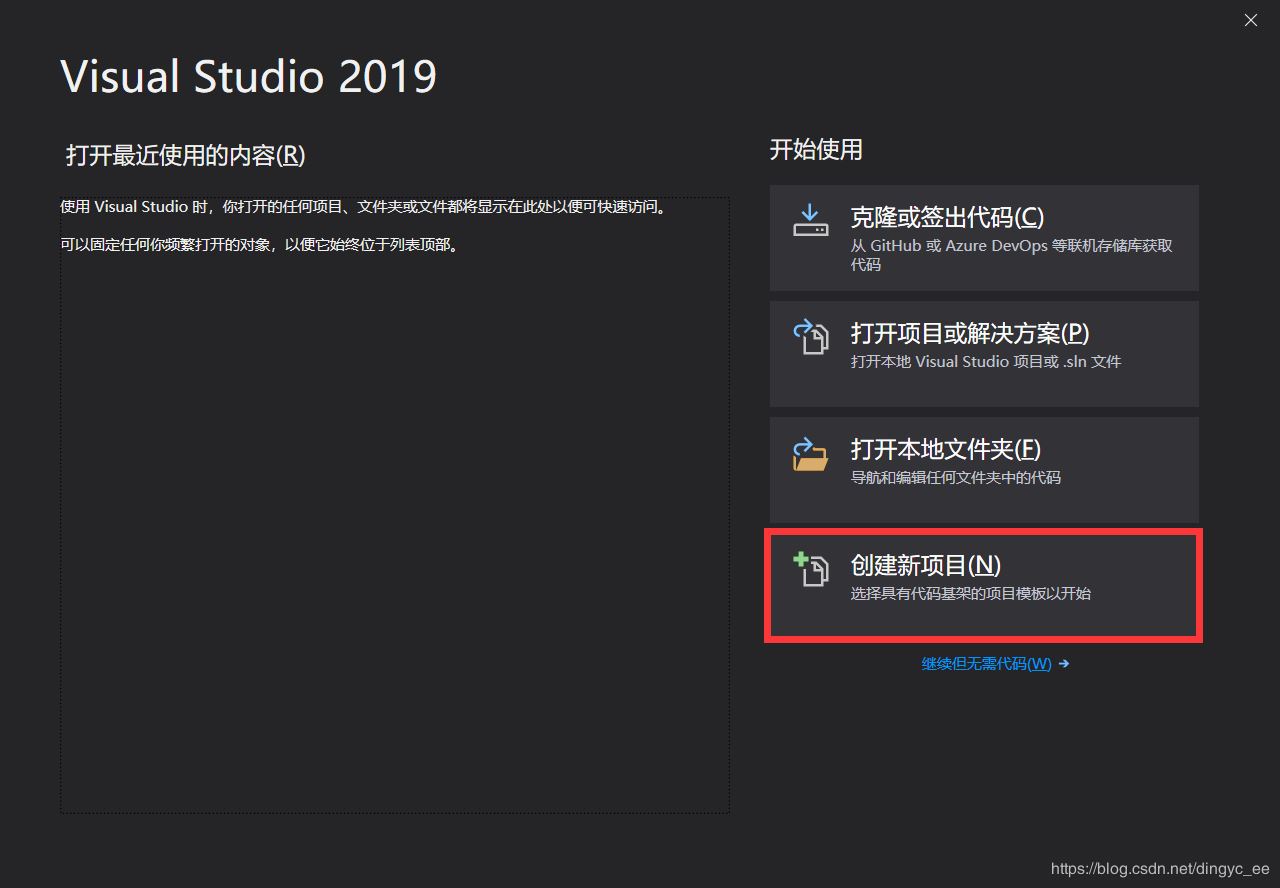
2 选择空项目,单击下一步

3 填写项目名称(生成的文件夹名称和工程名都是这个),我这里填入hello,保存位置选择为桌面,此时应该在工程建立ok后,桌面会生成一个hello的文件夹,勾选解决方案和项目放在同一目录中,便于调试。全部勾选完成后,单击创建。注意,此时电脑可能会短暂卡死,正常现象稍等几秒就好。
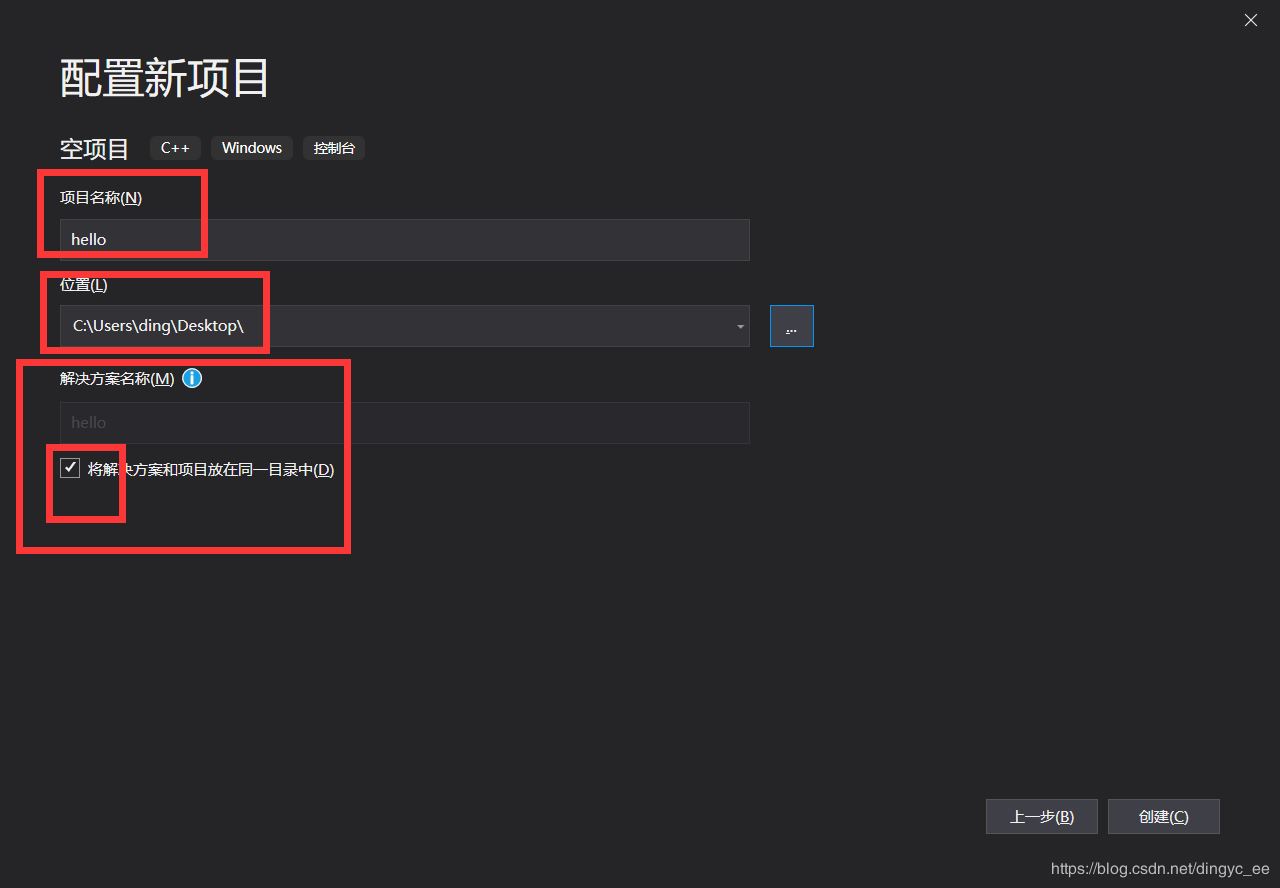
4 添加c文件
上一步创建完成后,会得到如下界面,接下来添加源文件
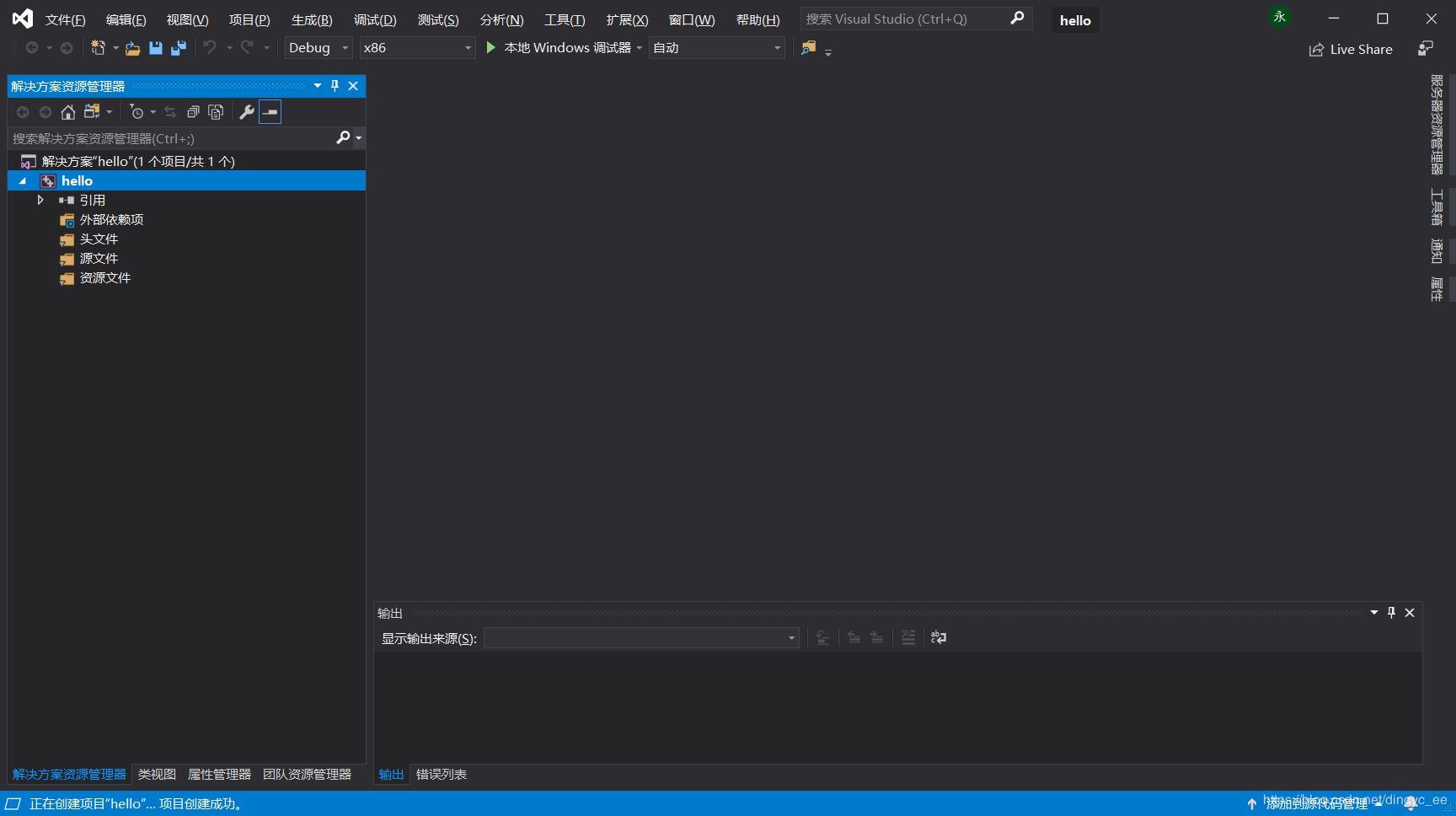
在左侧的解决方案目录下,选中源文件,右键单击,选择添加->新建项,如下图所示

注意,如果左侧没有解决资源管理器,或者不小心关掉了,如下图
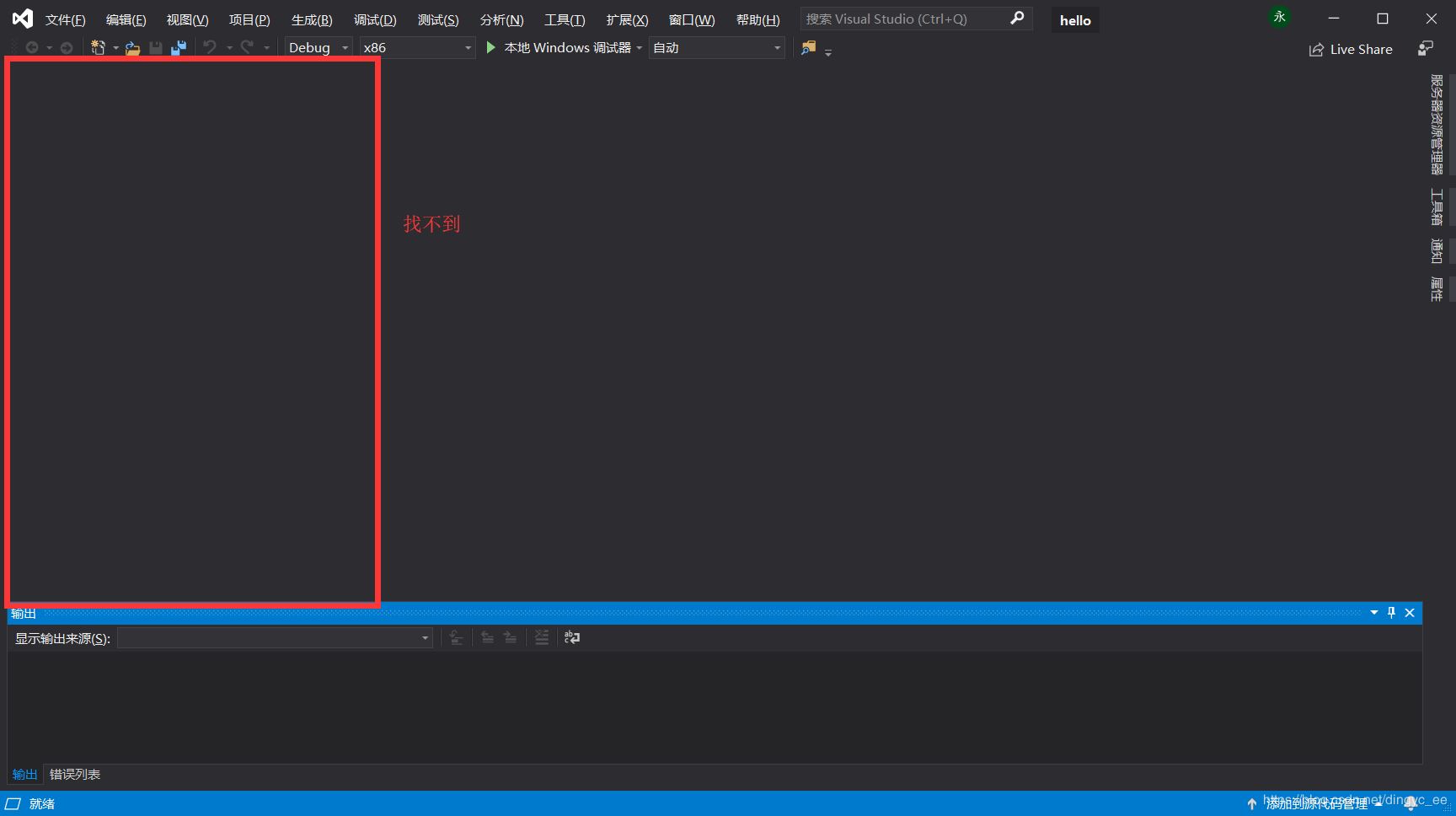
单击视图->项目资源管理器就可以调出来

添加新建项的默认页面如下,这里有几个地方值得注意:1 选择C++文件(不管是写c还是c++);2 底下名称的后缀是.cpp,我们写c代码时需要修改为.c;3 这里只管添加.c文件,如果要添加.h文件,在后面介绍。

选中C++文件,名称修改为hello.c,点击添加
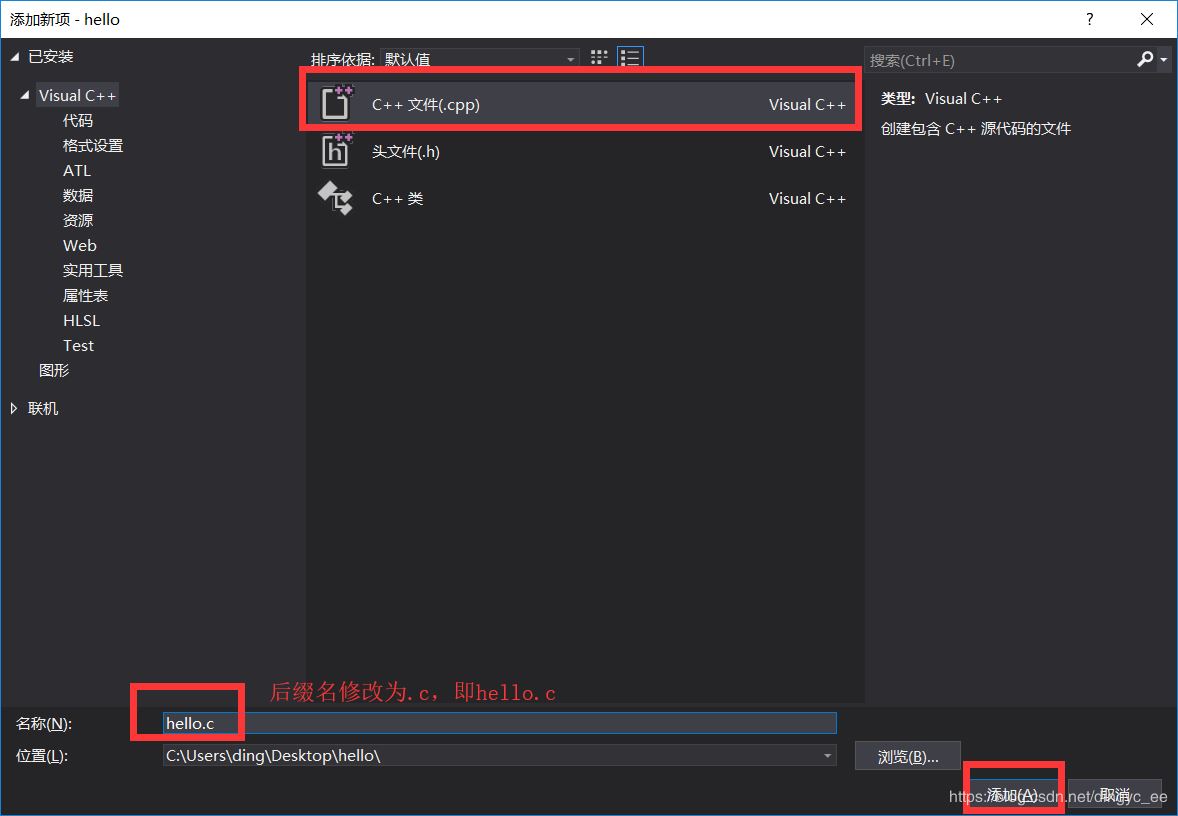
5 在hello.c中进行测试
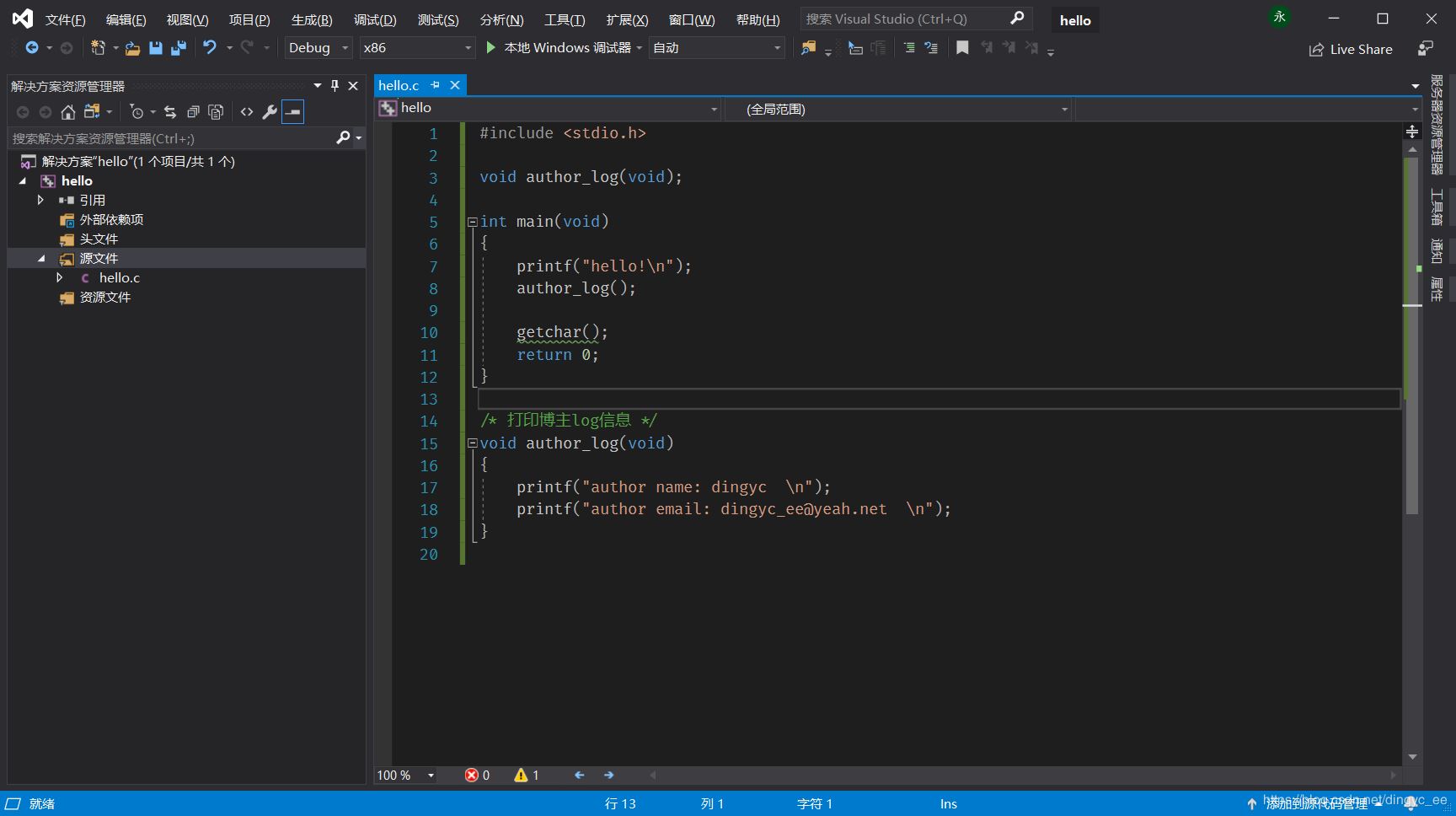
按Ctrl+F5直接编译运行,结果如下,打印正确。
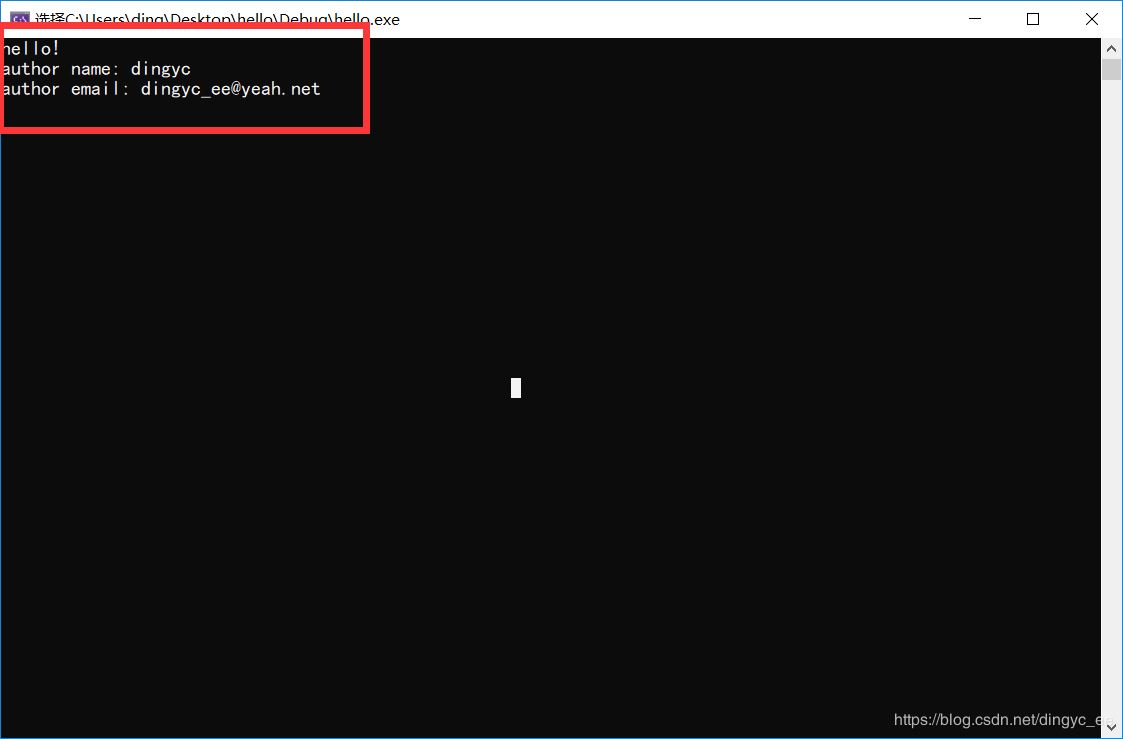
6 正常新建工程到这里已经ok了,在一些项目中,可能需要移植别人的代码,通常是每个.c文件对应一个.h文件,添加过程如下
首先是添加头文件.h,过程:选中头文件->右键单击->添加->现有项
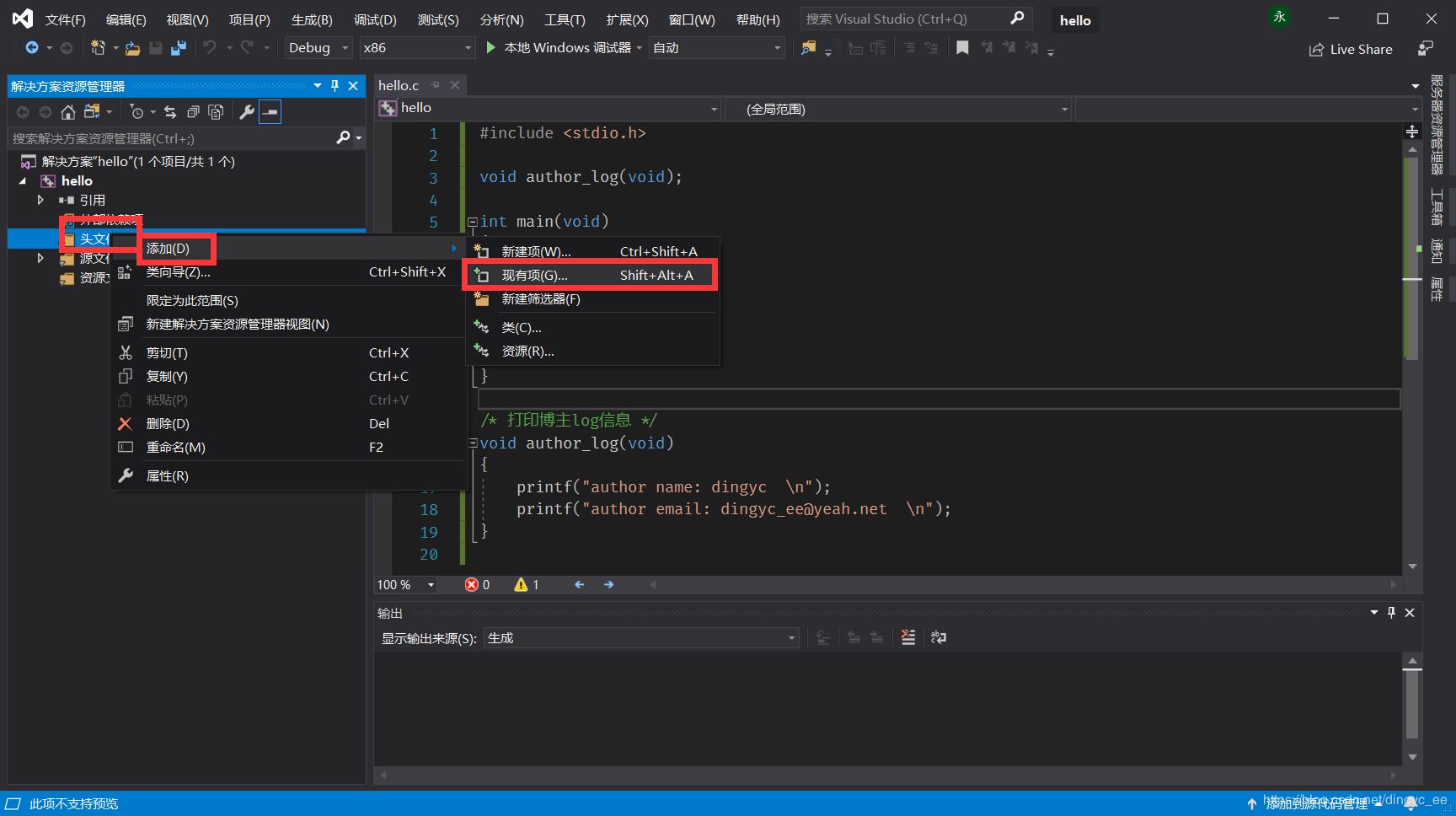
这里我事先创建了max.h和max.c两个文件,用于求两数的最大值,添加如下
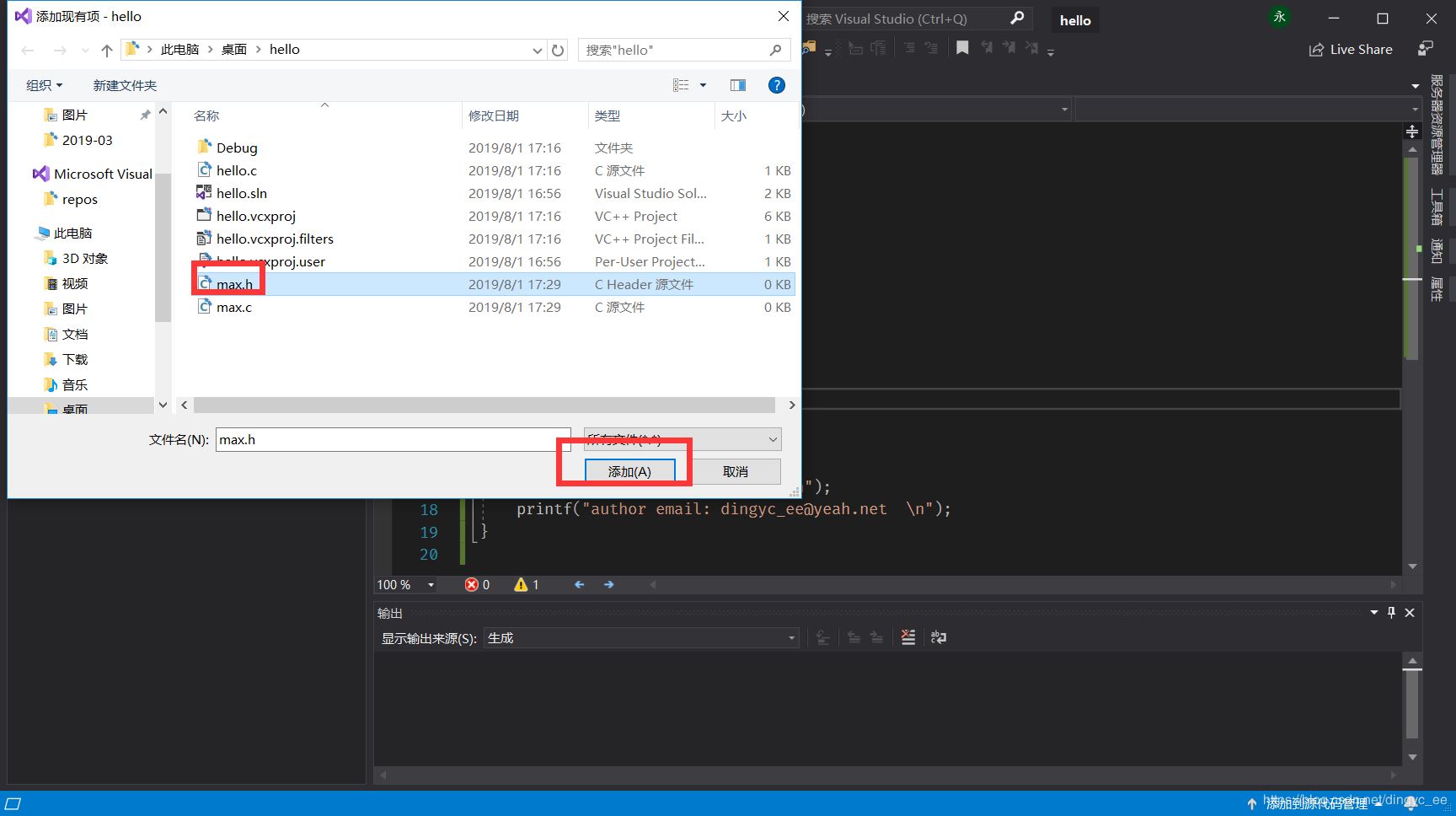
一样的,选中源文件,右键单击->添加->现有项,选择max.c
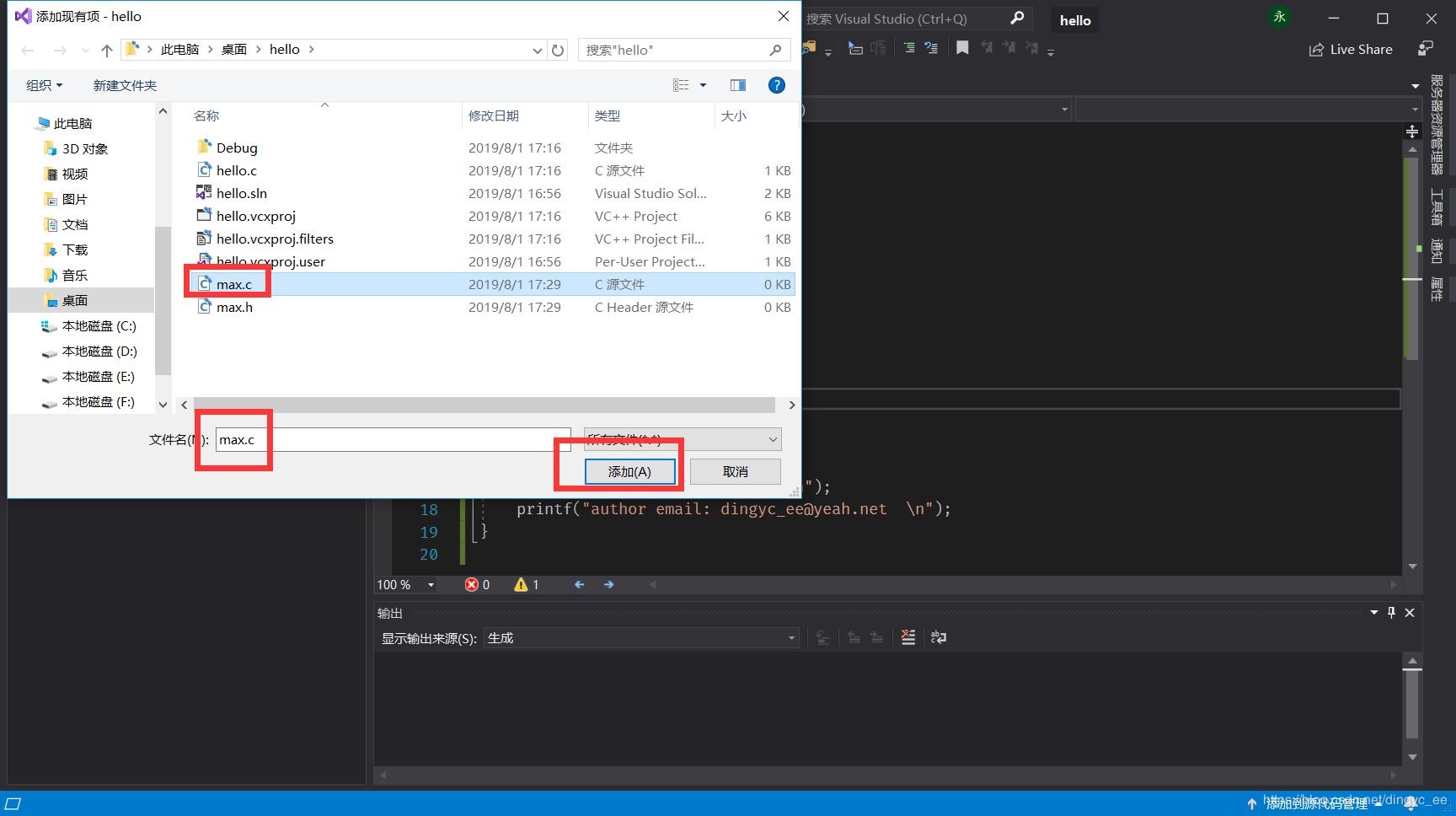
7 在主函数中调用添加文件,并进行测试

测试代码:
#include <stdio.h>
void author_log(void);
int main(void)
{
int max_value;
max_value = max(555, 666);
printf("%d\n", max_value);
author_log();
getchar();
return 0;
}
/* 打印博主log信息 */
void author_log(void)
{
printf("author name: dingyc \n");
printf("author email: dingyc_ee@yeah.net \n");
}
测试结果:

用于测试的max.c和max.h文件
max.c
/* 求两整数最大值 */
int max(int num1, int num2)
{
int max_value;
if (num1 > num2)
{
max_value = num1;
}
else
{
max_value = num2;
}
return max_value;
}
max.h
#ifndef __MAX_H #define __MAX_H int max(int num1, int num2); #endif /* __MAX_H */
问题:
看到有不少同学问到,visual studio 提示找不到 #cinlude <stdio.h> 头文件路径,其实是没有安装C++工具。如下所示,勾选
“使用C++的桌面开发”,就能正常运行了。

加载全部内容