Python GUI编程tkinter控件的介绍及使用 Python GUI编程学习笔记之tkinter控件的介绍及基本使用方法详解
随风行云 人气:1本文实例讲述了Python GUI编程学习笔记之tkinter控件的介绍及基本使用方法。分享给大家供大家参考,具体如下:
相关内容:
- tkinter的使用
- 1.模块的导入
- 2.使用
- 3.控件介绍
- Tk
- Button
- Label
- Frame
- Toplevel
- Menu
- Menubutton
- Canvas
- Entry
- Message
- Text
- Listbox
- Checkbutton
- Radiobutton
- Scale
- Scrollbar
首发时间:2018-03-04 16:39
Python的GUI各有各特点。
由于只是轻微涉及GUI开发,所以就以轻量级的tkinter来学习。
tkinter的使用:
-
1.模块的导入
- [tkinter是python默认的gui库,所以一般不需要另外安装模块]:from tkinter import *
-
2.使用:
- 创建主窗口:root=Tk() 【root是一个主窗口对象】
- 创建若干个控件:控件对象=控件(root,控件参数设置) 【这里的控件也可以添加到其他窗口中】
- 将控件显示出来:控件对象.pack() 【这里也不一定是pack,也可以是其他的显示方式,比如grid,后面介绍】
- 让主窗口持续显示:root.mainloop()
-
3.控件介绍:
-
主窗口Tk[所有控件都需要附着在界面上]:
- 介绍:主窗口是所有控件附着的基础,所有控件都需要附着在界面上,如果程序中没有指定控件附着的窗口,将默认附着到主窗口Tk中,如果程序中没有定义Tk,那么将自动创建一个
- 常见属性【想要初始化主窗口的属性需要使用 主窗口对象.属性(“参数”) :
- title:窗口标题
- geometry:窗口大小,大写格式是”宽度x高度+x位置+y位置”【注意不是*是x】,其中x,y将左上角作为(0,0)
from tkinter import *
root=Tk()
root.title('我的窗口')
root.geometry('500x500')
root.mainloop()
-
按钮Button:
- 介绍:按钮
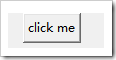
- 常用参数设置【可以在创建按钮的时候指定,也可以创建后使用 按钮对象.config() 来设置】:
- text:按钮上的文本显示
- anchor:按钮上内容的位置[取值:n, ne, e, se, s, sw, w, nw, or center,其中n e s w是东南西北的缩写]
- cursor:当鼠标移动到按钮上时所显示的光标【arrow:箭头,cross:十字,dot: 点,hand1:手 …….】
- font:字体,使用元组来指定一个字体,这个元组包含了一个字体类型名字,一个以磅为单位的高度,代表一个或多个样式的字符串,比如("Times", 10, "bold")
- background[可缩写为bg]:背景色,取值可未英文颜色字符串,或者RGB值
- foreground[可缩写为fg]:前景色,取值可未英文颜色字符串,或者RGB值
- borderwidth[可缩写为bd]::边框大小
- activebackground:按钮处于活动状态时使用的背景颜色。
- activeforeground:按钮处于活动状态时使用的前景颜色。
- disabledforeground:禁用按钮时使用的颜色。
- highlightbackground:当按钮没有焦点时用于高亮边框的颜色
- relief:边框的装饰
- 列表里面是relief的可选值:["flat", "raised", "sunken", "solid", "ridge", "groove"]
- flat是指按钮边框是平坦的,raise是指按钮边框是凸起的,sunken是指按钮边框是凹入的,solid是指按钮边框是粗边框…
- 按钮relief的效果:

- padx和pady:指定文本或图象与按钮边框的间距,x,y为x轴,y轴方向
- height,widht:按钮的尺寸,height为高度,width为宽度,如果不设置则默认为包括文本内容
- state:按钮的状态,可取值:NORMAL, ACTIVE 或 DISABLED。默认值为NORMAL。
- justify:对齐方式
- command:当按下按钮时调用的方法
- 介绍:按钮
Button所有的可设置参数
activebackground, activeforeground, anchor, background, bitmap, borderwidth, cursor, disabledforeground, font, foreground highlightbackground, highlightcolor, highlightthickness, image, justify, padx, pady, relief, repeatdelay, repeatinterval, takefocus, text, textvariable, underline, wraplength
WIDGET-SPECIFIC OPTIONS【特有选项】: command, compound, default, height, overrelief, state, width
from tkinter import *
def hello():
print("hello")
root=Tk()
# RELIEF=["flat", "raised", "sunken", "solid", "ridge", "groove"]
btn1=Button(root,text='click me')
btn1.config(bg='green',fg='white',cursor='hand1',height=10,width=10,command=hello,relief='sunken')
btn1.config(anchor=LEFT)
btn1.pack()
# for col,i in enumerate(RELIEF):
# btn=Button(root,text=i,relief=i,anchor=S)
# btn.grid(row=0,column=col)
root.mainloop()
-
Label:
- 介绍:显示一个文本或图象。
- 参数设置:label没有什么特别的参数,可用参数参考下面的可用参数,再可以参考Button的参数设置
STANDARD OPTIONS【label的标准可选参数】 activebackground, activeforeground, anchor, background, bitmap, borderwidth, cursor, disabledforeground, font, foreground, highlightbackground, highlightcolor, highlightthickness, image, justify, padx, pady, relief, takefocus, text, textvariable, underline, wraplength
WIDGET-SPECIFIC OPTIONS【特有选项】: height, state, width
from tkinter import *
root=Tk()
root.title('我的窗口')
root.geometry('500x500')
label=Label(text='用户名:',bg='green')
label.grid()
root.mainloop()
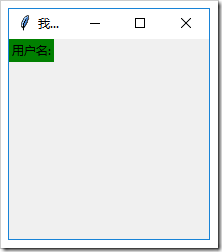
-
框架Frame:
- 介绍:一个容器窗口部件。可以有边框和背景。Frame默认是没有大小的,所以必须要设置高度和宽度,而当加了控件到Frame后它会“缩水”【这里缩水是因为Frame自动缩小到刚好能包裹控件】,需要在显示的时候强制设置大小比如pack(fill=X),这是强制填充水平方向,又或者使用 Frame对象.pack_propagate(0),这个函数可以使得设置的高度和宽度生效
- 参数设置:可用参数参考下面的可用参数,再参考按钮的参数设置
STANDARD OPTIONS【标准可用参数】 activebackground, activeforeground, anchor, background, bitmap, borderwidth, cursor, disabledforeground, font, foreground, highlightbackground, highlightcolor, highlightthickness, image, justify, padx, pady, relief, takefocus, text, textvariable, underline, wraplength
#这是一段没有显示Frame 代码
from tkinter import *
root=Tk()
root.geometry('500x500')
frame=Frame(root,height = 200,width = 400,bg = 'black')
Label(frame,text='mylabel').pack()
frame.pack()
root.mainloop()
#下面是探究出缩水原因的代码
from tkinter import *
root=Tk()
root.geometry('500x500')
frame=Frame(root,height = 400,width = 400,bg = 'green')
button1=Button(frame,text='hello')
button1.pack(side=LEFT,padx=5,pady=5)#增加了边距之后,发现出了frame的背景颜色
button2=Button(frame,text='hello')
button2.pack(side=LEFT)
frame.pack(side=TOP)
root.mainloop()
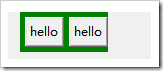
#下面的是使用.pack_propagate(0)解决了问题的代码
from tkinter import *
root=Tk()
root.geometry('500x500')
frame=Frame(root,height = 400,width = 400,bg = 'green')
# Label(frame,text='mylabel',padx=5,pady=5).pack(side=LEFT)
button1=Button(frame,text='hello')
button1.pack(side=LEFT,padx=5,pady=5)
button2=Button(frame,text='hello')
button2.pack(side=LEFT)
frame.pack_propagate(0)
frame.pack(side=TOP)
# frame.pack(side=TOP,fill=X)
root.mainloop()
-
Toplevel:
- 介绍:一个容器窗口,作为一个单独的、最上面的窗口显示。
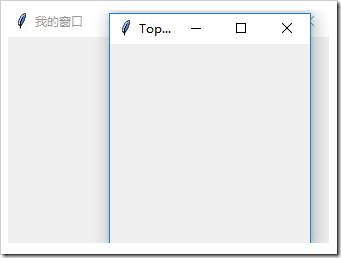
- 参数设置:可用参数参考下面的,用法参考Tk的
- Toplevel是一个子窗口,当父窗口关闭时子窗口会关闭,但子窗口关闭时父窗口不关闭
- 介绍:一个容器窗口,作为一个单独的、最上面的窗口显示。
Valid resource names:
background, bd, bg, borderwidth, class, colormap, container, cursor, height, highlightbackground, highlightcolor, highlightthickness, menu, relief, screen, takefocus, use, visual, width
from tkinter import *
root=Tk()
root.title('我的窗口')
root.geometry('500x500')
t1=Toplevel(root)
t1.title("Top窗口")
t1.geometry("100x100")
label=Label(t1,text="用户名:")
label.pack()
root.mainloop()
-
菜单Menu:
- 介绍:菜单控件,相当于一个菜单组\菜单栏,没有添加其他菜单时默认没有显示,只有添加其他的菜单,才会了实际的意义
- 要想显示菜单,必须在“要添加菜单的窗口对象”的config中允许添加上“菜单对象”

- 参数设置:可用参数参考下面的可用参数,再参考按钮的参数设置
- 注意:Menu是没有text的
- 添加菜单按钮:
- 添加命令菜单:Menu对象.add_command()
- 添加多级菜单:Menu对象.add_cascade(**options) 【多级菜单可以传入一个菜单对象】
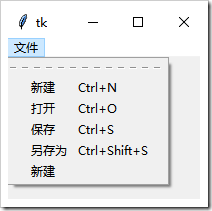
- 添加分割线:Menu对象.add_separator(**options)
- 添加复选框菜单:Menu对象.add_checkbutton(**options)
- 添加单选框菜单:Menu对象.add_radiobutton(**options)
- 插入菜单:insert_separator(),insert_checkbutton(),insert_radiobutton(),insert_cascade(),
- 其他。。。。
常见可用参数:
activebackground, activeborderwidth, activeforeground, background, bd, bg, borderwidth, cursor, disabledforeground, fg, font, foreground, postcommand, relief, selectcolor, takefocus, tearoff, tearoffcommand, title, type
from tkinter import * root=Tk() menuBar=Menu(root,tearoff=0) root.config(menu=menuBar) filemenu=Menu(menuBar,fg='green')#文件菜单下的字体是绿色的 filemenu.add_command(label='新建',accelerator = 'Ctrl+N') filemenu.add_command(label='打开',accelerator = 'Ctrl+O') filemenu.add_command(label='保存',accelerator = 'Ctrl+S') filemenu.add_command(label='另存为',accelerator ='Ctrl+Shift+S') menuBar.add_cascade(label='文件',menu=filemenu) #这里测试root.config(menu=menuBar)的作用 # def show_menuBar(): # root.config(menu=menuBar) # button=Button(text='show_menu',command=show_menuBar) # button.pack() root.mainloop()
-
Menubutton:
- 介绍:菜单按钮。用来实现下拉式菜单。
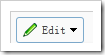
- 参数设置:可用参数参考上面Menu的,用法同样可以参考按钮Button的
- 添加菜单的方法参考Menu的
- 注意:这次不是在root里面config了,而是在菜单按钮中设置
- 介绍:菜单按钮。用来实现下拉式菜单。
from tkinter import * root=Tk() menubtn=Menubutton(root,text='单击出现下拉菜单',relief='raise')#建立一个菜单按钮 menubtn.pack() #添加菜单 filemenu=Menu(menubtn) filemenu.add_command(label='新建') menubtn.config(menu=filemenu)#设置菜单按钮允许显示菜单,这里不是root了 root.mainloop()
-
Canvas:
- 介绍:组织图形。这个部件可以用来绘制图表和图,创建图形编辑器,实现定制窗口部件
- 参数设置:可用参数参考下面的,用法同样可以参考按钮Button的
- 添加图像的方法:
- create_rectangle:根据四个参数画一个矩形,四个参数是位置
- create_polygon:根据提供的多个参数画一个多边形
- 其他。。
可用参数: background, bd, bg, borderwidth, closeenough, confine, cursor, height, highlightbackground, highlightcolor, highlightthickness, insertbackground, insertborderwidth, insertofftime, insertontime, insertwidth, offset, relief, scrollregion, selectbackground, selectborderwidth, selectforeground, state, takefocus, width, xscrollcommand, xscrollincrement, yscrollcommand, yscrollincrement
from tkinter import *
root=Tk()
root.title('我的窗口')
root.geometry('500x500')
mycanvas=Canvas(root,width=200,height=200,bg='green')
mycanvas.pack()
#画一个矩形
mycanvas.create_rectangle(10,10,110,110,outline = 'red',width = 5)
root.mainloop()
-
Entry:
- 介绍:单行文本输入域。
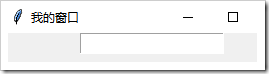
- 参数设置:可用参数参考下面的,用法同样可以参考按钮Button的
- 介绍:单行文本输入域。
Valid resource names: background, bd, bg, borderwidth, cursor, exportselection, fg, font, foreground, highlightbackground, highlightcolor, highlightthickness, insertbackground, insertborderwidth, insertofftime, insertontime, insertwidth, invalidcommand, invcmd, justify, relief, selectbackground, selectborderwidth, selectforeground, show, state, takefocus, textvariable, validate, validatecommand, vcmd, width, xscrollcommand.
from tkinter import *
root=Tk()
root.title('我的窗口')
root.geometry('300x300+20+10')
entry=Entry(root)
entry.pack()
root.mainloop()
-
Text:
- 介绍:多行文本输入域,允许你用不同的样式和属性来显示和编辑文本。同时支持内嵌图象和窗口。
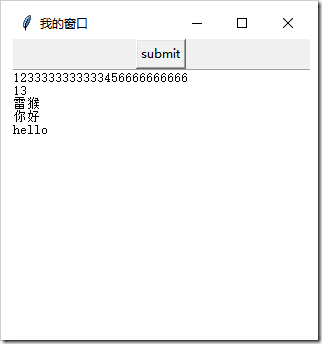
- 参数设置:可用参数参考下面的,用法同样可以参考按钮Button的
- 介绍:多行文本输入域,允许你用不同的样式和属性来显示和编辑文本。同时支持内嵌图象和窗口。
STANDARD OPTIONS background, borderwidth, cursor, exportselection, font, foreground, highlightbackground, highlightcolor, highlightthickness, insertbackground, insertborderwidth, insertofftime, insertontime, insertwidth, padx, pady, relief, selectbackground, selectborderwidth, selectforeground, setgrid, takefocus, xscrollcommand, yscrollcommand, WIDGET-SPECIFIC OPTIONS autoseparators, height, maxundo, spacing1, spacing2, spacing3, state, tabs, undo, width, wrap,
from tkinter import *
root=Tk()
root.title('我的窗口')
root.geometry('300x300+250+55')
button=Button(text='submit')
button.pack()
t1=Text(root,height=100,width=100,cursor='cross')
t1.pack()
root.mainloop()
-
Message:
- 介绍:显示多行文本。类似label窗口部件,但是能够自动地调整文本到给定的宽度或比率。
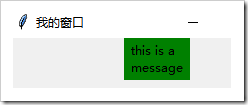
- 参数设置:与Label类似
- 由于Label也可以显示多行文本后,就逐渐少用Message了。"""Message widget to display multiline text. Obsolete since Label does it too."""
-
Listbox:
- 介绍:列表框用于从一组文本项目中进行选择。 根据列表框的配置方式,用户可以从列表中选择一个或多个项目。
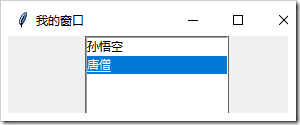
- 参数设置:可用参数参考下面的,参数设置同样可以参考按钮Button的
- selectmode:选择模式,selectmode=EXTENDED时允许多选
- selectbackground:选中时的背景颜色
- selectforeground:选中时的字体颜色
- selectborderwidth:选中时的边框大小
- 常用函数:
- 插入:insert(索引,元素)
- 删除:delete(索引,元素)
- 获取listbox元素:get()
- 介绍:列表框用于从一组文本项目中进行选择。 根据列表框的配置方式,用户可以从列表中选择一个或多个项目。
Valid resource names: background, bd, bg, borderwidth, cursor, exportselection, fg, font, foreground, height, highlightbackground, highlightcolor, highlightthickness, relief, selectbackground, selectborderwidth, selectforeground, selectmode, setgrid, takefocus, width, xscrollcommand, yscrollcommand, listvariable
from tkinter import *
root=Tk()
root.title('我的窗口')
root.geometry('300x300+20+10')
# listbox=Listbox(root)
listbox=Listbox(root,selectmode=EXTENDED)
listbox.insert(0,"孙悟空")
listbox.insert(1,"唐僧")
listbox.insert(2,"葫芦娃")
listbox.pack()
def func1():
print(listbox.get(0,END))#以元组形式返回所有listbox的元素
def func2():
print(listbox.select_includes(1))#当对应索引被选中时返回True
def func3():
print(listbox.curselection())#以元组形式返回被选中的元素
btn1=Button(text="获取所有元素",command=func1)
btn1.pack()
btn2=Button(text="判断1是否选中",command=func2)
btn2.pack()
btn3=Button(text="获取选中的索引",command=func3)
btn3.pack()
root.mainloop()
-
复选框Checkbutton:
- 介绍:复选框点击这个按钮将会在这两个值间切换。
- 参数设置:可用参数参考下面的,用法同样可以参考按钮Button的
- variable:值为tkinter变量,可以使用 tkinter变量.get方法 来获取是否选中
- 如果想要获取选中值,必须设置一个tkinter变量来获取,tkinter变量类型有:BooleanVar, DoubleVar, IntVar, StringVar
可用参数:activebackground, activeforeground, anchor, background, bd, bg, bitmap, borderwidth, command, cursor, disabledforeground, fg, font, foreground, height, highlightbackground, highlightcolor, highlightthickness, image, indicatoron, justify, offvalue, onvalue, padx, pady, relief, selectcolor, selectimage, state, takefocus, text, textvariable, underline, variable, width, wraplength
from tkinter import *
root=Tk()
root.title('我的窗口')
root.geometry('200x200')
def submit():
print('男:',v1.get(),'女:',v2.get(),'另外:',v3.get())#选择则值为1,不选中为0
# pass
v1 = IntVar() #用tkinter变量来表示按钮是否选中
v2 = IntVar()
v3 = IntVar()
# 使用 Checkbutton时,必须创建一个 Tkinter 变量用于存放按钮的状态:
cbtn=Checkbutton(root,text='男',variable=v1,command=submit)
cbtn2=Checkbutton(root,text='女',variable=v2,command=submit)
#v3是为了测试variable相同时,点一个,所有的v3都被选中
cbtn3=Checkbutton(root,text='不明',variable=v3,command=submit)
cbtn4=Checkbutton(root,text='保密',variable=v3,command=submit)
button=Button(text='submit',command=submit)
button.pack()
cbtn.pack()
cbtn2.pack()
cbtn3.pack()
cbtn4.pack()
root.mainloop()
-
Radiobutton:
- 介绍:代表一个变量,它可以有多个值中的一个。点击它将为这个变量设置值,并且清除与这同一变量相关的其它radiobutton。
- 参数设置:可用参数参考下面的,用法同样可以参考按钮Button的
- variable:值为tkinter变量,可以使用 tkinter变量.get方法 来获取是否选中
- value:根据前面的variable来决定数据类型,使用 tkinter变量.get方法 此时获取的是选中选项的value的值
Valid resource names: activebackground, activeforeground, anchor, background, bd, bg, bitmap, borderwidth, command, cursor, disabledforeground, fg, font, foreground, height, highlightbackground, highlightcolor, highlightthickness, image, indicatoron, justify, padx, pady, relief, selectcolor, selectimage, state, takefocus, text, textvariable, underline, value, variable, width, wraplength
from tkinter import * root=Tk() v=StringVar() l=['man','woman','unknow'] def ptr(): print(v.get()) for i in l: rbtn=Radiobutton(root,text=i,variable=v,value=i,command=ptr) rbtn.pack() root.mainloop()
-
Scale:
- 介绍:允许你通过滑块来设置一数字值。
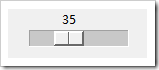
- 常用参数设置:
- from_:设置滑块起始值
- to:设置滑块最大值
- orient:设置方向,默认是竖的,如果想改成水平的:orient=HORIZONTAL
- 介绍:允许你通过滑块来设置一数字值。
Valid resource names:
activebackground, background, bigincrement, bd, bg, borderwidth, command, cursor, digits, fg, font, foreground, from, highlightbackground, highlightcolor, highlightthickness, label, length, orient, relief, repeatdelay, repeatinterval, resolution, showvalue, sliderlength, sliderrelief, state, takefocus, tickinterval, to, troughcolor, variable, width
from tkinter import *
root=Tk()
root.title('我的窗口')
root.geometry('300x300+20+10')
scale=Scale(root,from_=0, to=100)#默认是竖的
scale2=Scale(root,from_=0, to=100,orient=HORIZONTAL)#横的
scale.pack()
scale2.pack()
root.mainloop()
-
Scrollbar:
- 介绍:为配合使用canvas, entry, listbox, and text窗口部件的标准滚动条。
- 参数设置:可用参数参考下面的,用法参考按钮Button的
Valid resource names:
activebackground, activerelief, background, bd, bg, borderwidth, command, cursor, elementborderwidth, highlightbackground, highlightcolor, highlightthickness, jump, orient, relief, repeatdelay, repeatinterval, takefocus, troughcolor, width.
from tkinter import *
root=Tk()
root.title('我的窗口')
root.geometry('300x300+250+55')
button=Button(text='submit')
button.pack()
t1=Text(root,height=100,width=100,cursor='cross')
slb=Scrollbar(root)
slb.pack(side=RIGHT,fill=Y)#设置滚动条的显示形式
t1.config(yscrollcommand=slb.set)#设置允许滚动条
#由于没有绑定事件,所以直接拖拽滚动条无效
t1.pack()
root.mainloop()
想要了解更多,可以参考tkinter的官方文档:http://effbot.org/tkinterbook/
希望本文所述对大家Python程序设计有所帮助。
加载全部内容