Photoshop笔刷+图层混合模式制造光芒四射的清晨森林唯美壁纸
森林唯美壁纸 人气:0今天我们学习如何利用Photoshop笔刷+图层混合模式制造光芒四射的清晨森林唯美壁纸,利用渐变调整层渲染氛围,设计出雾蒙蒙的黑暗森林壁纸图片。效果非常梦幻唯美,喜欢的同学们认真看一下吧!我们先看一下最终效果:
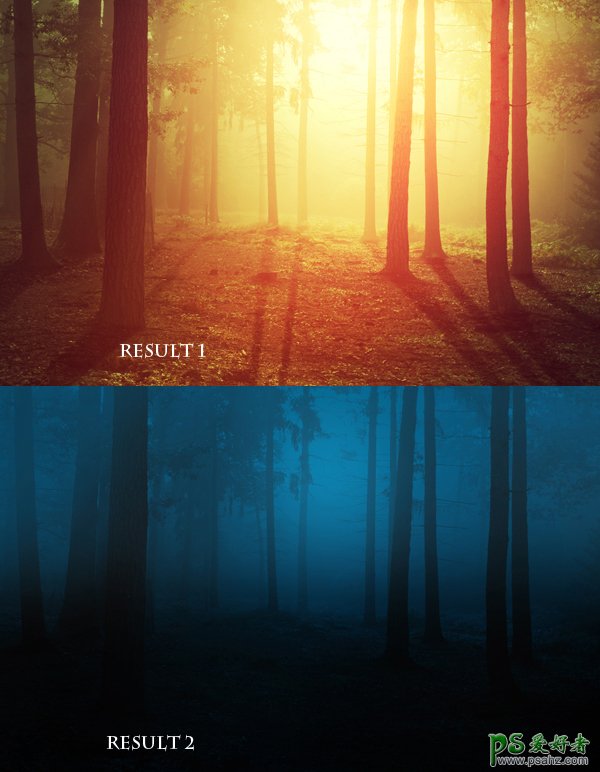
原图:

具体的制作步骤如下:
Step 1
第一步主要是对图片做一些基本的修整,把一些不需要的部分擦除。打开图片素材,按Cmd/Ctrl+J复制背景图层。
下面我们要把照片中的椅子擦除。
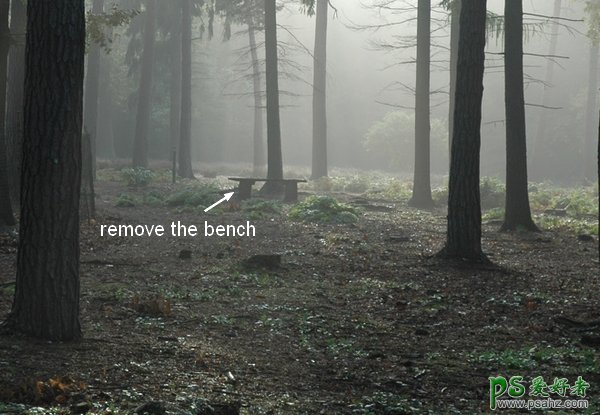
使用套索工具选择左边部分的椅子,使用编辑填充 内容识别,这里是内容识别后的效果:
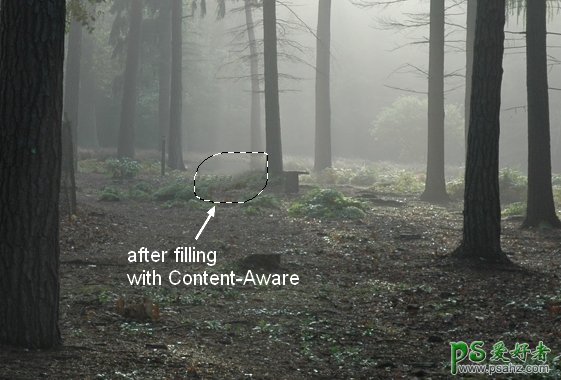
用相同的方法消除剩余的椅子部分,你会得到一个和我类似的效果:
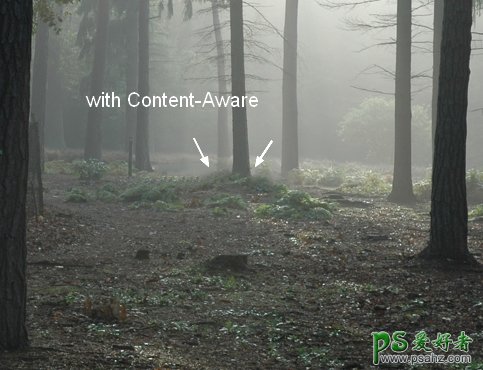
Step 2
我们会通过添加一些调整图层来改变森林的颜色。选择图层新建调整图层渐变映射:
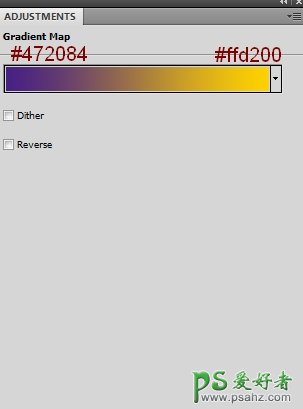
降低这一层的不透明度到20%:
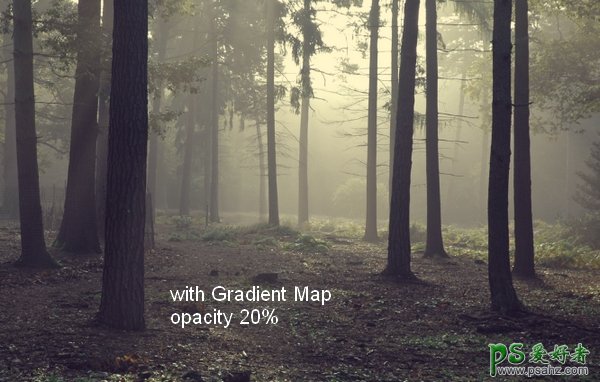
Step 3
选择图层新建填充图层纯色
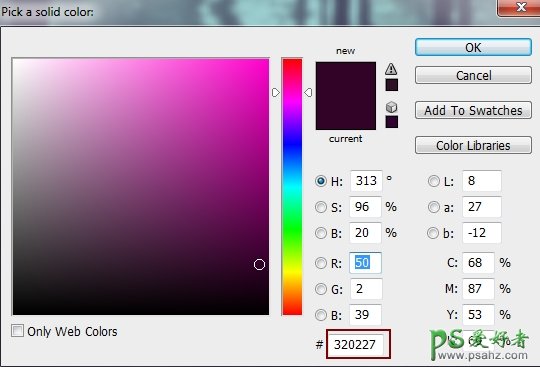
把这一层的混合模式改为排除。
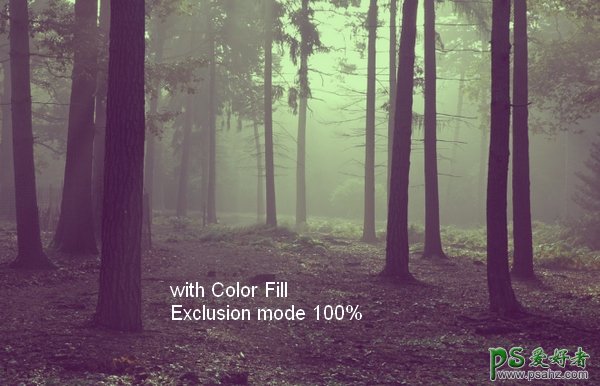
Step 4
新建色彩平衡的调整图层,选择图层新建调整图层色彩平衡,为这张图片添加一些红色和黄色:
Windows 版的界面稍微不同。
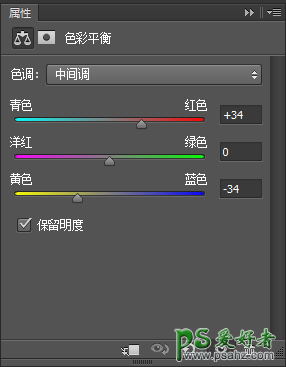
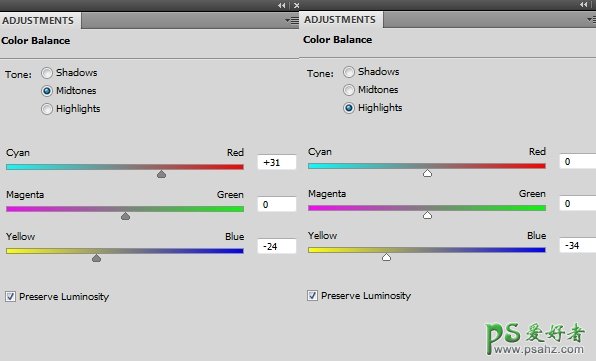
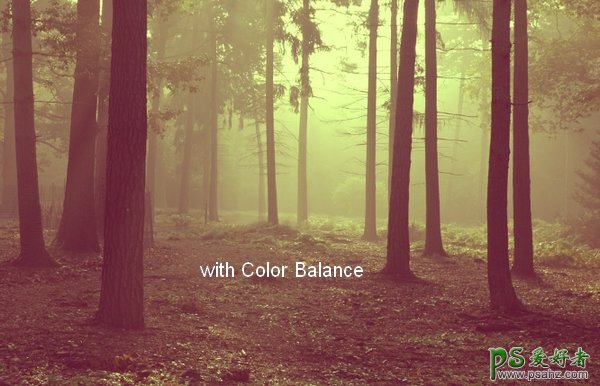
Step 5
为了给图片增加一些对比度,我添加了一个曲线调整图层:
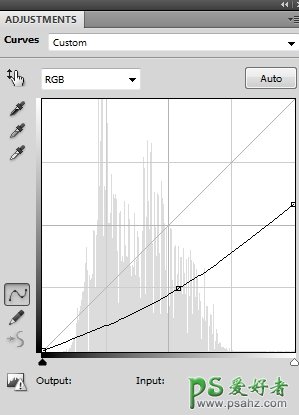
在这个曲线图层蒙板上,用一个基本的黑色软刷擦除顶部中心,形成一个中心是亮光光源位置的效果。新建一个组,把所有的调整图层放进组里。
提醒:笔刷选择柔软的,如果光源边缘有明显的线条,可以单击蒙版,调高羽化参数。参数可自行调整。
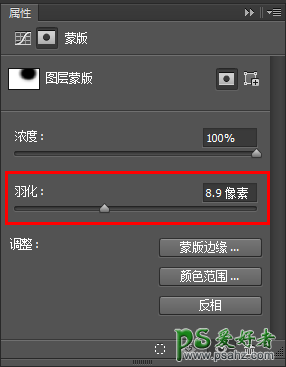
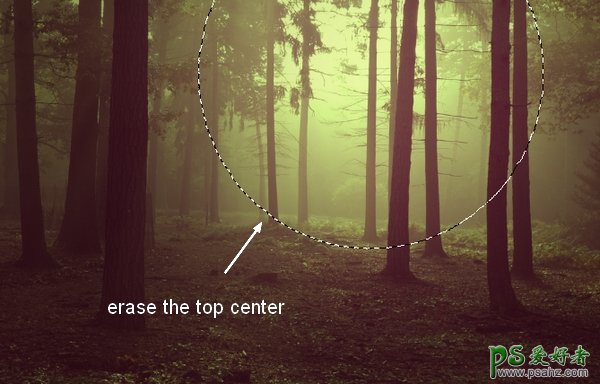
Step 6
在这一步中,我们会给这张照片添加光照效果。Cmd / Ctrl + Shift + N在最上方新建一个图层。选择一个柔边画笔,颜色设置为# 190900,
在你想要添加亮光的位置进行涂抹。改变这一层的混合模式为线性减淡。
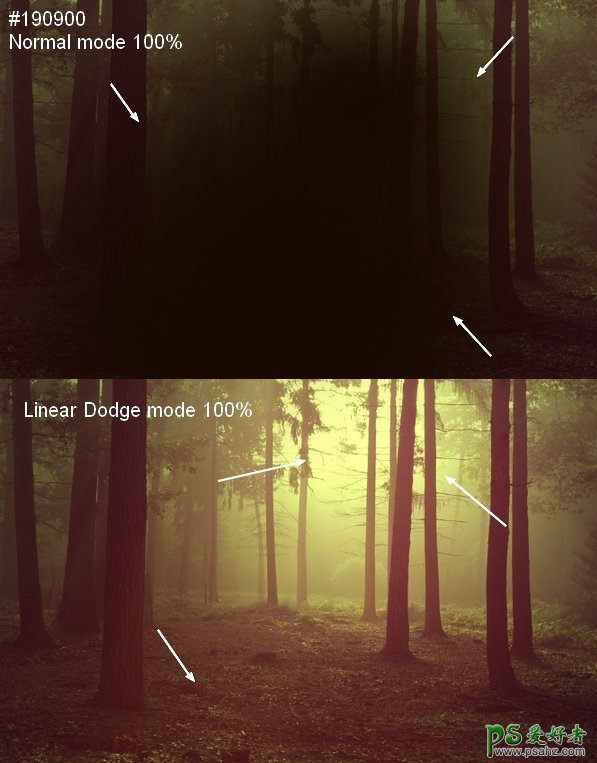
Step 7
新建一个图层,选择一个柔边画笔,设置颜色为# fbd0b9,涂抹顶部区域。改变这个图层模式为叠加100%:
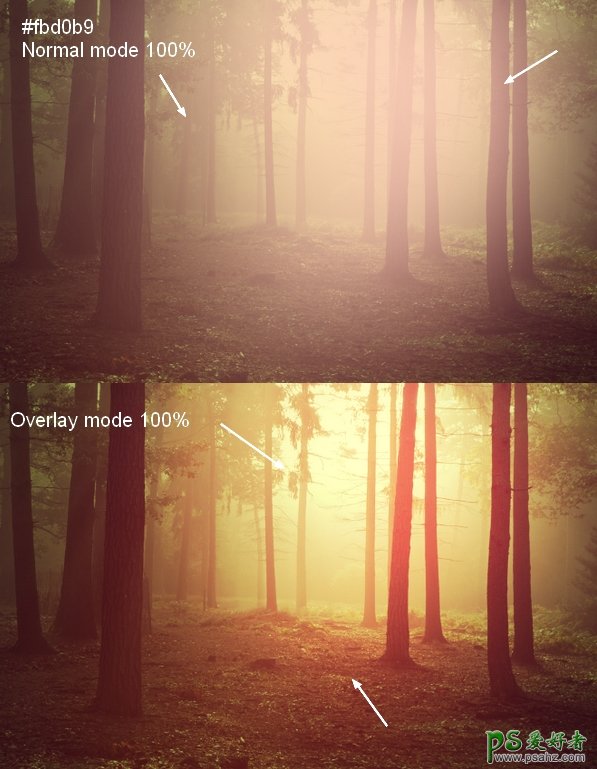
Step 8
我使用一个柔边画笔,设置颜色为# f9d382,来做出更强烈的光源形象。设置这一层的模式为叠加。
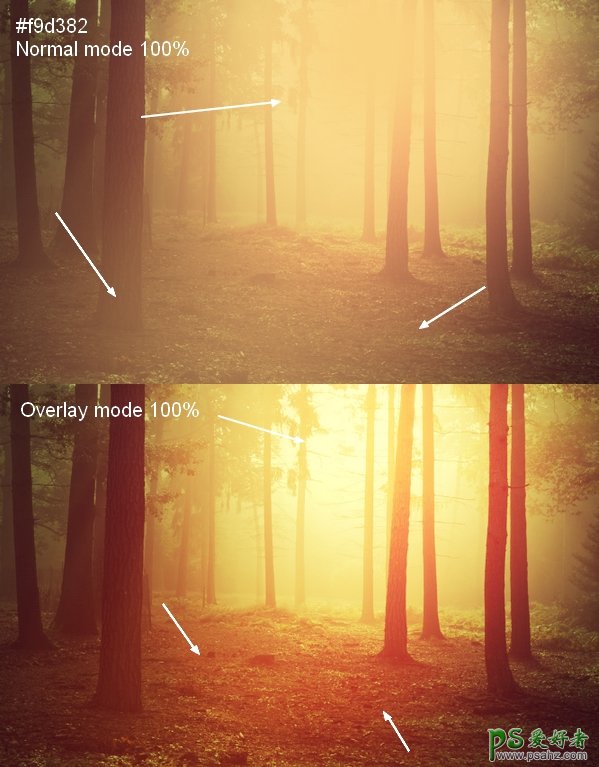
Step 9
做高光的时候我用的是一个比较亮的颜色(# feeeca),选择笔刷,混合模式改为叠加,新建一个组,把这些光图层放进组里。
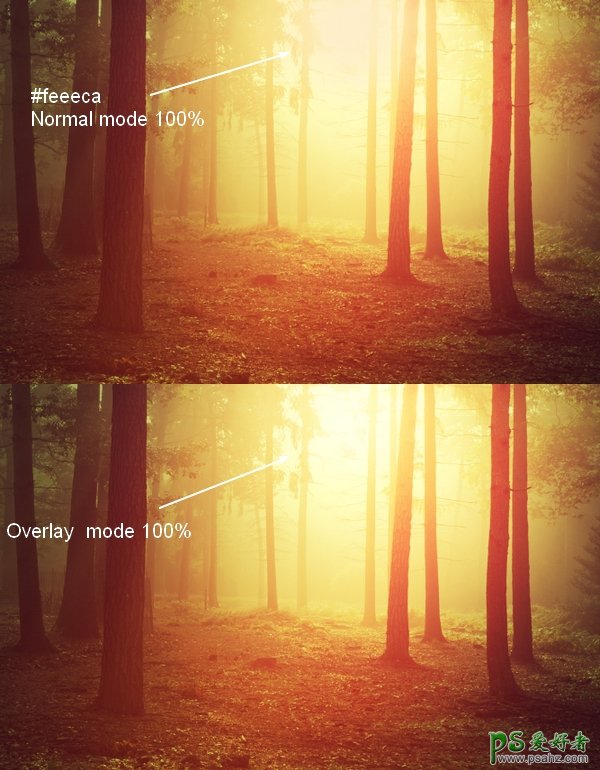
Step 10
这个图片快完成了,但别忘了一个很重要的细节哦:树木的阴影。在原始的照片里,由于光线柔和,树的阴影几乎是看不见的。
但是我们给这个森林增加了光和对比之后,这些阴影应该更明显才对。
要做到这一点,我们可以新建一个图层,把它放在调整图层组下方。使用多边形套索工具选择一棵树,然后编辑填充或按Shift + F5
把这一选区填充为黑色的:
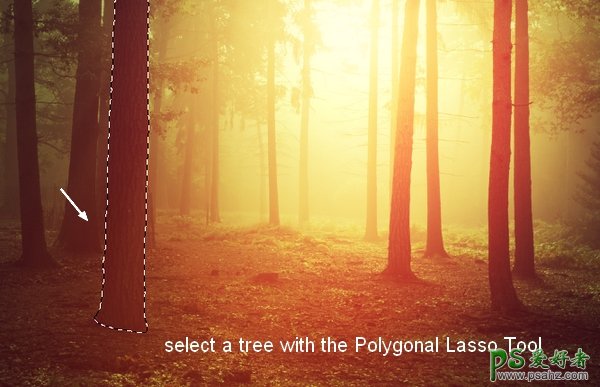
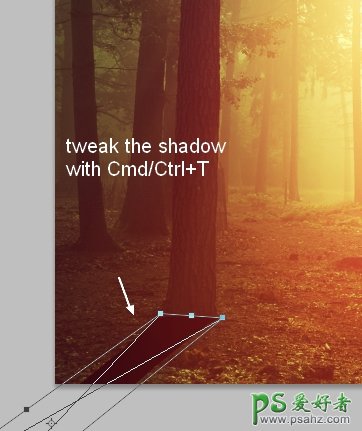
把这个影子转换为智能对象。选择编辑变换垂直翻转,移动它到树下并使用Cmd / Ctrl + T调整如下所示:
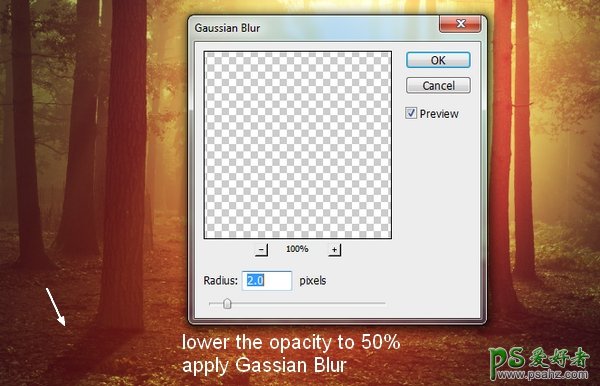
降低这一图层的不透明度到50%,然后选择滤镜模糊高斯模糊,使影子模糊:

给这一层添加图层蒙版(点击图层面板底部的第二个按钮)。用一个柔边笔刷去除一些不要的部分,如下图:
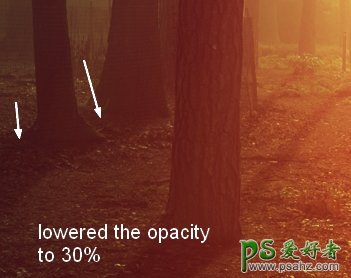
Step 11
制作其他树木的影子。
进一步做出更浅,更模糊的影子。我把边缘树木的影子的不透明度降到30%。
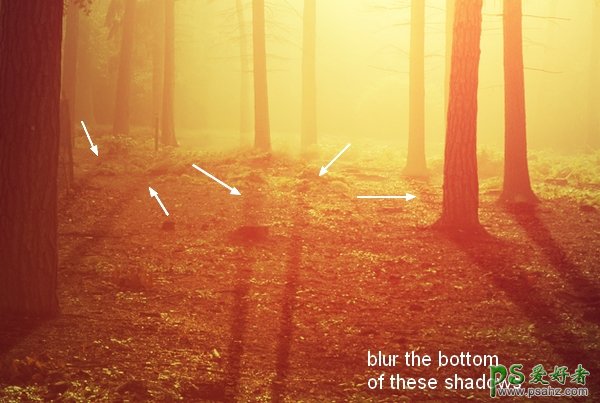
被光雾覆盖越多,影子越模糊。下面的图是我树根部的树影模糊后的效果(靠近树根部的光雾厚)。

我们得到一个最终结果(我称之为结果1)。
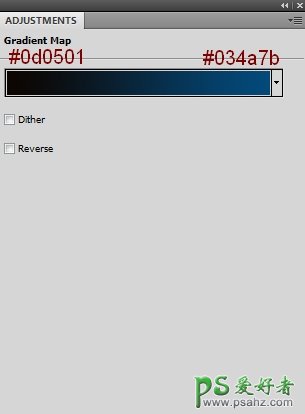
把阴影图层放到一个组里,把阴影组,调整图层组,光照组选中,ctrl+G,合并组,并关掉这个组的可见性。关掉这个组后,
我们将继续本教程中的另一个效果。
如何调出暮色的效果
Step 12
为了改变图片场景显示的时间,我们要给上面结果1组做一个渐变映射调整图层:
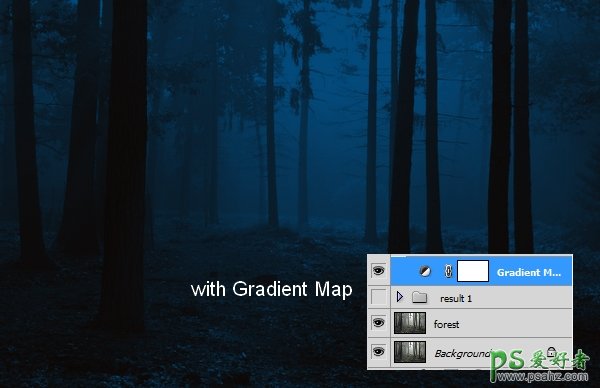
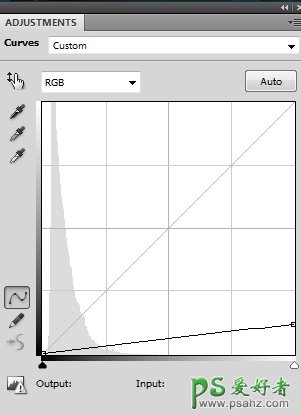
Step 13
我用曲线调整增加黑暗效果:
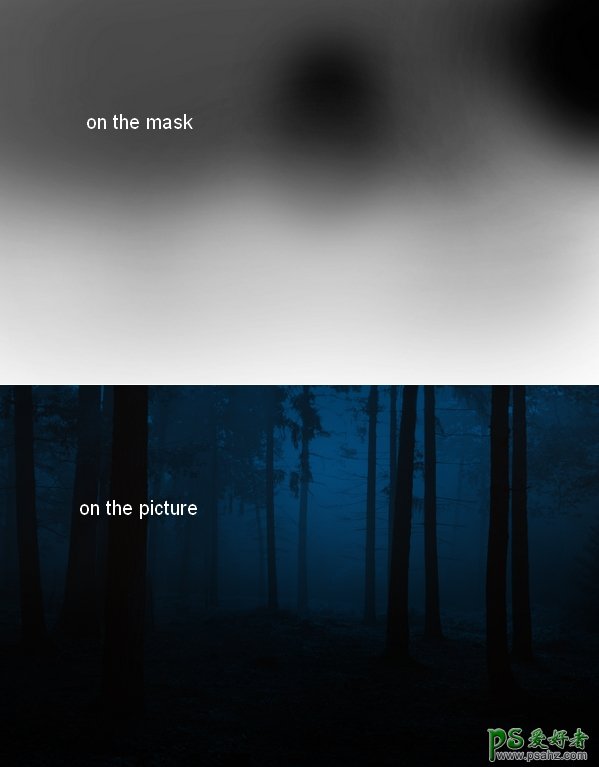
在这个曲线图层的蒙版上用黑色软刷来减少上方的黑暗效果(被雾覆盖):
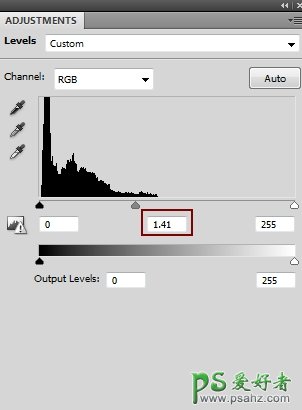
Step 14
我使用色阶调整图层使雾蒙蒙的区域变亮:
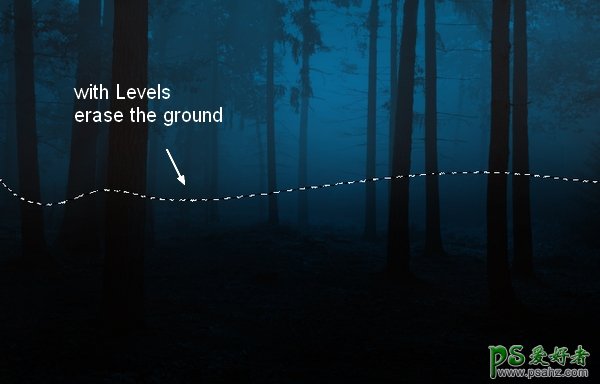
在这个图层蒙版上擦除地面:
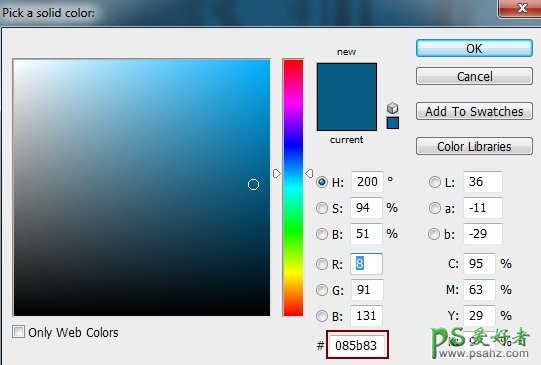
Step 15
给图片添加更多的雾蒙蒙的效果,我选用了颜色填充图层:
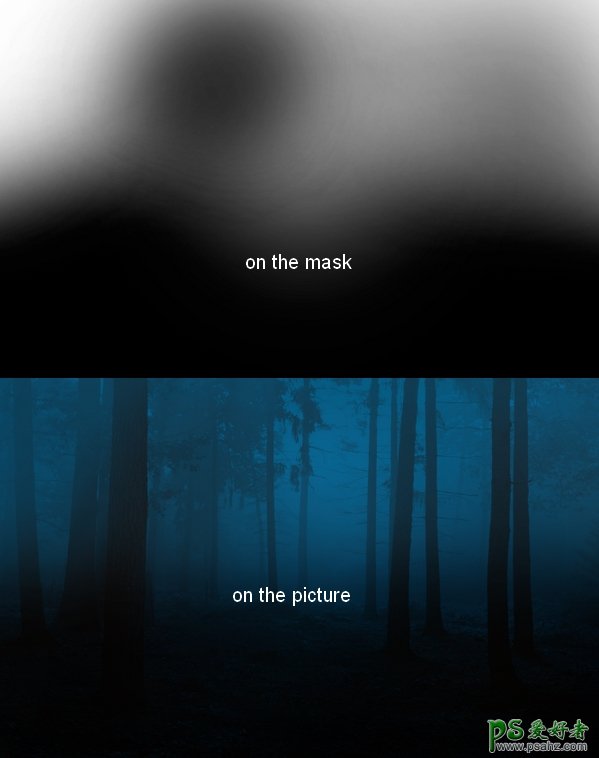
降低这一层的不透明度到60%,使用黑色软刷擦除和减少地面和背景上的雾效果:
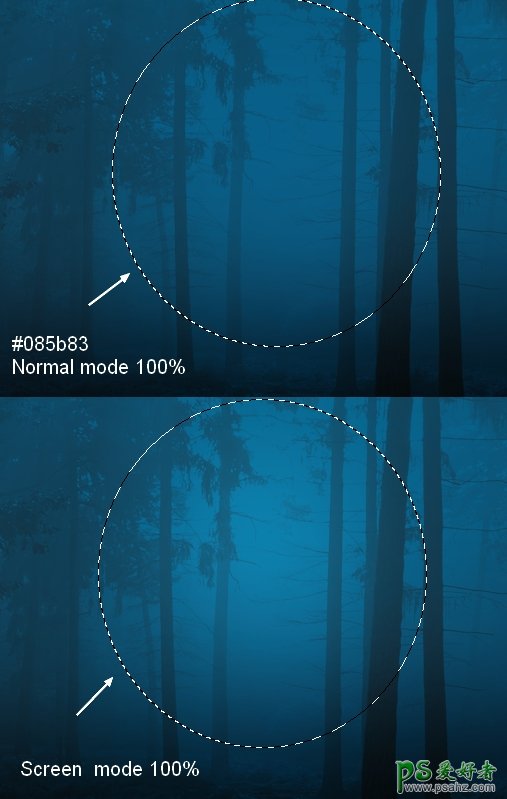
Step 16
我想给森林的深处添加一点光。在最上方新建一个图层,用一个软刷子颜色为# 085b83(从雾中选取)涂抹在中间的部分。
改变这一层的混合模式为滤色:

我们完成了!
下面看看这两个图片的效果吧:
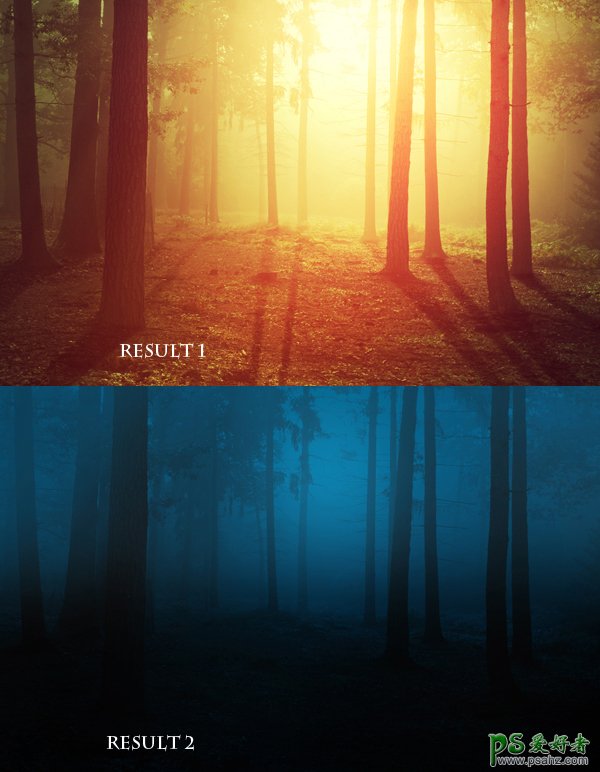
加载全部内容
 爱之家商城
爱之家商城 氢松练
氢松练 Face甜美相机
Face甜美相机 花汇通
花汇通 走路宝正式版
走路宝正式版 天天运动有宝
天天运动有宝 深圳plus
深圳plus 热门免费小说
热门免费小说