Dynamics CRM实体系列之视图
夜月之光 人气:0这一节开始讲视图。视图在Dynamics CRM中代表着实体的数据展示列表,通过这个列表可以对数据进行一个初步预览,也可以进行一些数据的定向筛选和搜索进行精确的浏览一部分数据。同时视图也是查看详细实体数据的入口导航。
视图分为个人视图和系统视图。个人视图是用户依据自身习惯进行个人定制的视图,个人视图管理员无法干涉管理,仅创建者可以对该实体进行修改、分享和删除。系统视图包括实体创建自带的视图以及通过开发平台创建的全局视图,可供左右用户使用。
首先从系统视图开始讲解
下图就是一个客户实体视图的前端展现,点击视图名称旁的下箭头可以切换不同类型的视图。
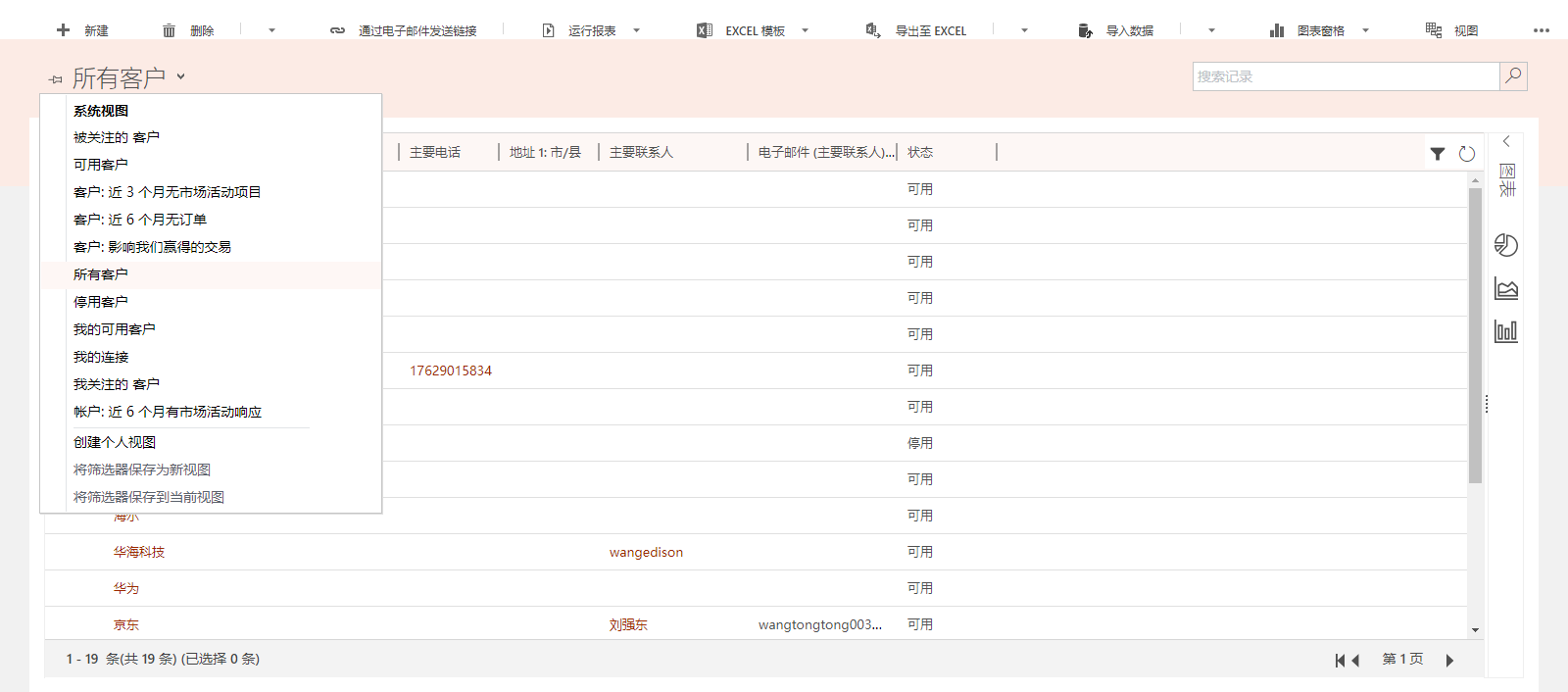
接着来讲解一下如何创建一个视图,首先创建一个系统视图。先定位到要创建实体的实体,选择导航栏定位到视图就可以对对应实体的视图进行操作了。
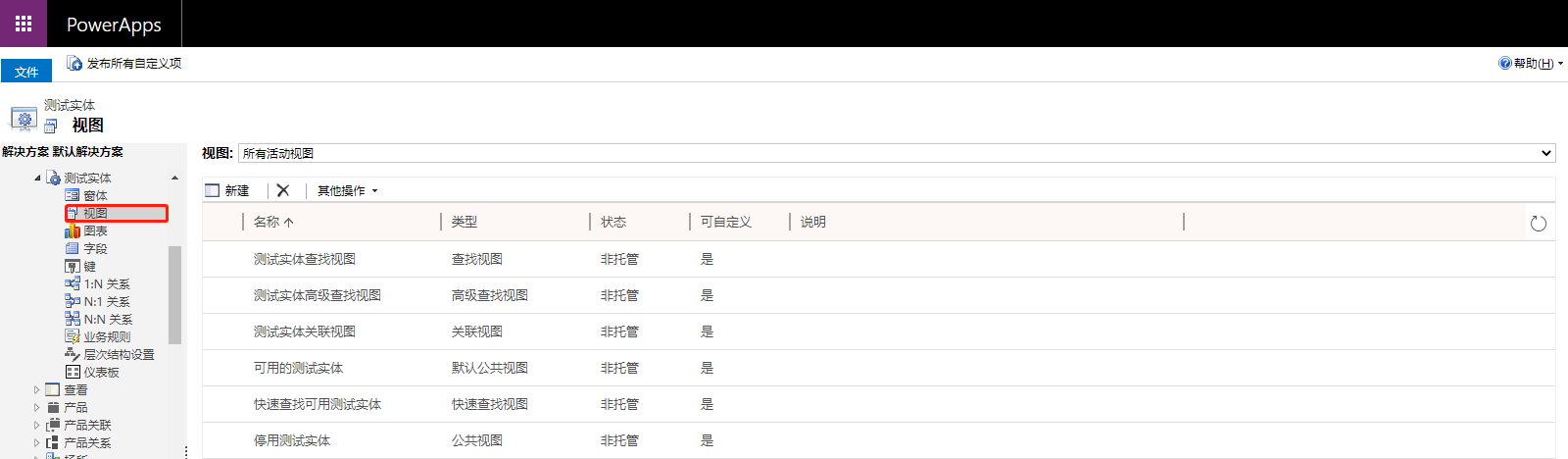
视图分五种,分别是查找视图、高级查找视图、关联视图、快速查找视图、公共视图。前面四种都是系统定义好的,我们只能对其进行编辑,但不能进行删除以及新增同类型视图,我们只可以创建视图类型为公共视图类型的视图。
下面先带大家了解一下着五种视图的应用场景。
1、查找视图
查找视图一般通过查找字段查找记录时使用的默认查找视图。当然用户在表单开发中对筛选视图定义了特殊的视图除外。
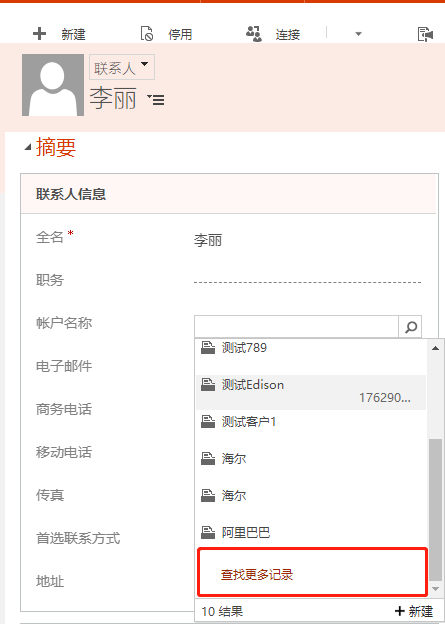
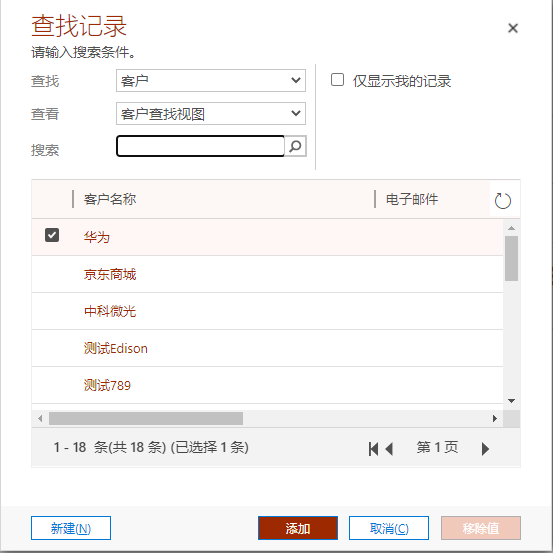
2、高级查找视图
顾名思义高级查找视图就是使用高级查找查询后查询结果展现的视图。点击操作界面的漏斗图标,就可以进入到高级查询界面。

选择对应的实体
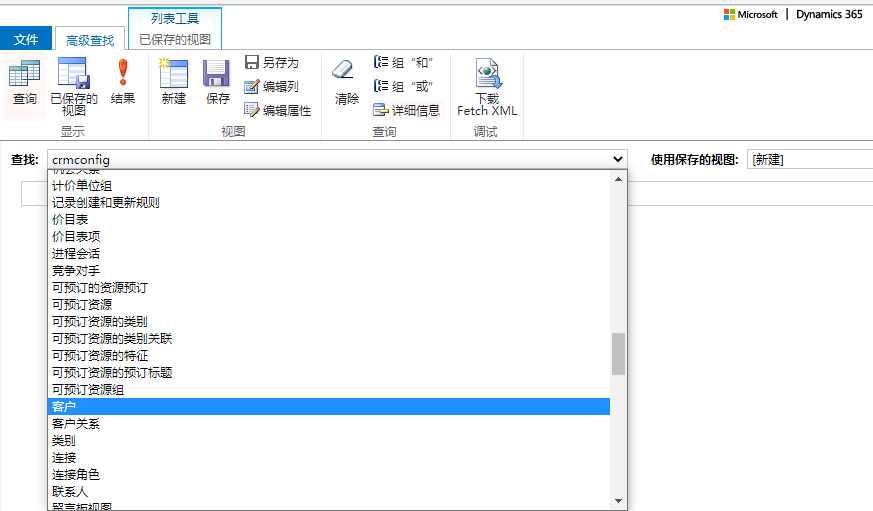
点击感叹号结果就可得到查询结果,查询结果以高级查询视图的方式展现。
查询结果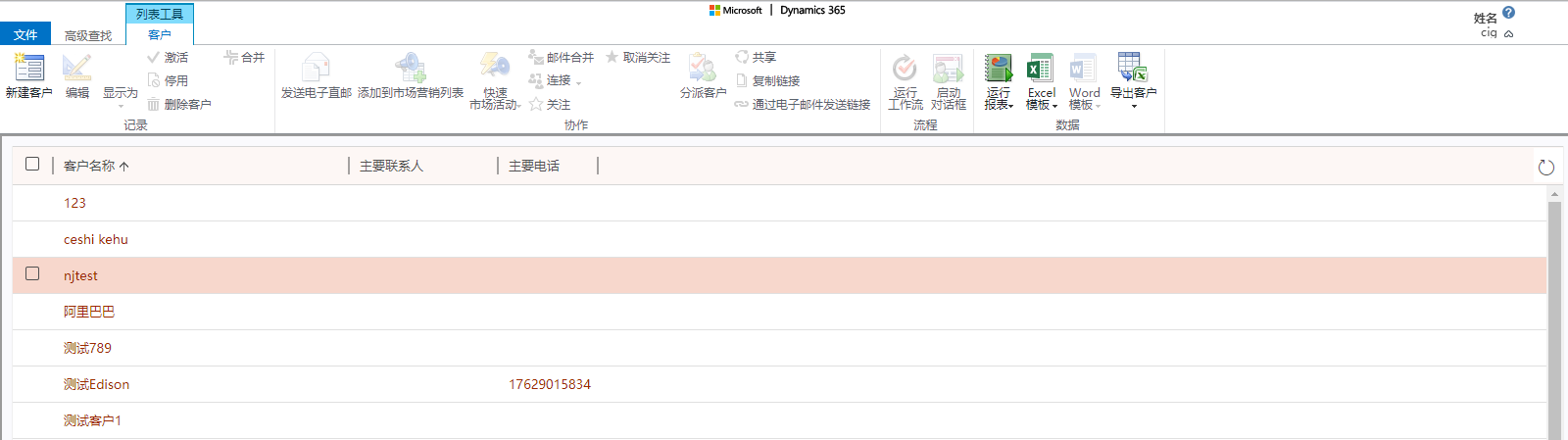
3、关联视图
关联视图对于N:1的关系查找的视图,可以查看当前记录关联了那些对应的实体记录。例如我的测试实体引用了客户实体,则查看客户实体的记录时可以查看该记录关联了哪些测试实体记录。
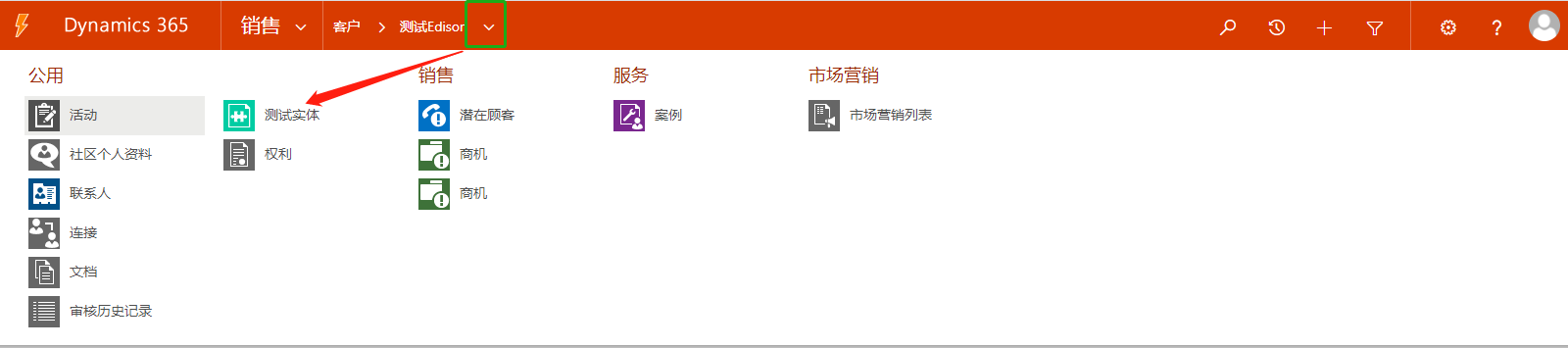

4、快速查找视图
快速查找视图是在我们公共视图的基础上使用了搜索框查询后以快速查找视图的方式展现数据的视图。

5、公共视图
公共视图就是我们选择进入实体后看到的实体数据的视图(第一个截图),我们可以根据不同的用途创建多个公共视图以供用户使用。
公共视图创建
下面开始创建一个公共视图,点击新建,输入视图名称合说明点确定
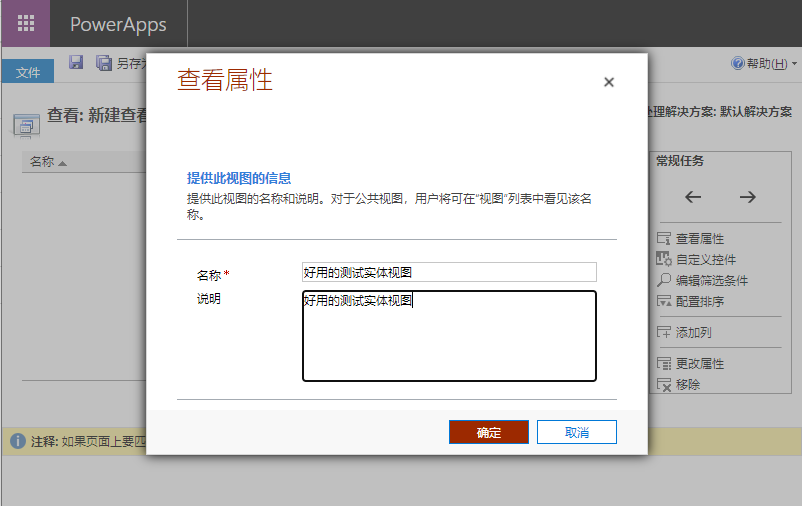
默认新创建的视图只有主键字段,其他的字段需要我们自己添加。所有的操作都在右边的常规任务导航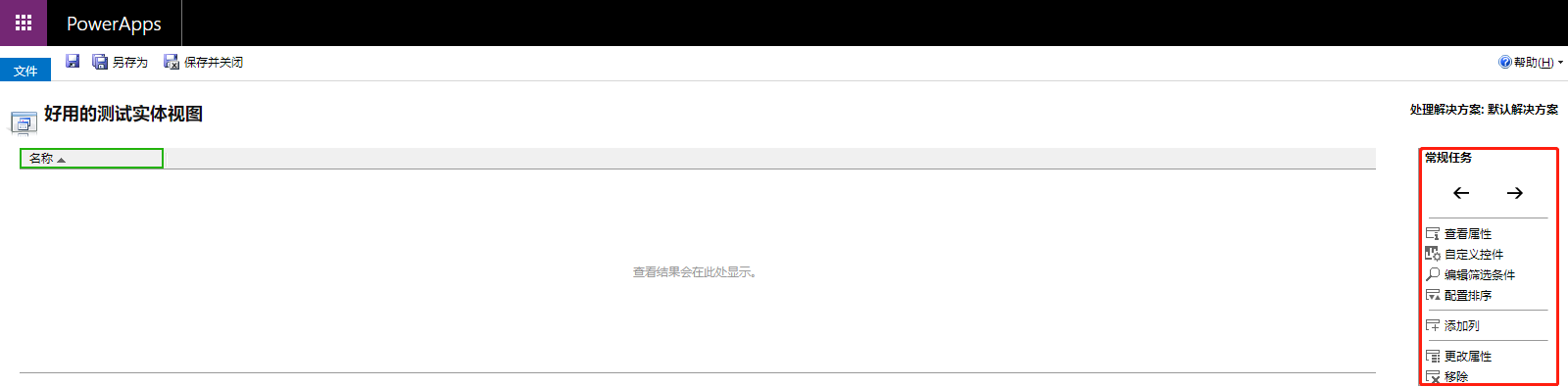
有以下功能:字段位置调整、查看、修改整个视图属性 、自定义控件、编辑筛选条件、配置排序、添加列、更改属性、移除。
两个左右箭头的左右主要用来调整选中的字段在视图中的展示位置。
查看属性:可以查看视图的属性并修改一部分属性,包括视图名称、视图说明
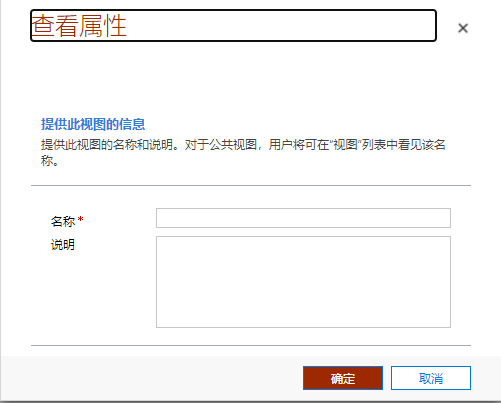
自定义控件:添加一些特定控件,这里目前没做过多研究,后面有时间会补上。
编辑筛选条件:打开视图默认通过编辑的筛选条件加载数据。下图表示视图显示单价大于100的记录。
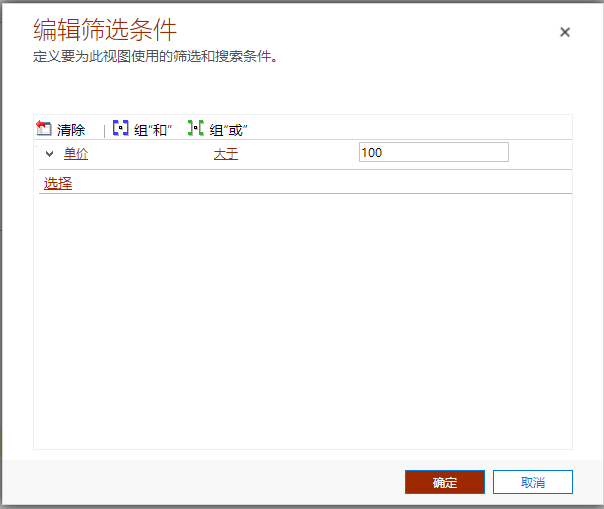
配置排序:配置视图的默认排序规则,可以配置两个字段,优先第一个字段,其次按第二个字段作为整个视图的最终排序结果。
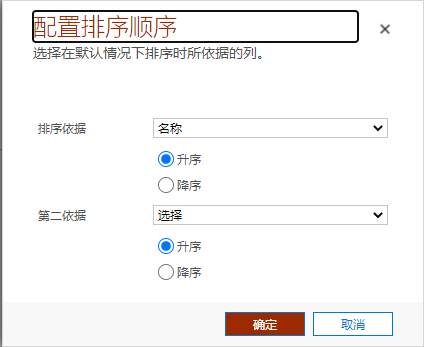
添加列:用于给视图添加字段列丰富查询内容。勾选对应的字段后点击确定可以将选泽好的字段加入到视图。
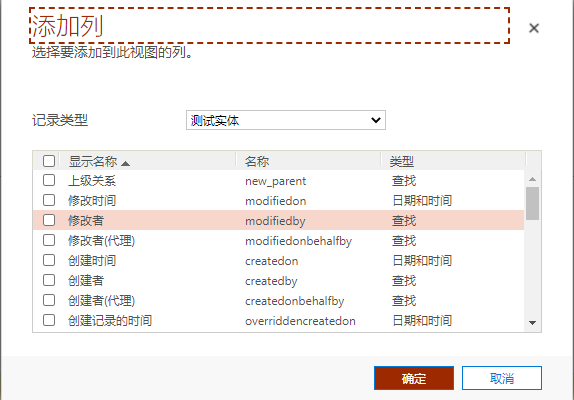
更改属性:可以为字段绑定JS另外也可以设置字段的显示宽度范围25px~300px。按照需求及字段类型进行配置。
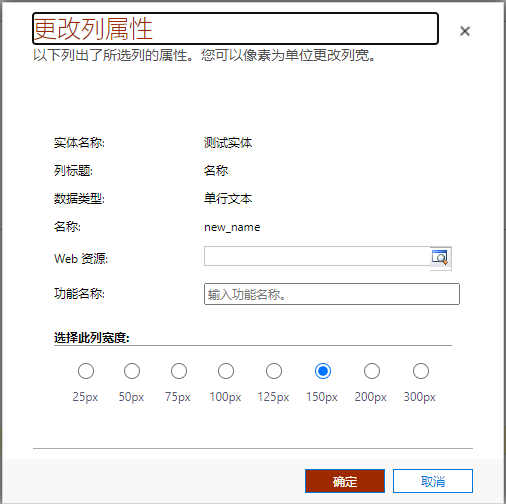
移除:将选中的字段移除出视图。
接下来我们通过添加列为视图添加上一些需要展示的字段,然后通过左右箭头来调整每个字段的显示位置。然后根据字段的类型以及显示需求调整字段的宽度。另外可以按照浏览习惯为视图进行排序字段的设置。
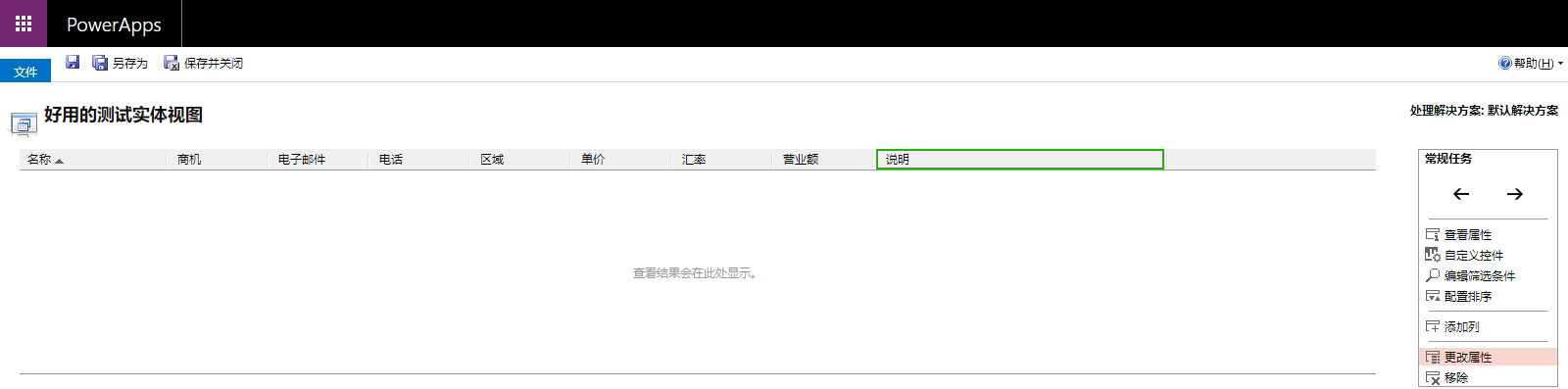
PS:添加好的视图一定要进行发布否则不起作用。
下面就是视图的效果:

个人视图创建
如果系统视图满足不了自己的需要,用户可以自己创建个人视图。创建方式:如下图点击选择视图的下拉可以看到一个创建个人视图的选项。
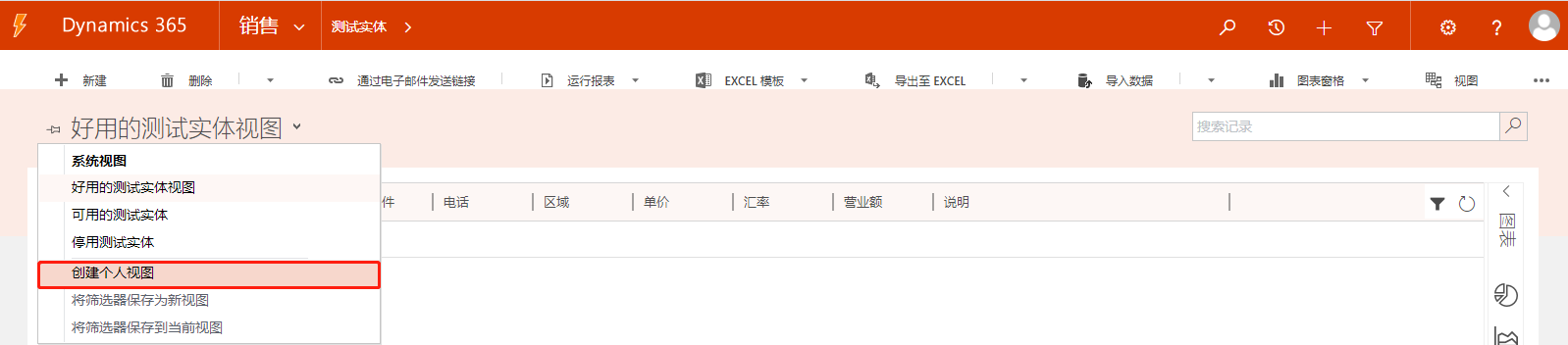
通过使用编辑列合编辑属性的功能来对视图进行进一步的设置,完成后可以点击保存就可以把个人视图保存好了。之后就可以直接使用自己创建的视图了。
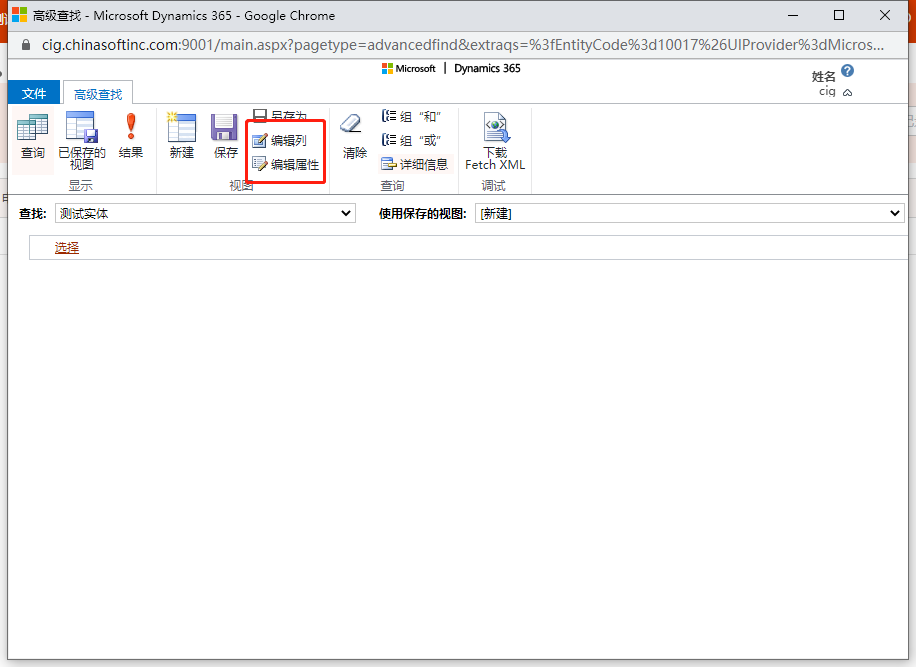
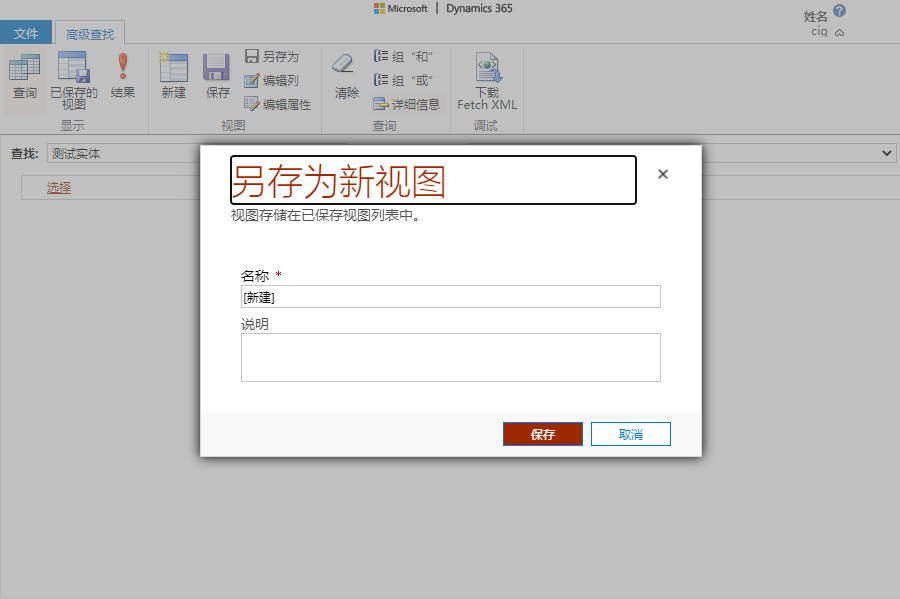
以上就是视图的基本用法和制作方法。下一节讲解图表。
加载全部内容