学习设计光芒放射效果的立体感文字 PS立体字制作教程
极微设计 人气:1

操作步骤:
第一步:
打开PS,按Ctrl+N新建一个画布(宽度:750像素、高度:500像素,背景内容:透明),确定后,就得到“背景”图层
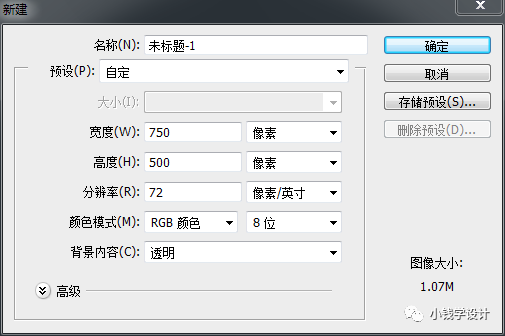
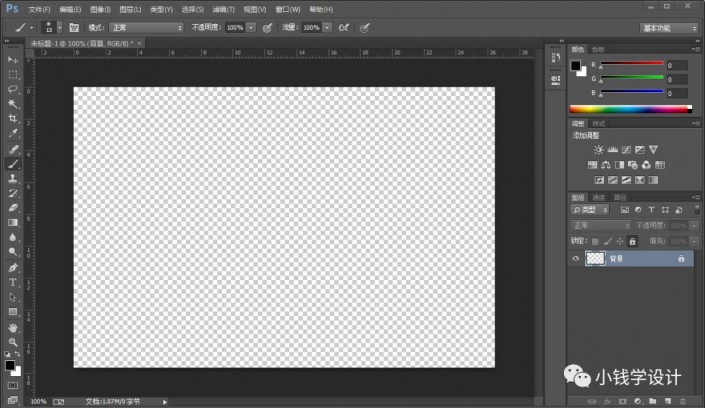
第二步:
按Shift+Ctrl+N新建一个图层,就得到“图层 1 ”图层;接着在“图层 1 ”图层,按Shift+F5填充黑颜色,好了后点击‘确定’
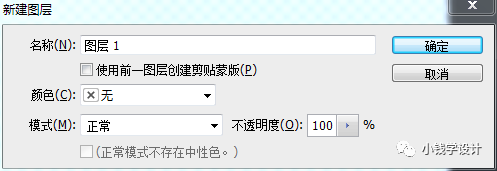
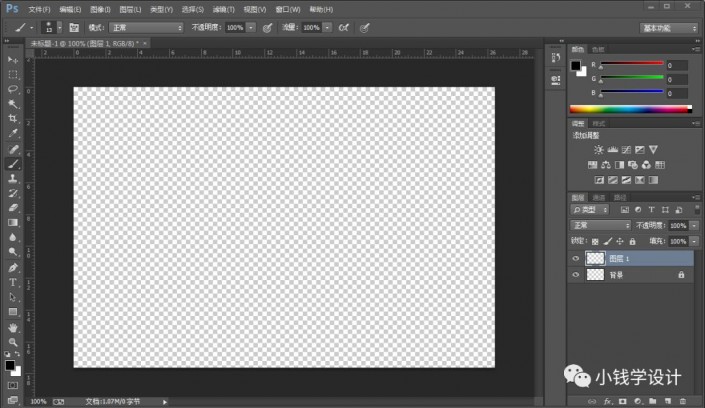
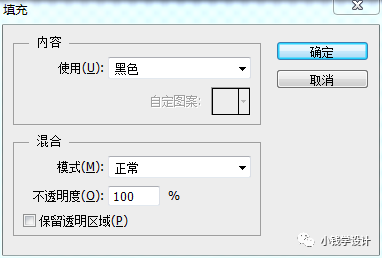
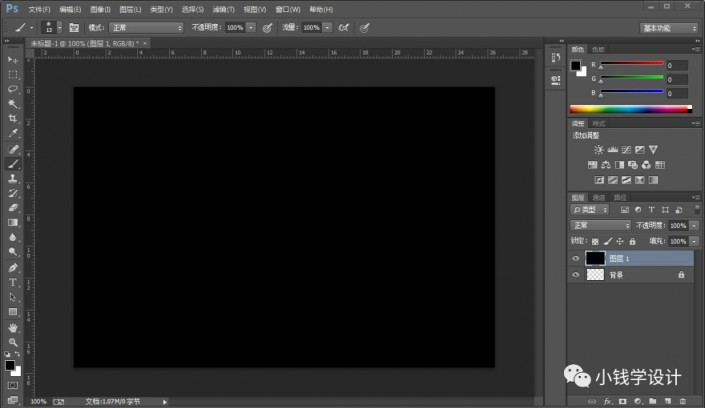
第三步:
按T使用文字工具,输入你想要制作立体效果的字体(比如:立体 li ti zi ti),输入完成后,就得到“立体 li ti zi ti”文字图层;接着按Ctrl+J复制拷贝一下 立体 li ti zi ti 文字图层,就得到“立体 li ti zi ti 拷贝”文字图层;然后把原来的“立体 li ti zi ti”文字图层的‘小眼睛’关闭
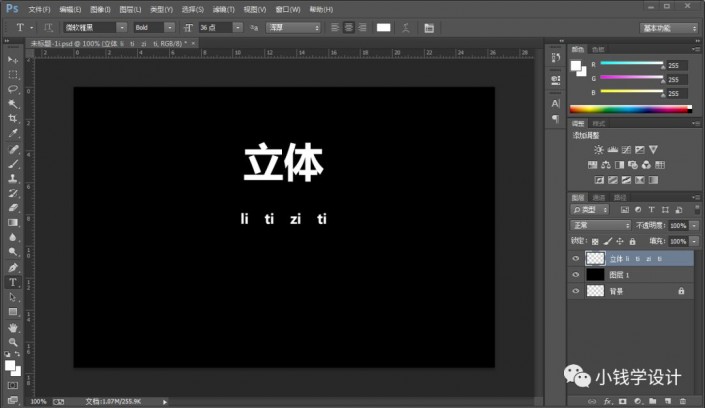
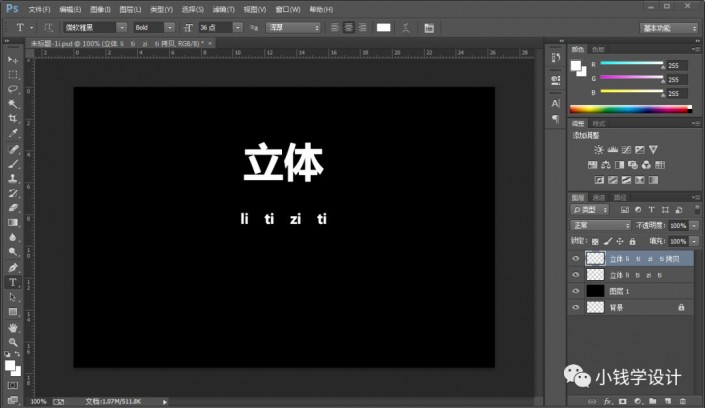
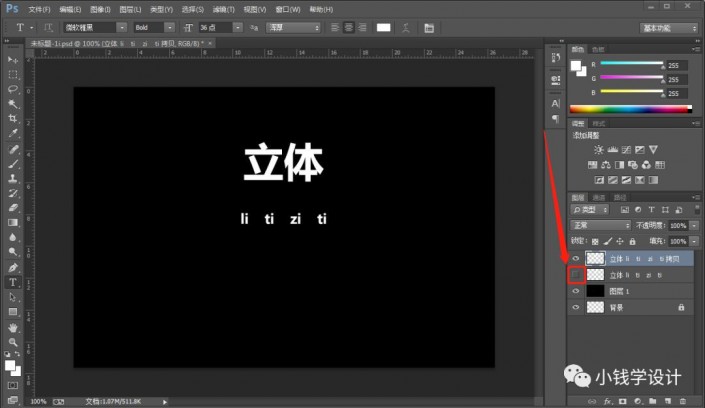
第四步:
在“立体 li ti zi ti 拷贝”文字图层,点击选择:滤镜 >扭曲 >极坐标,(选中:‘极坐标到平面坐标’),好了后点击‘确定’;接着点击选择:图像 >图像旋转 >90度顺时针
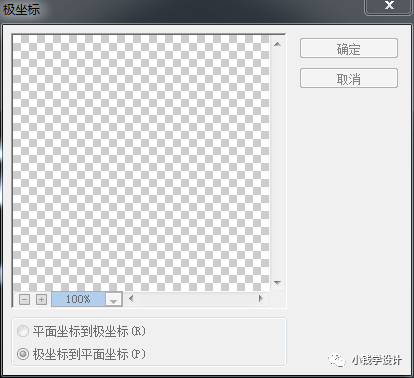
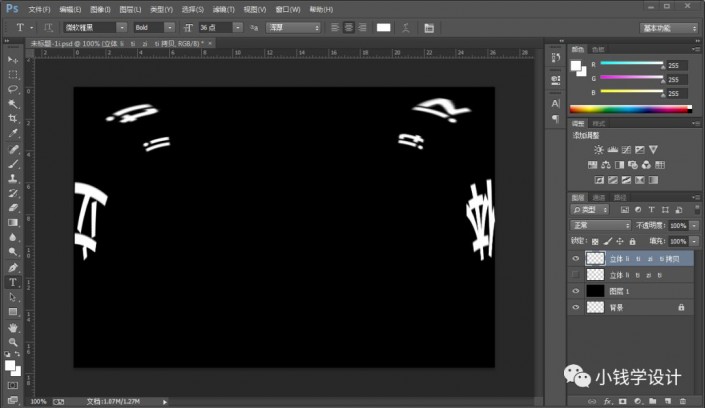
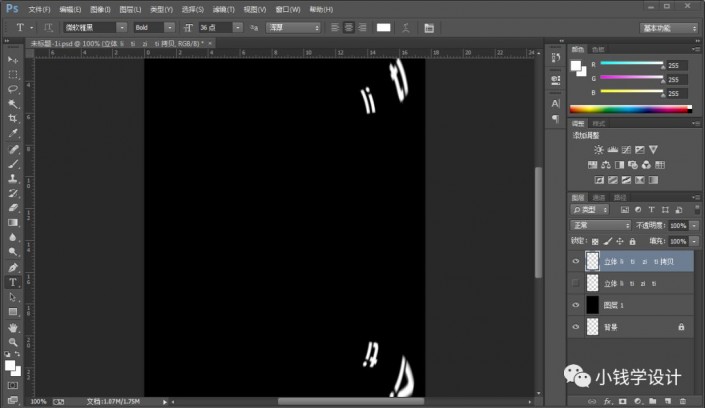
第五步:
在“立体 li ti zi ti 拷贝”文字图层,点击选择:滤镜 >风格化 >风,修改(方法:风、方向:从左),好了后点击‘确定’;接着连续再按几下Ctrl+F自动重复几次风的步骤,就使风度更大一点
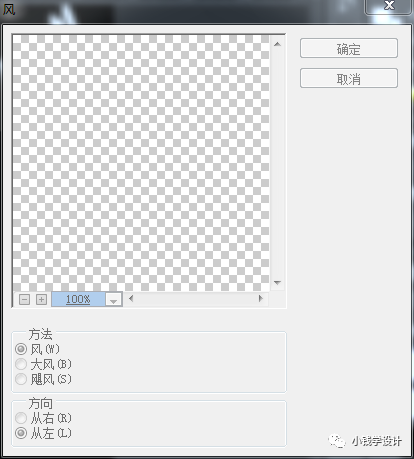

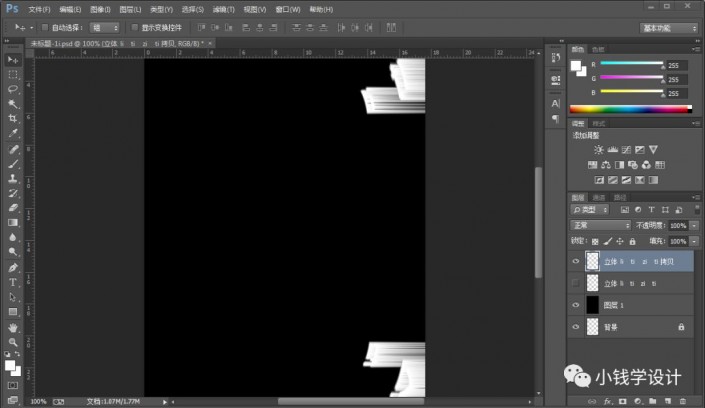
第六步:
在“立体 li ti zi ti 拷贝”文字图层,点击选择:图像 >图像旋转 >90度逆时针;接着点击选择:滤镜 >扭曲 >极坐标,(选中:‘平面坐标到极坐标’),好了后点击‘确定’

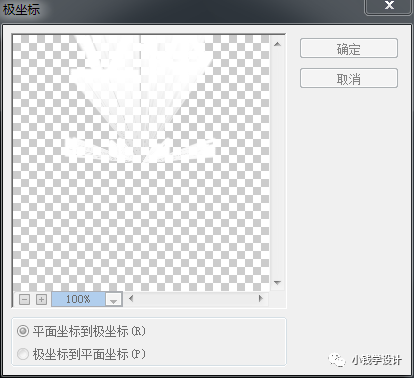
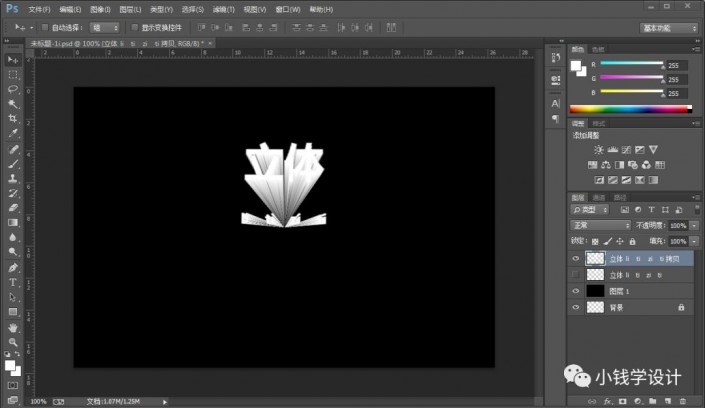
第七步:
把原来的“立体 li ti zi ti”文字图层的‘小眼睛’开启;接着把“立体 li ti zi ti”文字图层的图层顺序拖移动到“立体 li ti zi ti 拷贝”文字图层 的上面;然后按住Ctrl并同时单击“立体 li ti zi ti”文字图层缩览图,显示出 立体 li ti zi ti 文字的选区,按Shift+F5填充自己喜欢的颜色(比如:黄颜色),好了后点击‘确定’;再按Ctrl+D取消选择
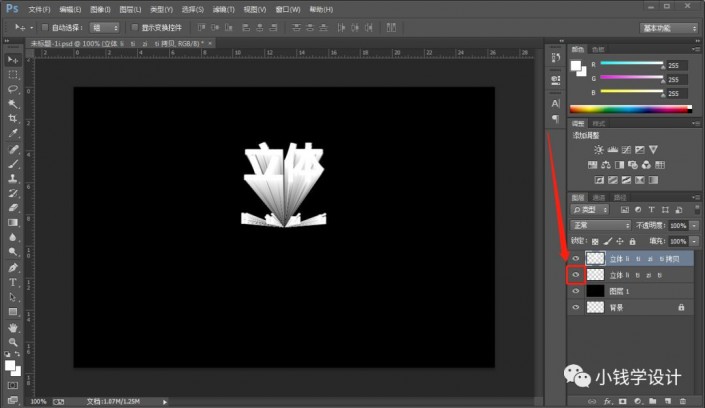
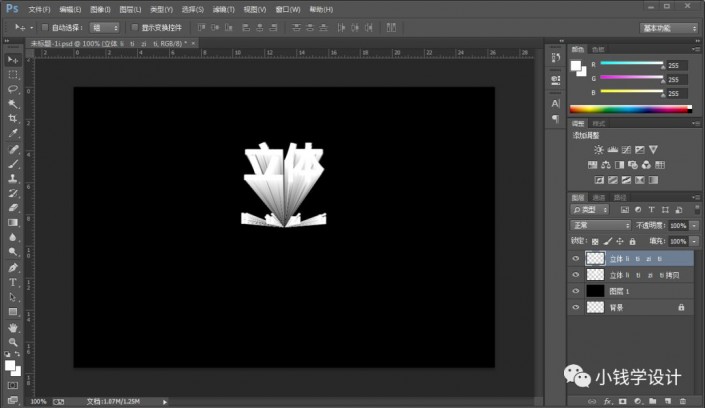
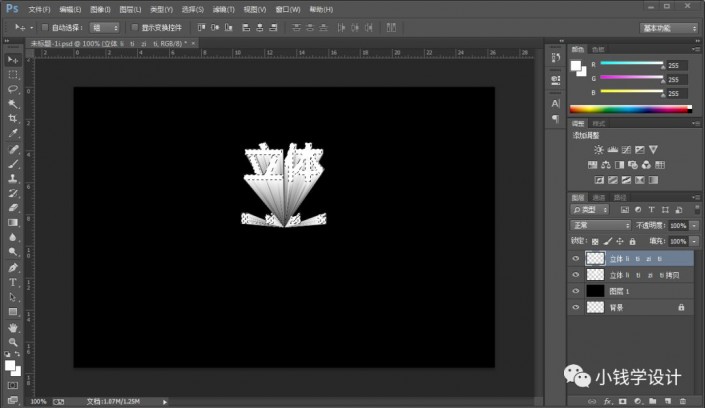
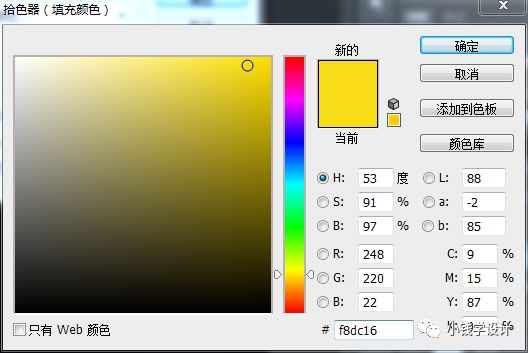
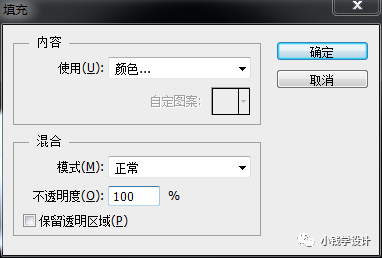
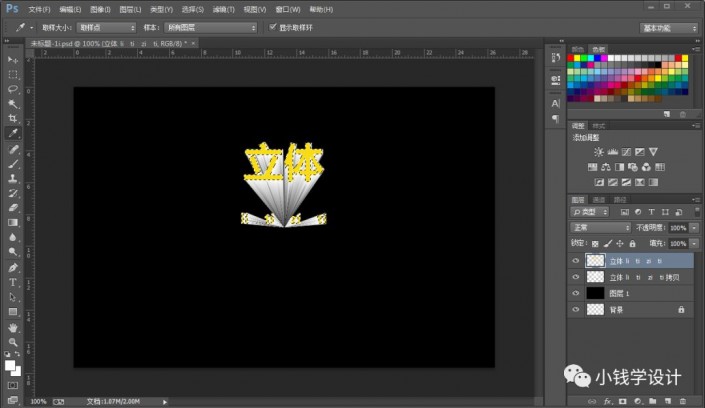
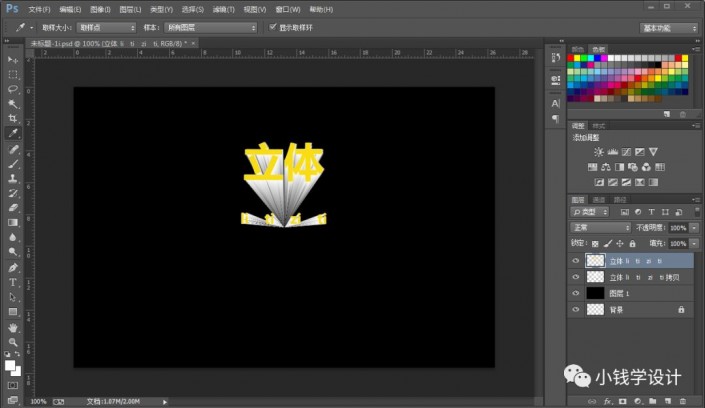
第八步:
在“立体 li ti zi ti 拷贝”文字图层,点击选择:图层 >图层样式 >颜色叠加,修改(颜色:黄颜色),好了后点击‘确定’,即可完成。
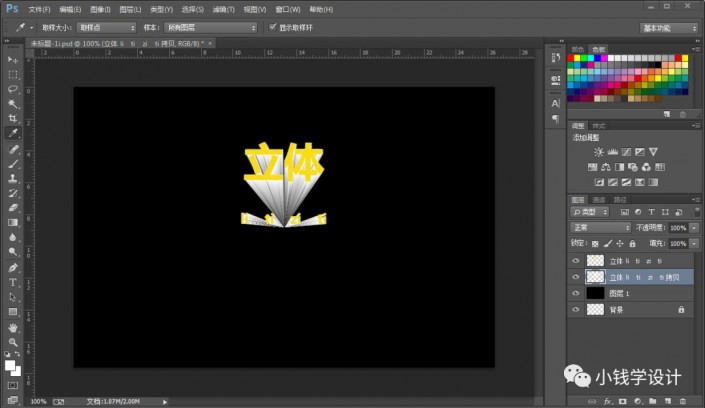
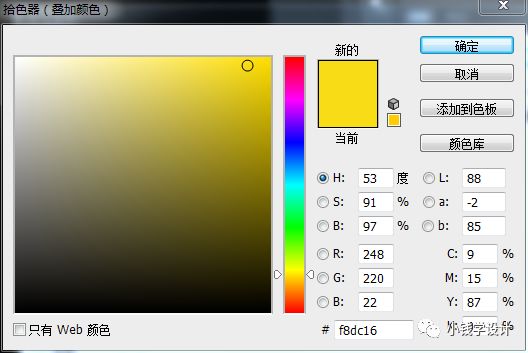
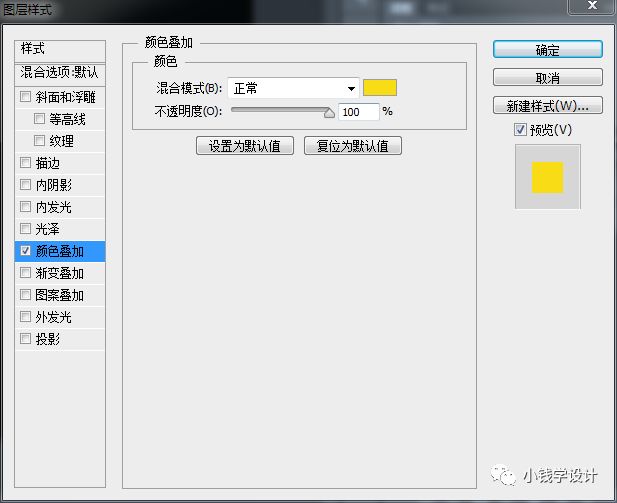
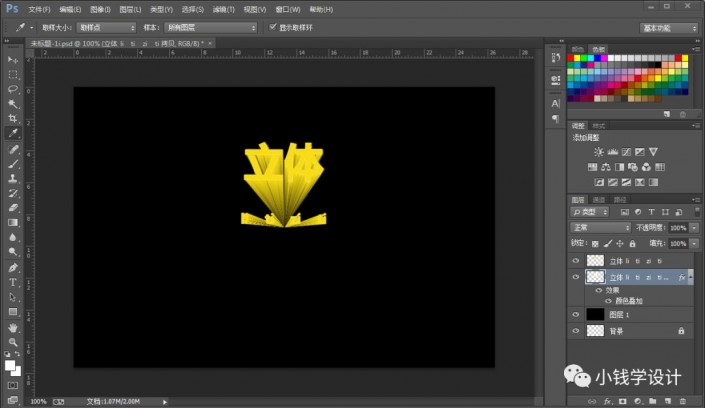
完成:

加载全部内容