用LUT工具(颜色查找表工具)调整照片色彩 PS人像美化技巧教程
Daweili 人气:0

在Photoshop的调整面板的第二行最后一个就是颜色查找表工具。
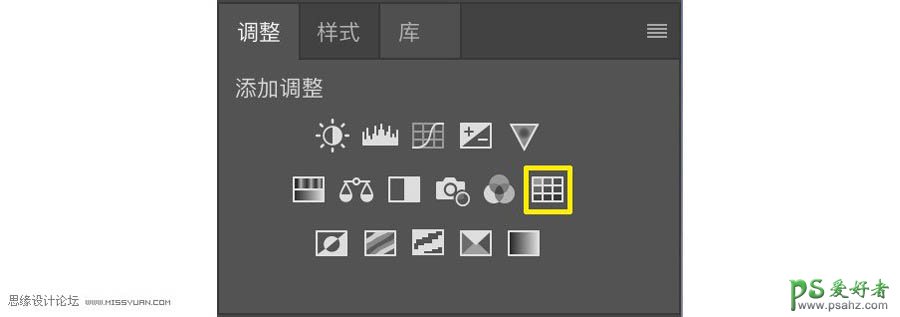
单机建立颜色查找表的调整图层。
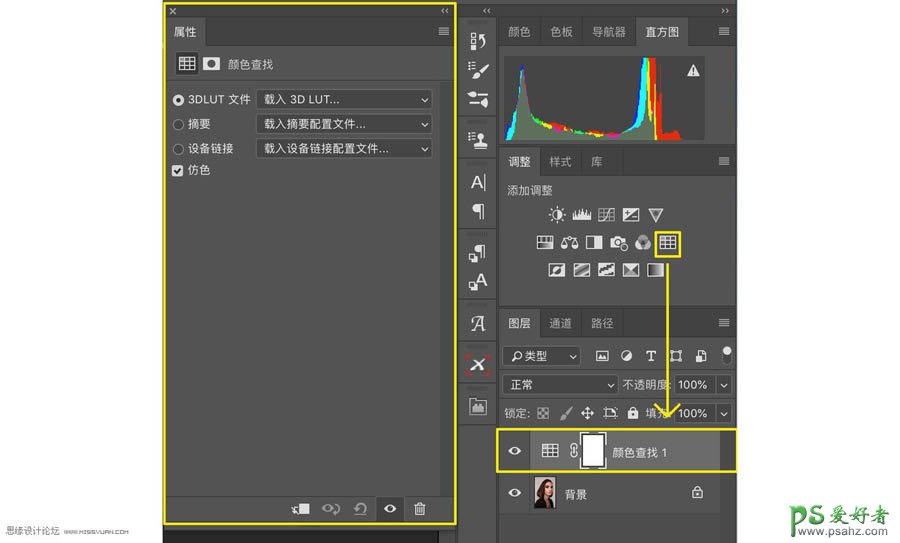
在“载入3D LUT”选项中出现下拉菜单,这里存储这Photoshop默认自带的一些LUT预设。你只需要选择一个预设,那么照片颜色的就会有相应的变化。
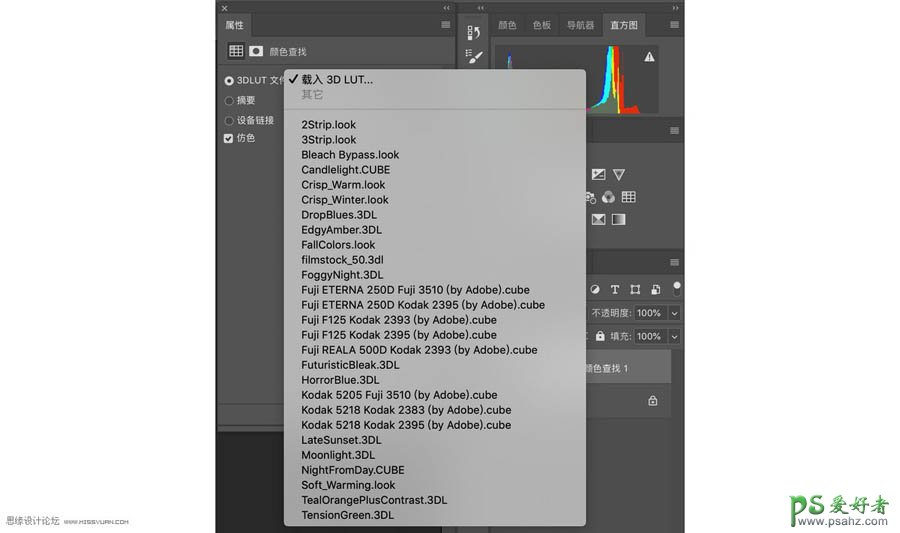
但是通常情况下只选择一个预设,很难给照片带来好的色彩调性,很多同学到这里可能就会放弃尝试了。但是调整层的建立在PS中是没有数量限制的,不妨换个方式来完成调色。在第一个颜色查找表中我们选择一个“TealOrangePlusContrast”。
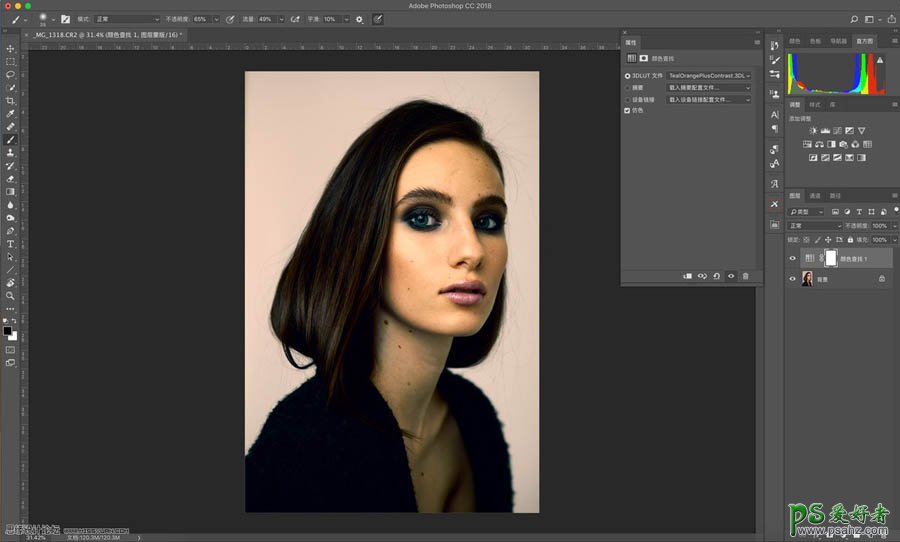
修改调整层的不透明度到“30%”。
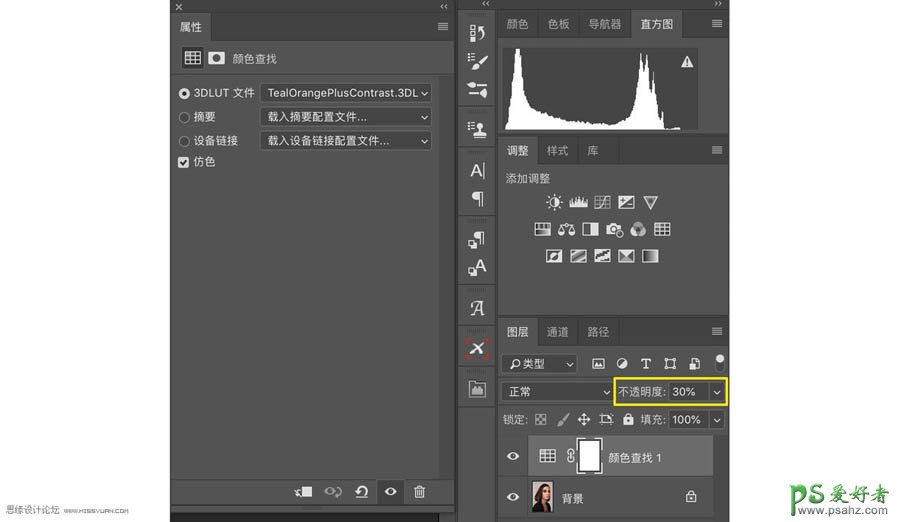
继续建立第二个“颜色查找表”,这一次选择“filmstock_50”,修改不透明度到“20%”。
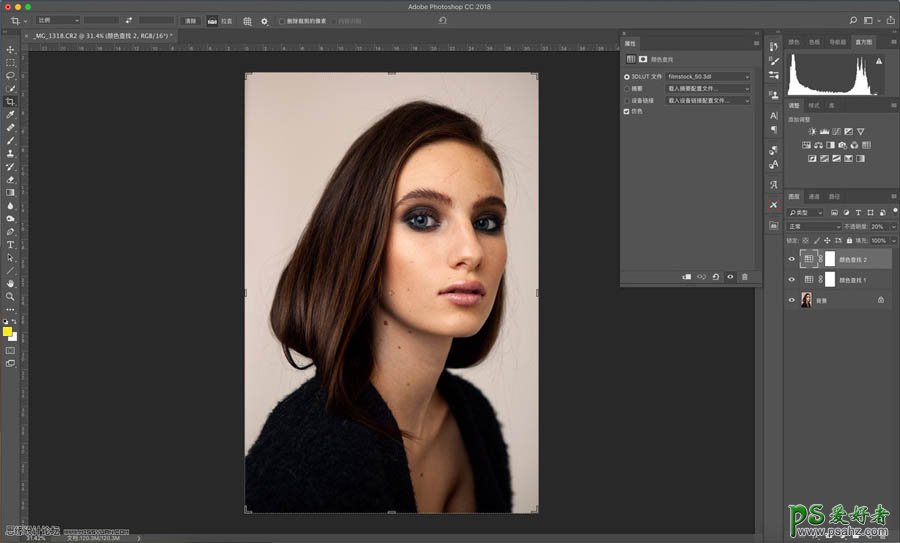
再建立第三个“颜色查找表”,选择“Crisp_winter”修改不透明度到“15%”。
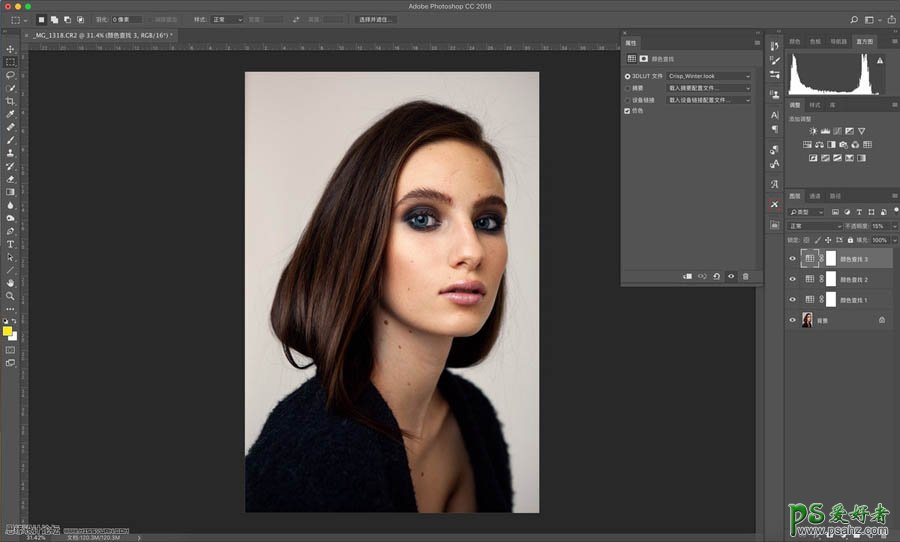
以上三个不同的LUT叠加在一起效果就初步形成了,最后再建立一个曲线做一点明暗的小调整。

在修不同类型的照片,尽量结合不同的情况自由的选择“颜色查找表”里的预设进行组合,而且大多数Photoshop中默认的预设,在降低不透明度之后效果都是不错的,比如“EdgyAmber”、“Foggynight”等等都是我经常用到的,大家可以尽量去尝试。
建立自己的LUT文件
使用LUT调色除了方便快速之外,我们还可以把组合出来的效果或者调色的方案保存成另外的LUT文件,这样下次在使用只需要一键选择到就好。生成LUT文件有一些先决条件,首先你的工作文档必须是以背景图层(带有一个锁头的标志)+调整层,这样简单的组合。
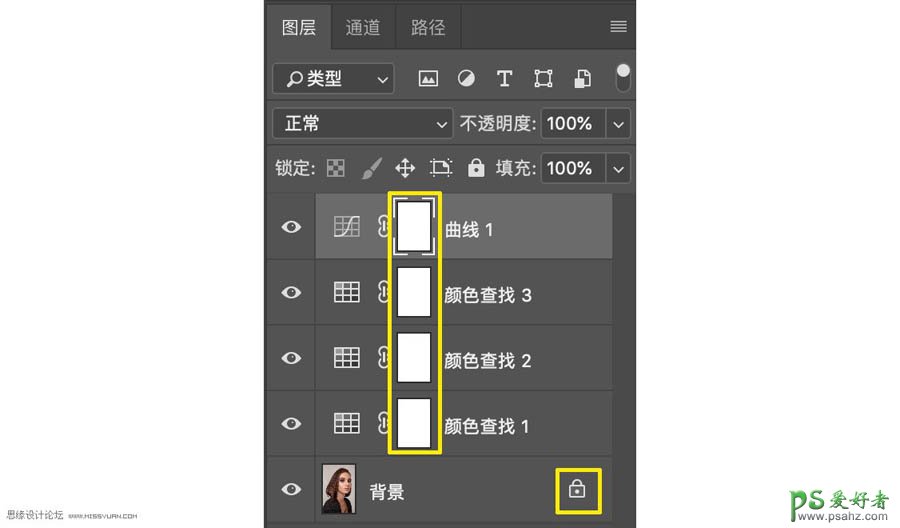
调整层没有类型的限制,曲线、色阶、可选颜色等等其他都可以出现,但是蒙版上不能有任何修改,之后来到文件-导出-颜色查找表。
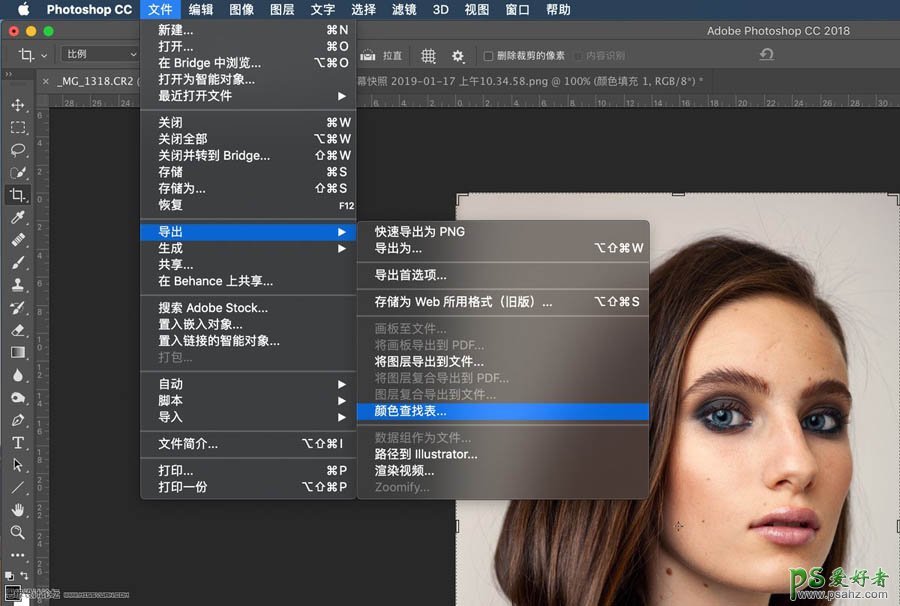
在弹出的对话框中第一项命名LUT文件的名称,在网格点选项中选择“中”或者“高”(尽量不要选择最高),文件格式选择3DL或者CUBE,确定保存。
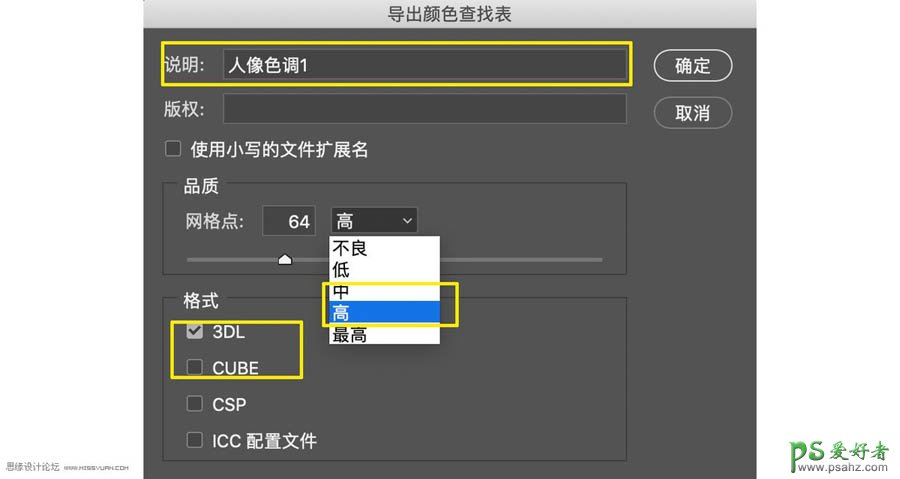
然后下次我们在使用这个调色方案,只需要建立“颜色查找表”工具在“载入3DL”里面,点击“载入3DL”,然后选择我们保存的LUT文件。
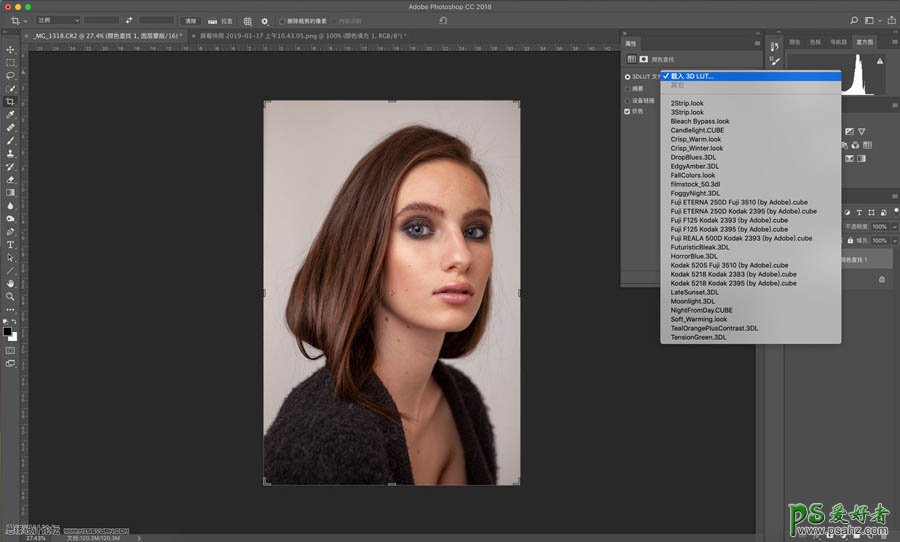
就可以直接达到调色的效果啦。
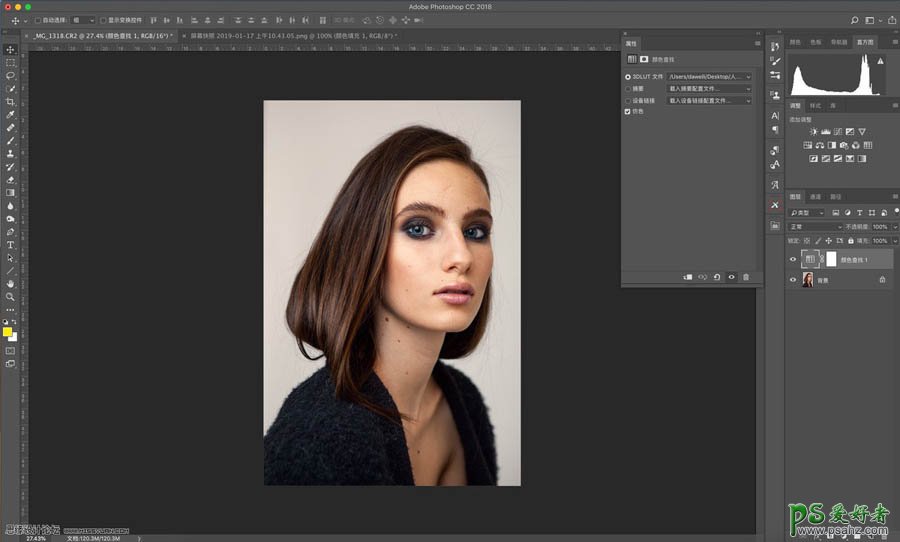
加载全部内容