给漂亮MM调出暖昧的阳光色调效果教程 PS调色教程
PS美女图片调色教程实 人气:0最终效果

原图

1、打开原图素材,创建可选颜色调整图层,稍微调整一下背景及人物衣服色彩,对黄及洋红进行调整,参数设置如图1,2,效果如图3。
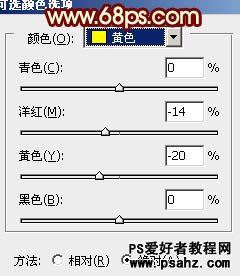
图1
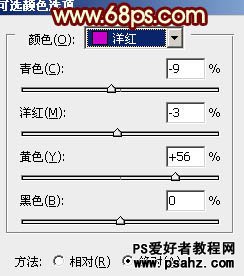
图2

图3
2、创建曲线调整图层,对蓝色调整,参数设置如图4,效果如图5。
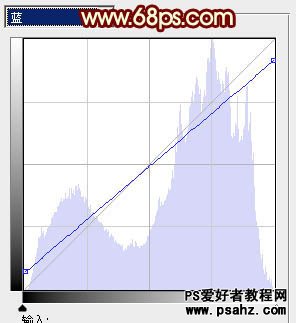
图4

图5
3、新建一个图层,按Ctrl + Alt + Shift + E 盖印图层。简单的给人物磨皮处理,方法任选也可以使用外挂滤镜来磨皮。

图6
4、创建可选颜色调整图层,对红,黄,白进行调整,参数设置如图7 - 9,效果如图10。
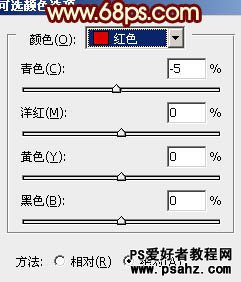
图7
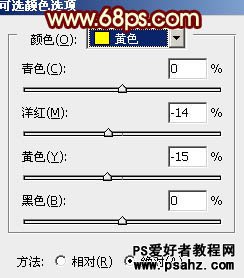
图8
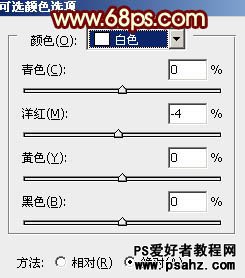
图9

图10

图11
6、新建一个图层盖印图层。执行:滤镜 > 模糊 > 高斯模糊,数值为5,确定后把图层混合模式改为“滤色”,图层不透明度改为:20%。这一步操作的目的是把图片调亮一点并柔化处理。

图12
7、新建一个图层,选择渐变工具,颜色设置为黑白,有中心向四周拉出径向渐变。确定后把图层混合模式改为“正片叠底”,图层不透明度改为:10%,加上图层蒙版,用黑色画笔把人物脸部擦出来,如下图。

图13
8、创建色彩平衡调整图层,稍微把色彩调匀一点,参数设置如图14,效果如图15。

图14

图15
9、用钢笔勾出人物嘴唇部分的选区,如图16,按Ctrl + Alt + D 羽化1个像素后创建色彩平衡调整图层,参数设置如图17,简单的把嘴唇调红一点,效果如图18。

图16

图17

图18
10、创建曲线调整图层,对RGB及蓝色进行调整,参数设置如图19,20,效果如图21。

图19
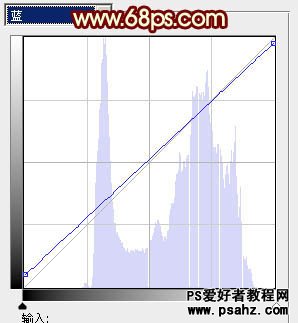
图20

图21
11、创建亮度/对比度调整图层,参数设置如图22,把对比度稍微调大一点,效果如图23。

图22

图23
最后调整下整体颜色,用白色画笔加上一些高光,完成最终效果。

加载全部内容