给漂亮的水边古镇风景图片制作出唯美的霞光 PS照片后期润色教程
美的霞光效 人气:0PS照片后期润色美化教程:给漂亮的水边古镇风景图片制作出唯美的霞光效果,素材图片很美,不过天空部分有点泛白。处理的时候可以考虑给天空部分增加霞光;再把主色转为暖色,最后局部再增一点高光即可,最终效果图变得大气时尚,推荐给大家好好学习一下。原图

最终效果

1、打开素材大图,创建可选颜色调整图层,对红、黄、绿、白、中性色进行调整,参数设置如图1 - 5,效果如图6。这一步给图片增加红褐色。
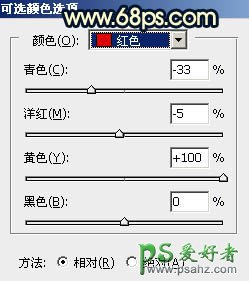
<图1>
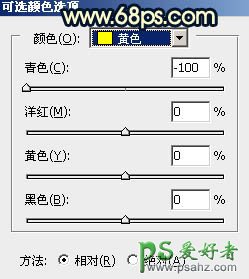
<图2>
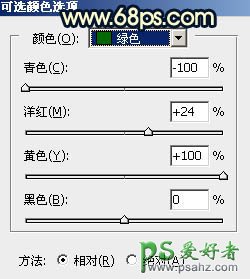
<图3>
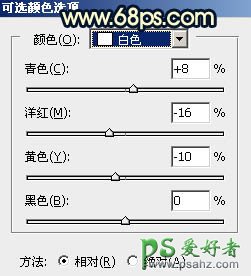
<图4>
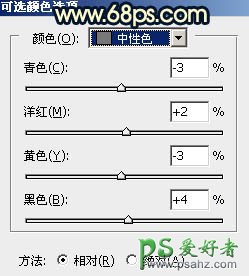
<图5>

<图6>
2、创建曲线调整图层,对RGB、绿、蓝通道进行调整,参数设置如图7 - 9,效果如图10。这一步增加图片明暗对比,并给暗部增加蓝色。
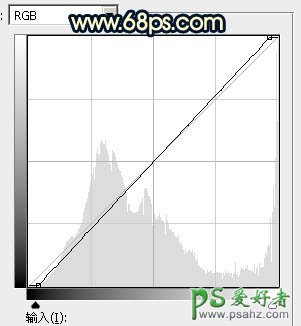
<图7>
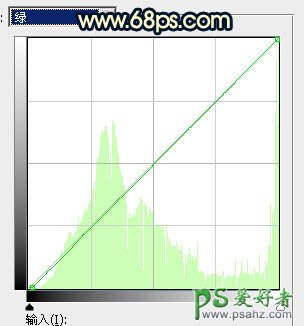
<图8>
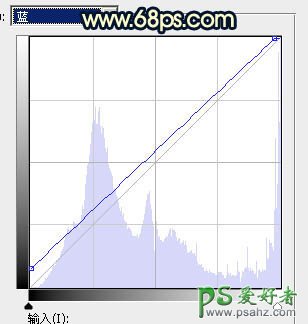
<图9>

<图10>
3、创建亮度/对比度调整图层,适当增加对比度,参数及效果如下图。
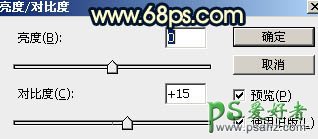
<图11>

<图12>
4、现在给图片天空部分增加霞光。把背景图层复制一层,按Ctrl + Shift + ] 置顶,如下图。

<图13>
5、进入通道面板,把红通道复制一份,得到红副本通道。然后按Ctrl + M对红副本通道调整曲线,把暗部调暗,高光部分调亮如图14,确定后效果如图15。

<图14>

<图15>
6、用柔边黑色画笔把天空以下的部分涂黑,如下图。然后按住Ctrl + 鼠标左键点击红副本通道载入天空部分的选区。

<图16>
7、点RGB通道返回图层面板,新建一个图层,选择菜单:选择 > 修改 > 扩展,数值为1,确定后用油漆桶工具添加白色,取消选区后如下图。

<图17>
8、打开霞光素材大图(点击图片弹出大图,鼠标右键保存图片到本机,再用PS打开)。拖进来,按Ctrl + Alt + G 创建剪切蒙版,然后调整好位置,效果如下图。
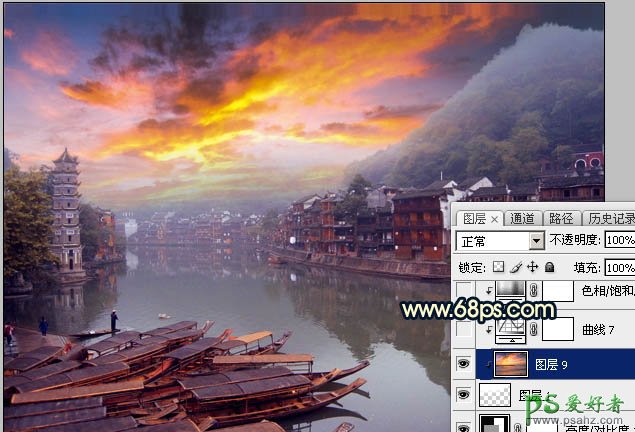
<图18>
9、创建曲线调整图层,对RGB,蓝通道高光部分进行调整,稍微调暗一点,如图19,确定后创建剪切蒙版,效果如图20。
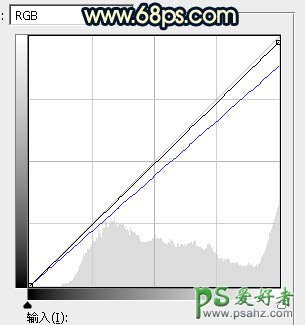
<图19>

<图20>
10、创建色相/饱和度调整图层,对全图、红、黄进行调整,参数设置如图21 - 23,确定后创建剪切蒙版,效果如图24。这一步降低霞光部分的鲜艳度。

<图21>
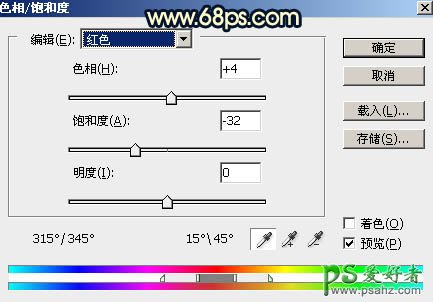
<图22>

<图23>

<图24>
11、把天空图层复制一层,拖到图层的最上面;然后Alt键添加图层蒙版,用透明度较低的白色柔边画笔把天空与地面衔接部分涂出来,如下图。

<图25>
12、创建纯色调整图层,颜色设置为橙黄色:#F4D35C,确定后创建剪切蒙版,再把混合模式改为“柔光”,效果如下图。

<图26>
13、新建一个图层,用套索工具构成下图所示的选区,羽化65个像素后填充橙红色:#FB6A08,取消选区后把混合模式改为“叠加”,效果如下图。

<图27>
14、新建一个图层,用套索工具构成下图所示的选区,羽化60个像素后填充橙红色:#FAA705,取消选区后把混合模式改为“柔光”,效果如下图。

<图28>
15、按Ctrl + J 把当前图层复制一层,按Ctrl + T 稍微缩小一点,确定后把混合模式改为“滤色”,效果如下图。

<图29>
16、新建一个图层,用套索工具勾出下图所示的选区,羽化30个像素后填充淡黄色:#F8E284,取消选区后把混合模式改为“滤色”,如下图。

<图30>
17、新建一个图层,混合模式改为“滤色”,用透明度较低的画笔把下图选区部分涂上同上的淡黄色。这几步给图片渲染高光。

<图31>
18、创建纯色调整图层,颜色设置为暗蓝色:#1A344E,确定后把蒙版填充黑色,再用透明度较低的白色柔边画笔把顶部及底部需要变暗的部分擦出来,如下图。

<图32>
19、把背景图层复制一层,置顶后进入通道面板,把蓝通道复制一份,用曲线调整一下明暗,天空部分用黑色画笔涂黑,只保留水面部分,如下图。
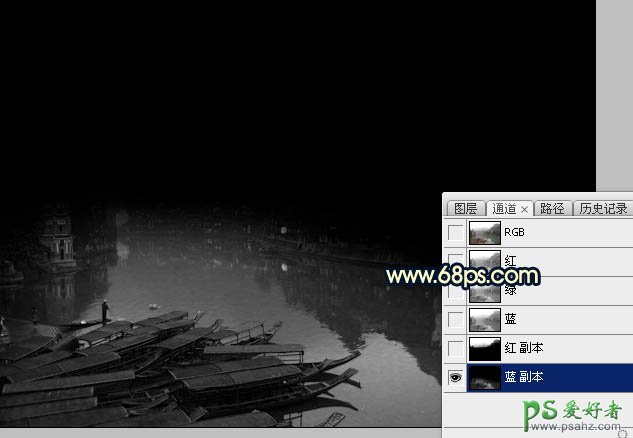
<图33>
20、按住Ctrl + 鼠标左键点击蓝副本通道载入选区,点RGB通道返回图层面板,新建一个图层用油漆桶工具填充橙黄色:#FBD673,取消选区后如下图。这一步给水面部分增加暖色。

<图34>
21、创建曲线调整图层,把暗部稍微调暗一点,高光稍微调亮一点,参数及效果如下图。
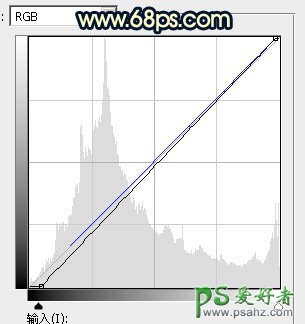
<图35>

<图36>
22、创建曲线调整图层,把RGB通道调暗一点,参数设置如图37,确定后把蒙版填充黑色,再用白色画笔把边角部分擦出来,效果如图38。这一步给图片增加暗角。

<图37>

<图38>
23、按Ctrl + Alt + 2 调出高光选区,按Ctrl + Shift + I 反选得到暗部选区,然后创建曲线调整图层,对RGB,蓝通道进行调整,参数设置如图39,确定后降低图层不透明度效果如图40。这一步把图片暗部稍微调暗,并增加蓝色。
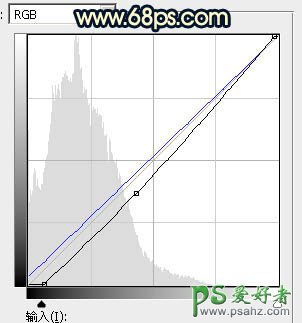
<图39>

<图40>
24、创建可选颜色调整图层,对红、白、中性、黑进行调整,参数设置如图41 - 44,效果如图45。这一步微调图片中的暖色及高光暗部颜色。
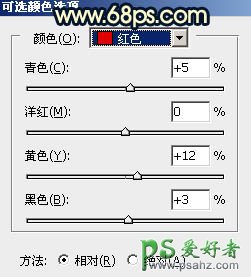
<图41>
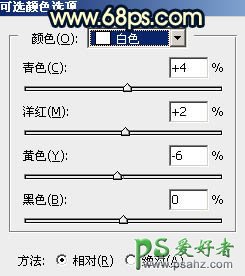
<图42>
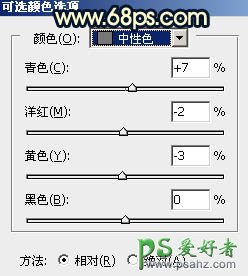
<图43>
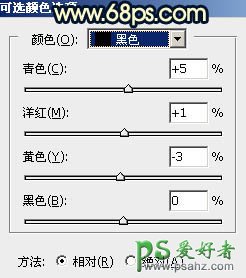
<图44>

<图45>
最后微调一下颜色,局部渲染一些高光,完成最终效果。

加载全部内容