raw格式照片处理技巧教程学习-明白raw是什么意思
raw照片处理 人气:2raw格式照片处理技巧教程学习,raw是什么意思呢?我们先来学习一下。
是视频文件的一种保存格式
RAW文件几乎是未经过处理而直接从CCD或CMOS上得到的信息,通过后期处理,摄影师能够最大限度地发挥自己的艺术才华。
RAW文件并没有白平衡设置,但是真实的数据也没有被改变,就是说作者可以任意的调整色温和白平衡,并且是不会有图像质量损失的。
颜色线性化和滤波器行列变换在具有微处理器的电脑上处理得更加迅速,这允许应用一些相机上所不允许采用的、较为复杂的运算法则。
虽然RAW文件附有饱和度、对比度等标记信息,但是其真实的图像数据并没有改变。用户可以自由地对某一张图片进行个性化的调整,而不必基于一、两种预先设定好的模式。
也许RAW最大的优点就是可以将其转化为16位的图像。也就是有65536个层次可以被调整,这对于JPG文件来说是一个很大的优势。当编辑一个图像的时候,特别是当你需要对阴影区或高光区进行重要调整的时候,这一点非常重要。
用JPG还是RAW?
其实我们可以认为所有的数码相机都使用了RAW模式,但是当我们选择了JPG作为存储格式之后,就把图像提交给了相机中内置的RAW转换程序。如果我们允许以RAW作为存储格式,那就意味着可以在一个复杂的平台上对照片做更好的调整,即使修改不佳,也可以在将来重新调整。换句话说,二者的选择就是:你决定现在就在相机内做RAW的转换,还是以后在计算机上做?
在生成JPG文件之前必须决定一些重要的方面,即白平衡、对比度、饱和度等,而RAW的好处在于,这些都不必在当时深思熟虑,而有充分的时间来思考。
对于一些摄影师而言(体育、新闻),使用的便利与速度才是最好的,而其他人并不一定如此。当然如果你想要最好的画质,RAW便是不二之选。一些相机同时保存JPG格式和RAW格式,对于摄影师而言,这是再好不过的了,然而这也不得不占用额外的存储空间。
一些人并不喜欢RAW格式,因为这种格式的文件实在太大了,他们需要更多的空间。RAW文件确实需要更大容量和价格更便宜的存储器,同时也需要优秀的解码和编辑软件,随着技术的不断进步,相信RAW的明天会很美好。
最新版的Adobe Camera Raw提供了一系列功能强大的全新处理工具,让我们数码暗房更加得心应手。在新的渐变滤镜帮助下,即使面对看上去完全过曝的天空,我们也能从中还原出色彩与纹理信息。调整画笔工具可以帮助我们对指定区域进行选择性压暗或提亮;污点去除工具能移除感光器污渍造成的画面黑点。在这篇高级教程中,我们将带领大家逐一领略这些强大的工具,告诉大家如何给照片锦上添花。
1调整曝光
打开文件。云雾弥漫的山巅是这幅照片的主体,所以我们首先对此进行调整,稍后再处理天空。将曝光设置为+0.30,提高画面整体亮度,然后将填充亮光设置为+19,显示远山的更多细节。
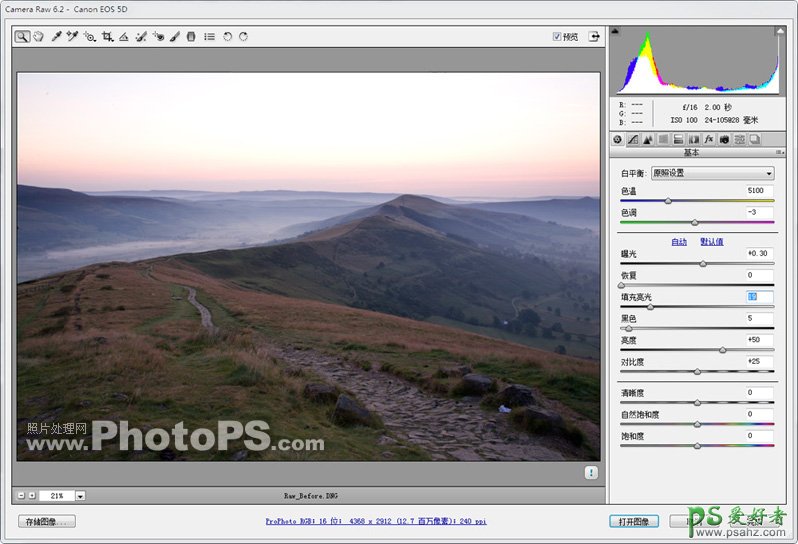
接下来我们对画面从暗到亮的整体影调进行调整。首先将黑色设置为10,压暗前景岩石部分的阴影。然后将对比度设置为+41,提高雾霭亮度,增大其与中间调之间的反差。
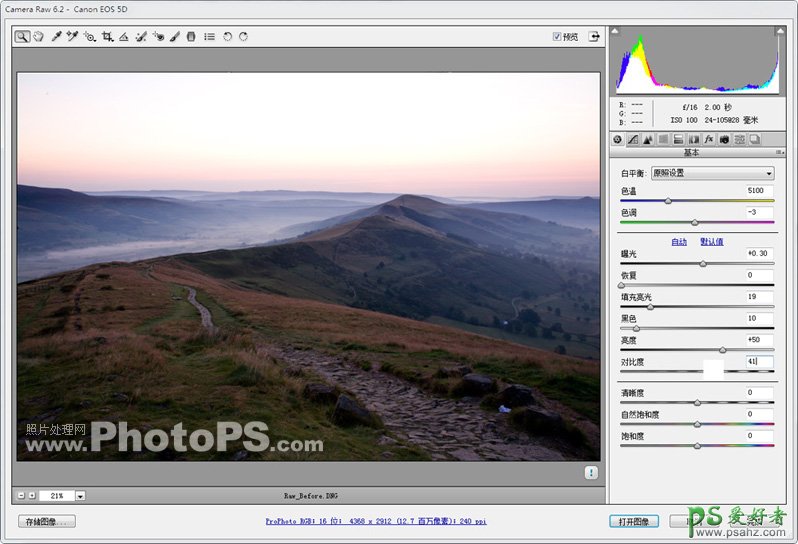
3色彩与细节
将自然饱和度设置为+57,这样做能增强前景中暖黄色秋草及背景中青山等景物的色彩饱和度,使照片中的不同景致的纹理更加突出。将色温滑块移动至5600,给冷色的背景适当增添一丝暖调。
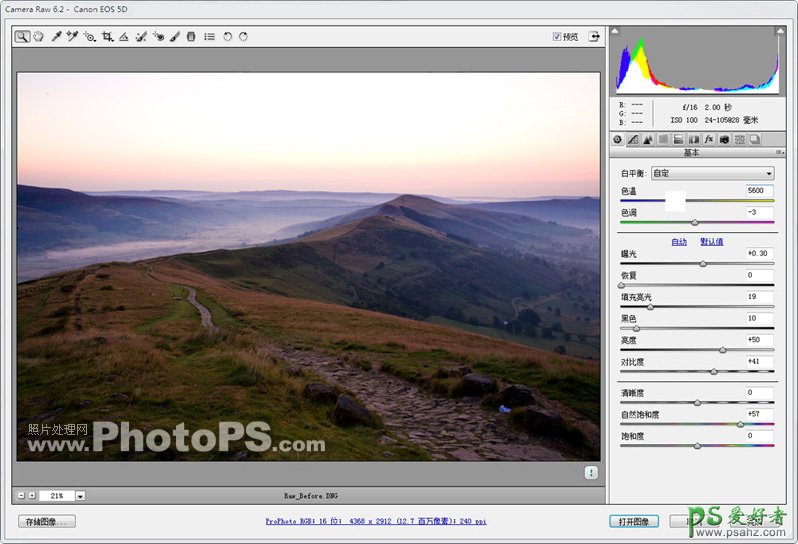
在拍摄时,如果能够完整反映天空细节,我们需要大幅缩小光圈。但这么做会使得背光的风景漆黑一片。选择渐变滤镜,将曝光设置为-2.15,对比度设置为-30。
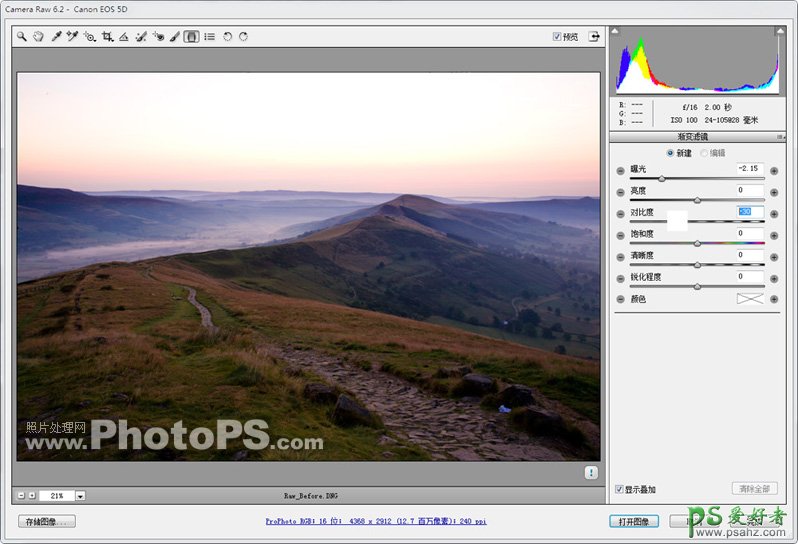
5勾勒渐变
在画面正上方单击,按住鼠标竖直向下拖动至山顶位置,创建渐变滤镜。这样做可以起到压暗天空,还原天空隐藏色彩及细节的目的。另外,这样做还能适当压暗远景处的层峦叠嶂,使其在画面中更加突出。
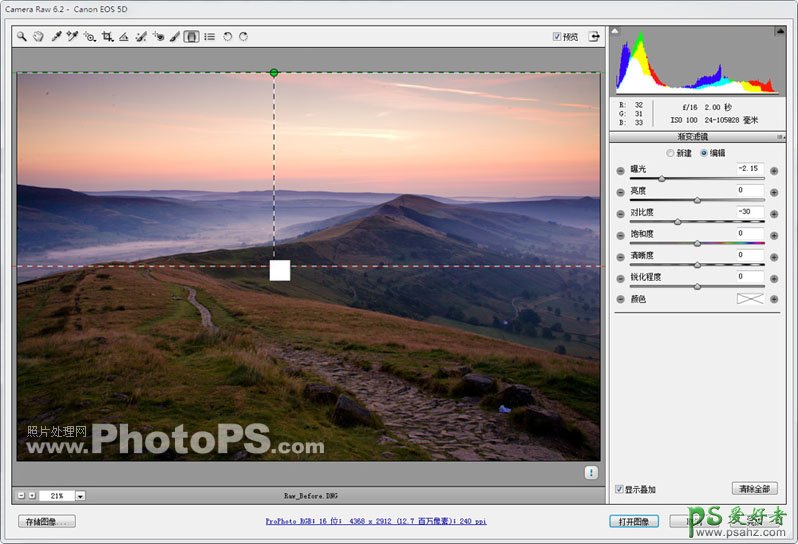
从顶部的工具栏中选择调整画笔,将曝光设置为+0.35,尺寸设置为6,羽化设置为56。然后,提亮前景的碎石路。这样做能起到引导观众视线的作用。需要时,可以使用键盘上的“[”、“]”键调整笔刷大小。
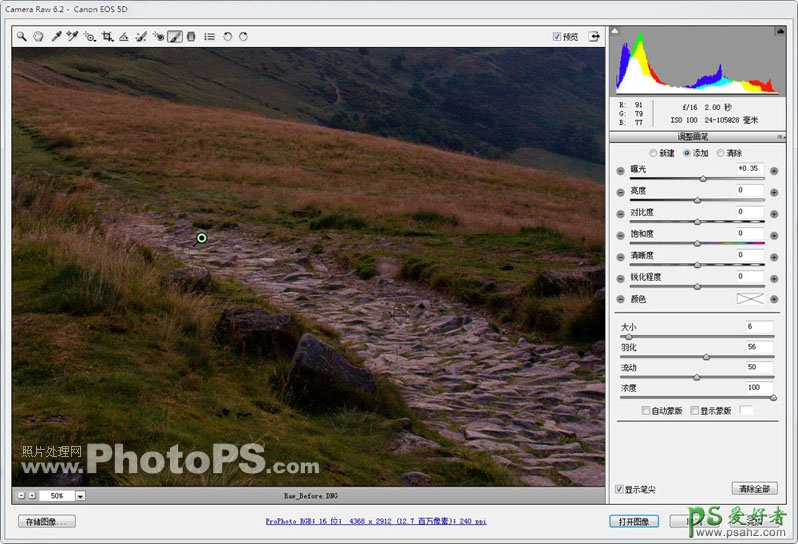
7提亮雾气
在调整画笔面板中选择新建选项,将曝光设置为+0.10,然后对远处的雾气进行调整,适当提高其亮度。随着雾气亮度提高,较暗的山峦显得愈加突出。
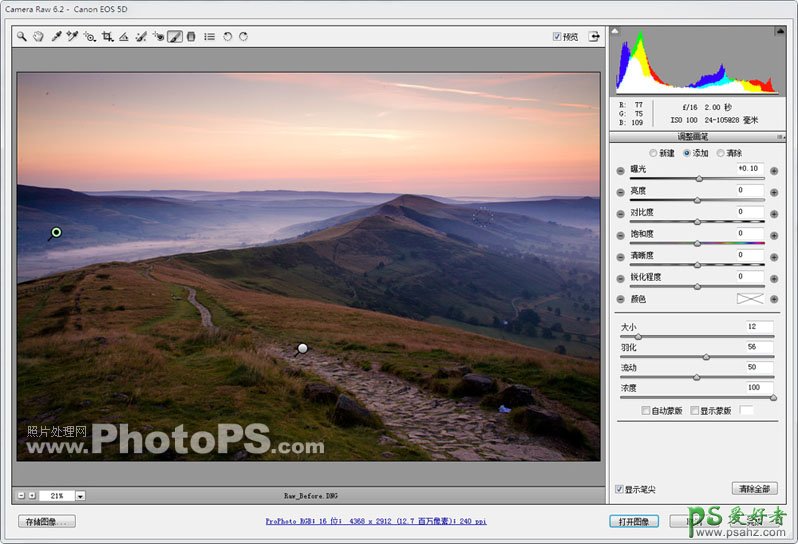
选择缩放工具将画面放大至100%,然后选择污点去除工具,半径设置为4。按住空格键拖动画面,寻找画面中的感光器污点,在污点位置单击,使用附近的干净区域替代污点。
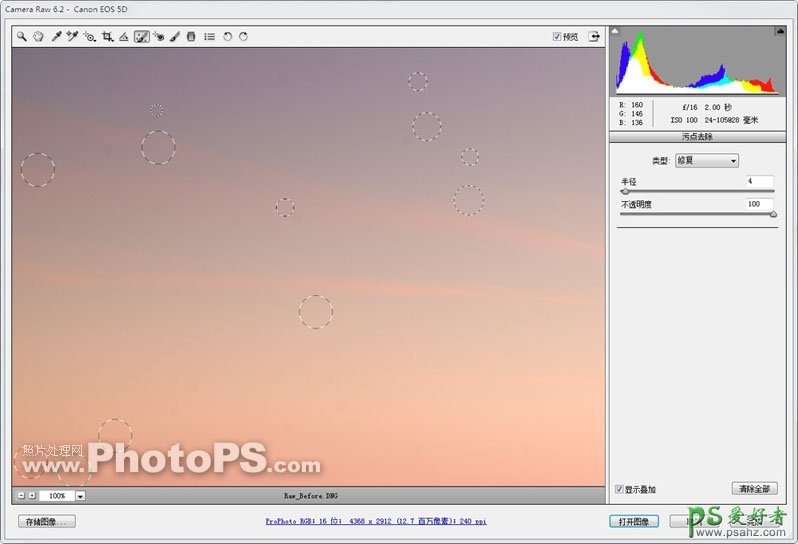
9收拾垃圾
将污点去除类型设置为仿制,半径设置为10。在前景石头路上的垃圾处单击,生成一个红色的仿制圆圈。然后将绿色的取样圆圈拖动至干净的草地,取样点中的草地将会覆盖原先画面中的垃圾。
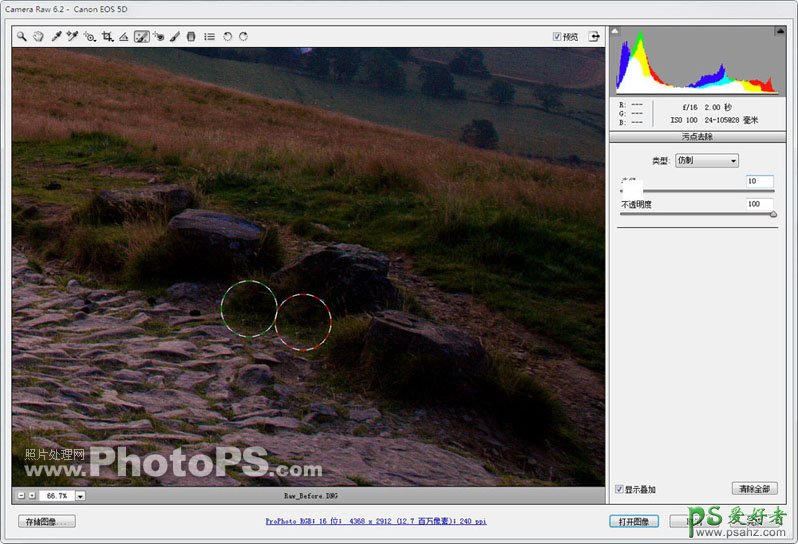
将画面放大至100%,这样有助于我们更加有效的判断画面降噪效果。选择细节调板,将减少杂色中的明亮度选项设置为25,移除画面颗粒。接下来将颜色选项设置为100,移除色彩噪点。
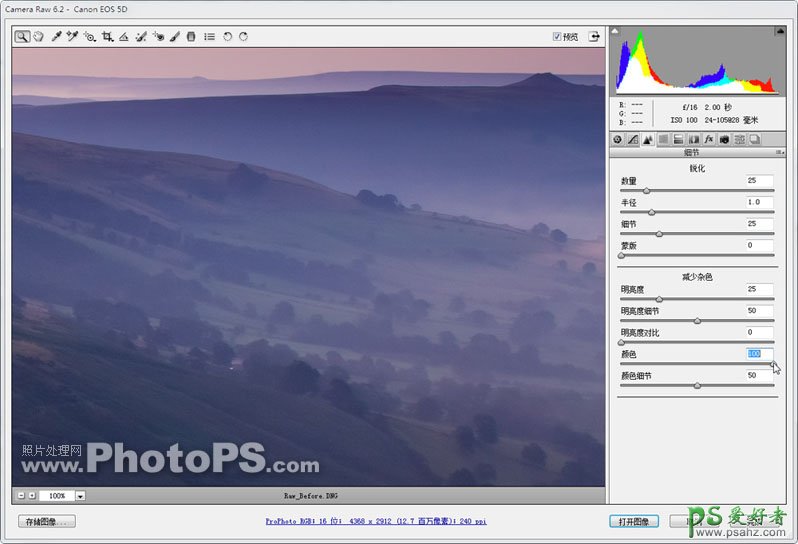
11调整构图
从工具栏中选择拉直工具,沿着地平线从左到右拉一条直线,使画面平整。然后我们基本调板,将饱和度滑块设置为+17,对画面整体色彩进行最后的强化。
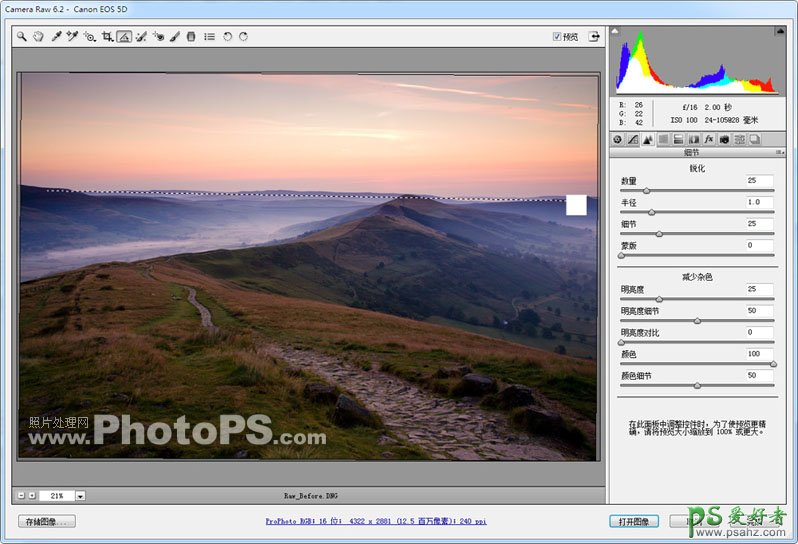
我们将会在Photoshop主界面中看到经过我们调整与裁切的最后结果,我们可以根据需要保存或打印输出这幅照片。我们所做的一切操作都不会对原有的RAW文件造成任何影响。
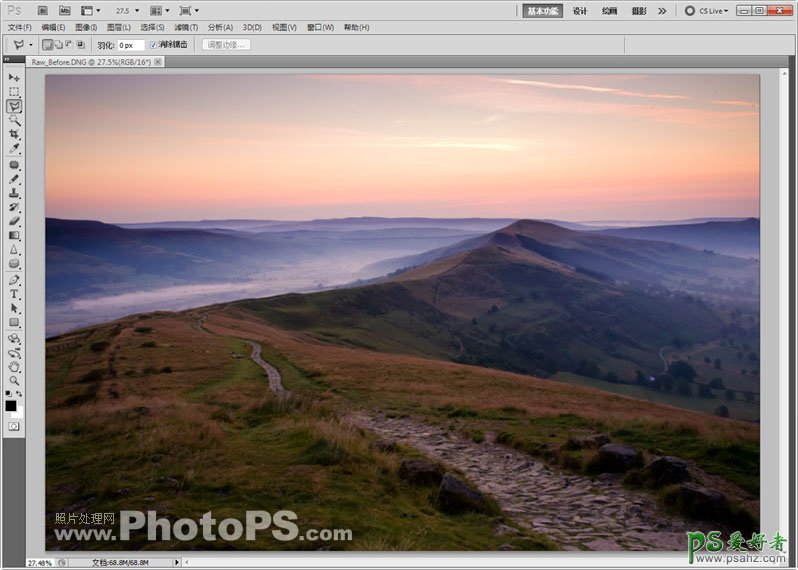
渐变滤镜
渐变滤镜和传统摄影滤镜类似,能帮助我们提亮或压暗画面中的指定区域。过去人们在拍摄黑白照片时,通常使用不同颜色的滤镜放在镜头前,对特定色彩明暗进行控制。例如说,红色滤镜可以压暗画面中的蓝色部分,使白云更加突出。但数字年代的工具与这些传统技巧相比,所能起到的影调控制作用更加强大。
自然饱和度
使用饱和度滑块增强RAW图像的色彩饱和度时,很容易造成画面过饱和。自然饱和度滑块只对画面中饱和度较弱的色彩进行调整,能避免这一问题的出现。另外,该选项对于风光照中常见的绿色或蓝色等色彩控制效果也更为独到。
加载全部内容