设计出美味的朱古力饼干字效果 PS文字特效教程
Photoshop制作美味朱 人气:0

1、新建一个600 * 350像素的文件,背景填充黑色或者加点咖啡色渐变,然后打上文字,字体颜色为:#FBB071,效果如图1。

<图1>
2、把文字图层复制一层,然后按右键栅格化图层,把下面的文字隐藏,按Ctrl点文字副本调出文字选区,执行菜单:选择 > 修改 > 收缩,数值为4,确定后按Ctrl + Alt + D羽化,数值为5,然后按Delete删除,效果如图2。

<图2>
3、双击图层调出图层样式,参数设置如图3-5,效果如图6。

<图3>
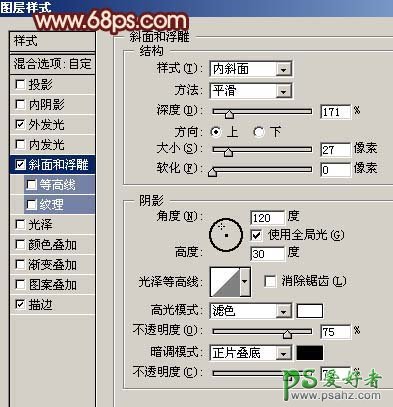
<图4>

<图5>

<图6>
4、按Ctrl点文字图层调出文字选区,然后在最上面新建一个图层,执行菜单:选择 > 修改 > 收缩,数值为5,按Ctrl + Alt + D羽化,数值为3,确定后填充颜色:#630404,效果如图7。

<图7>
5、双击图层调出图层样式,参数设置如图8,效果如图9。

<图8>

<图9>
6、在最上面新建一个图层,填充黑色,执行:滤镜 > 杂色 > 添加杂色,参数设置如图10,确定后执行:滤镜 > 像素化 > 劲歌化,参数设置如图11,确定后按Ctrl + M把对比调大一点,效果如图12。

<图10>

<图11>

<图12>
7、用魔术棒把黑色部分选区出来,删除,然后调出文字选区,按Ctrl + Shift + I反选,按Delete删除,效果如图13。

<图13>
8、双击图层调出图层样式,参数设置如图14,15,效果如图16。

<图14>

<图15>

<图16>
9、回到文字图层,把文字图层显示处理,把文字复制一层,双击图层调出图层样式,参数设置如图17-19,效果如图20。

<图17>
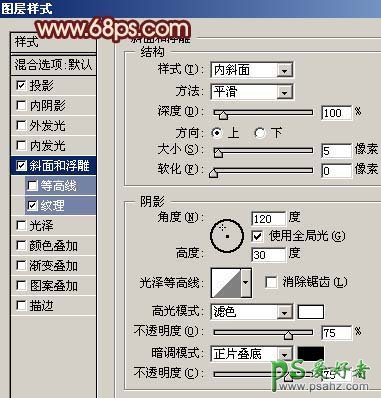
<图18>

<图19>

<图20>
10、再回到原文字图层,把文字复制一层,按右键栅格化图层,然后把文字向右和向上稍微移几个像素,如图21。

<图21>
11、执行:滤镜 > 扭曲 > 波纹,参数设置如图22。
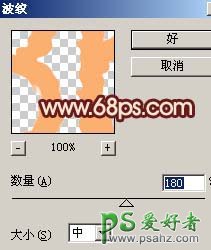
<图22>
12、双击图层调出图层样式,参数设置如图23-25,确定后完成最终效果。
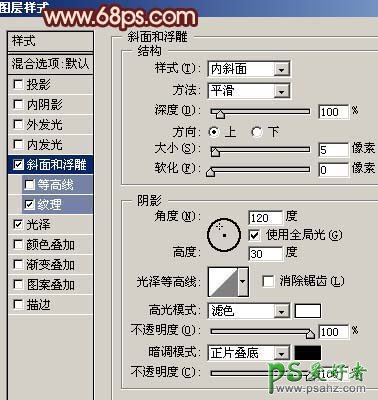
<图23>

<图24>

<图25>

<图26>
加载全部内容