PS快速调出青春少妇粉红艺术照特效
PS美女照片调色教程实 人气:0最终效果


1、打开原图素材,把背景图层复制一层,选择菜单:图像 > 模式 > Lab颜色,选择不合拼,点通道面板,选择b通道,按Ctrl + A全选,按Ctrl + C复制,点a通道,按Ctrl + V粘贴,回到图层面板,选择菜单:图像 > 模式 > RGB颜色,效果如图1。

<图1>
2、创建曲线调整图层,参数设置如图2,3,效果如图4。
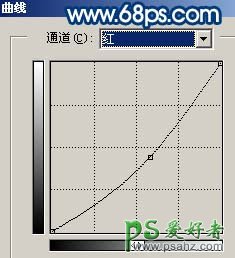
<图2>

<图3>

<图4>
3、创建色相/饱和度调整图层,对红色及青色进行调整,参数设置如图5,6,效果如图7。

<图5>

<图6>

<图7>
4、把背景图层复制一层,按Ctrl + Shift + ]移到图层的最上面,然后用钢笔工具把人物部分扣出来,复制到新的图层,然后把下面的背景副本图层隐藏,如图8。

<图8>
5、对到抠出的人物图层,按Ctrl + M调整曲线,参数设置如图9,10,确定后再执行:图像 > 调整 > 亮度/对比度,参数设置如图11,效果如图12。

<图9>
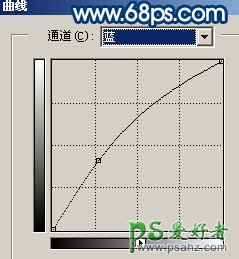
<图10>
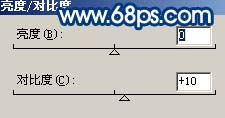
<图11>

<图12>
6、再把背景图层复制一层,按Ctrl + Shift + ]移到图层的最上面,图层混合模式改为“色相”,加上图层蒙版,只保留草地部分,其它部分用黑色画笔擦掉,效果如图13。

<图13>
7、创建曲线调整图层,对个通道进行调整,参数设置如图14,17,效果如图18。

<图14>
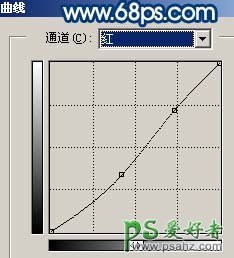
<图15>

<图16>
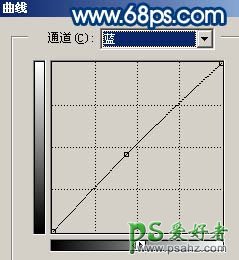
<图17>

<图18>
8、最后整体调整下照片的颜色,适当的锐化一下,完成最终效果。

<图19>
加载全部内容