手把手教你 CKEDITOR 4 扩展插件制作
人气:2本文实例讲述了CKEDITOR 4 扩展插件制作。分享给大家供大家参考,具体如下:
今天让我们来探索一下ckeditor的扩展功能,换句话说就是自定义按钮,以及点击按钮之后实现的功能。
要实现自定义按钮,我们要做几个事情:
- 1、准备一个图标,最好是16*16大小的png格式图片,你没有的话,姜哥帮你准备了一张
 。
。 - 2、在
plugins目录下建立我们和自定义插件同名的目录,并且在里面建立一个叫plugin.js的文件。 - 3、在我们自己的插件目录中,建立一个dialogs目录,并且在里面新建一个与我们插件同名的js文件,实现插件的功能。
动手!
1、建立相应的文件夹和文件,姜哥在ckeditor/plugins/下新建了一个myplug目录,将来我的插件就叫myplug
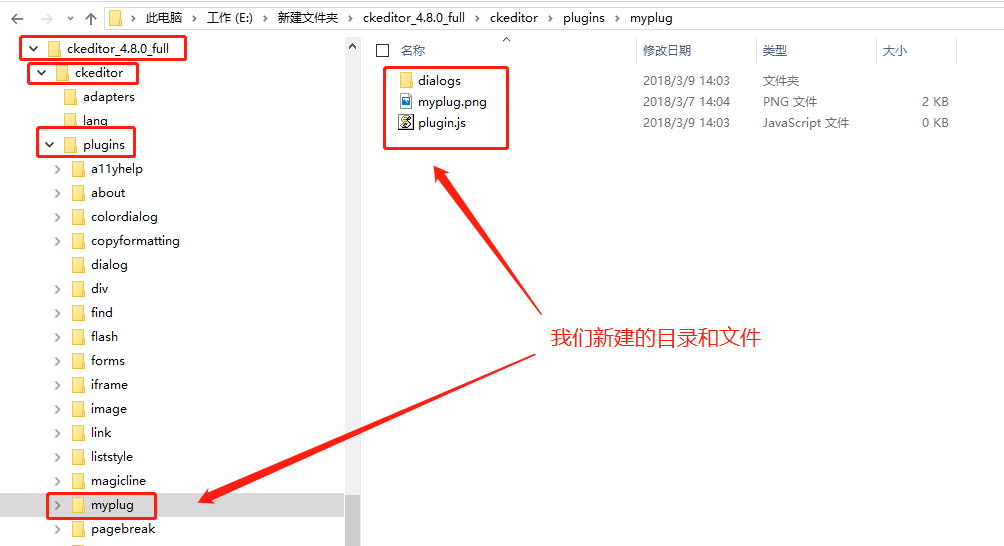
2、编辑plugin.js文件,填入以下内容,特别要注意里面的名字前后保持一致,后期运行有问题,多半是名字写错了:
(function(){
//Section 1 : 按下自定义按钮时执行的代码
var a= {
exec:function(editor){
alert("This a custome button!");
}
},
//Section 2 : 创建自定义按钮、绑定方法
b='myplug'; //注意myplug名字
CKEDITOR.plugins.add(b,{
init:function(editor){
CKEDITOR.dialog.add('myplugDialog', this.path + 'dialogs/myplug.js'); //注意myplug名字
editor.addCommand('myplug', new CKEDITOR.dialogCommand('myplugDialog')); //注意myplug名字
//注意myplug名字 和 图片路径
editor.ui.addButton('myplug',{
label:'打开我的插件',
icon: this.path + 'myplug.png',
command:b
});
}
});
})();
3、配置config.js中的toolbar,将自定义插件显示出来:
CKEDITOR.editorConfig = function( config ) {
config.extraPlugins="myplug"; //增加了我们的自定义插件
config.toolbar = 'Full';
config.toolbar_Full =
[
{ name: 'custome_plugin', items : [ 'myplug'] }, //将自定义插件加入toolbar
{ name: 'insert', items : [ 'upload','album','-','Table' ] },
{ name: 'clipboard', items : [ 'Cut','Copy','Paste','PasteText','PasteFromWord','-','Undo','Redo' ] },
{ name: 'basicstyles', items : [ 'Bold','Italic','Underline','Strike','Subscript','Superscript' ] },
{ name: 'paragraph', items : [ 'NumberedList','BulletedList','-','-','Blockquote',
'-','JustifyLeft','JustifyCenter','JustifyRight','JustifyBlock' ] },
{ name: 'colors', items : [ 'TextColor','BGColor' ] },
{ name: 'document', items : [ 'Source' ] },
];
};
在这里我们只加了两行,一行是config.extraPlugins="myplug";这个向ckeditor注册了我们的自定义插件,告诉ckeditor还有我们的这个myplug这么个东西;另一行是{ name: 'custome_plugin', items : [ 'myplug'] },用来配置toolbar,让ckeditor将我们的按钮显示出来,注意后面的逗号,不要漏了噢。
保存之后,看一下运行效果,图标出来了,可是点击以后一闪而过,那是因为我们还没有开发对应的dialog代码:
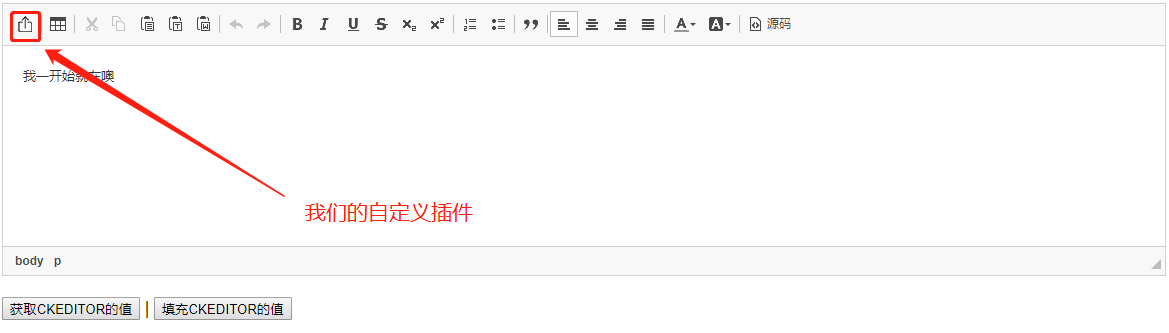
注意:如果大家这一步失败了,可以尝试从两个方面排查:
①、前面我一再强调的,名字有没有弄错;
②、也许是文件编码的问题,尝试把所有的中文都删掉,换成英文试试。
4、开发dialogs/myplug.js,实现业务功能
在myplug/dialogs/新建一个叫myplug.js的文件,这个其实和前面一步中,plugin.js文件中的这一行是对应的:
CKEDITOR.dialog.add('myplugDialog', this.path + 'dialogs/myplug.js'); //注意myplug名字
在那个文件中,其实指定了我们dialog文件的目录和文件名,理论上是可以随意的,但是为了容易管理,墙裂建议大家搞成一样的,不要给自己制造麻烦~来看一下,我们要在myplug.js里写什么:
(function () {
function myplugDialog(editor) {
return {
title: 'Who does you want to say hello?', //窗口标题
minWidth: 300,
minHeight: 80,
buttons: [{
type: 'button',
id: 'someButtonID',
label: 'Button',
onClick: function () {
alert('This is a custome button');
}
//对话框底部的自定义按钮
},
CKEDITOR.dialog.okButton, //对话框底部的确定按钮
CKEDITOR.dialog.cancelButton], //对话框底部的取消按钮
contents: //每一个contents在对话框中都是一个tab页
[
{
id: 'user', //contents的id
label: 'You name',
title: 'You name',
elements: //定义contents中的内容,我们这里放一个文本框,id是name
[
{
id: 'name',
type: 'text',
style: 'width: 50%;',
label: 'You name',
}
]
}
],
onLoad: function () {
//alert('onLoad');
},
onShow: function () {
//alert('onShow');
},
onHide: function () {
//alert('onHide');
},
onOk: function () {
//点击 确定 按钮之后触发的事件
var name = this.getValueOf( 'user', 'name' );
//从界面上取值的方法,getValueOf( 'contents的id', '控件的id' )
editor.insertHtml('<p>' + name + ' : Hello world!' + '</p>');
//将内容放入到editor
this.commitContent();
},
onCancel: function () {
//alert('onCancel');
},
resizable: CKEDITOR.DIALOG_RESIZE_HEIGHT
};
}
CKEDITOR.dialog.add('myplugDialog', function (editor) {
return myplugDialog(editor);
});
})();
在上面这段程序里,我们首先定义了一个myplugDialog,并且给他设置了标题、最小宽度、最小高度,然后又添加了一个tab页,在里面放了一个对话框。在程序的底部,我们把这个对话框注册到ckeditor中去,这样前端点击按钮,才可以调用到这个对话框。
常见错误:
1、名字没有匹配,再次强调一下,这里面myplugDialog千万千万要前后一致,而且,要和plugin.js中的名称一致!
2、中文的问题,如果出现点击没有效果,大家可以首先尝试,将我这段代码中,所有的中文都删掉试试。或者用另外的方法,转换一下编码格式,在Notepad++中,可以这样:
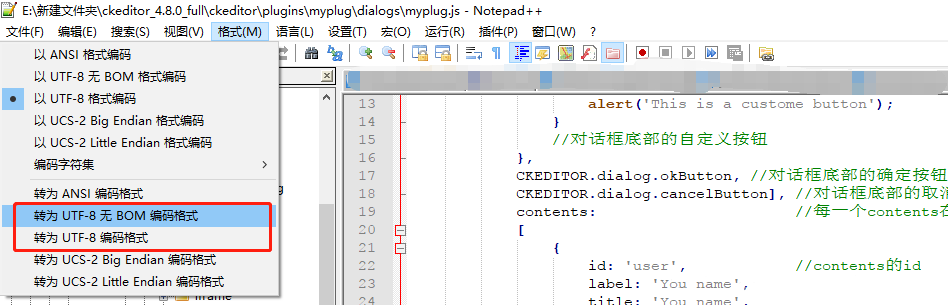
用我标红的两个选项试试看,一般都是可以的,重新保存之后,再次运行:
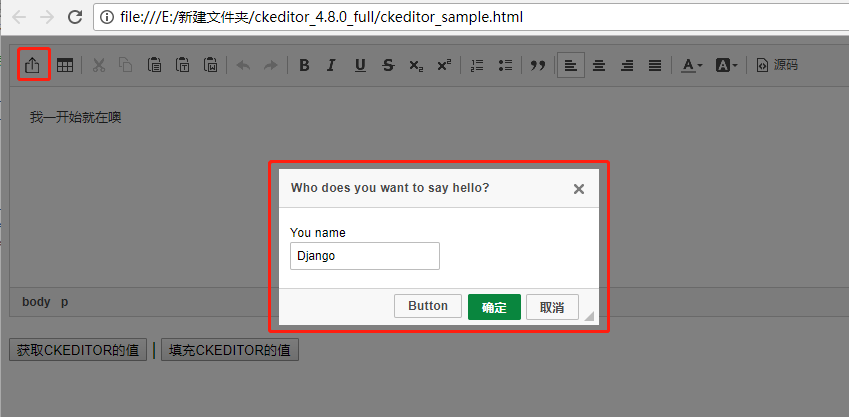
点击我们的插件后,出来一个对话框,填入我的名字,姜哥,再按确定。
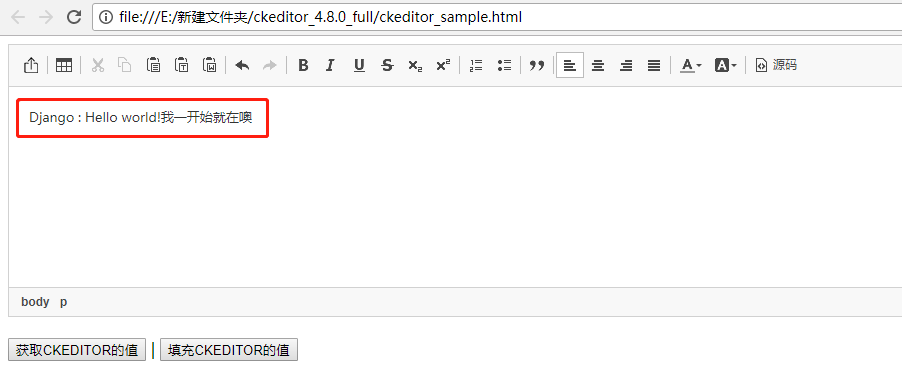
我们填入的内容就被插入到当前光标处了!
好了,今天我们学习了ckeditor的自定义插件,以及插件中内容的交互。内容还是比较多的,大家也可能会碰到各种问题,姜哥再这里再唠叨两句,问题一般都是两种原因引起的:
①、名称前后不一致;
②、中文编码格式引起的乱码。
完整实例代码点击此处本站下载。
希望本文所述对大家JavaScript程序设计有所帮助。
您可能感兴趣的文章:
加载全部内容