Python登录系统界面实现详解
人气:0导言篇
我的python环境是:python3.6.5
这里我选择的GUI编程包是:tkinter
tkinker在python2.5以后就是自带包了,所以我们不需要另外安装
tkinker相对与其他python GUI编程的包而已,是相对容易入手的
代码篇
这是系统的登录界面
import tkinter
from tkinter import messagebox
class Login(object):
def __init__(self):
# 创建主窗口,用于容纳其它组件
self.root = tkinter.Tk()
# 给主窗口设置标题内容
self.root.title("影视资源管理系统(离线版)")
self.root.geometry('450x300')
#运行代码时记得添加一个gif图片文件,不然是会出错的
self.canvas = tkinter.Canvas(self.root, height=200, width=500)#创建画布
self.image_file = tkinter.PhotoImage(file='welcome_1.gif')#加载图片文件
self.image = self.canvas.create_image(0,0, anchor='nw', image=self.image_file)#将图片置于画布上
self.canvas.pack(side='top')#放置画布(为上端)
#创建一个`label`名为`Account: `
self.label_account = tkinter.Label(self.root, text='Account: ')
#创建一个`label`名为`Password: `
self.label_password = tkinter.Label(self.root, text='Password: ')
# 创建一个账号输入框,并设置尺寸
self.input_account = tkinter.Entry(self.root, width=30)
# 创建一个密码输入框,并设置尺寸
self.input_password = tkinter.Entry(self.root, show='*', width=30)
# 创建一个登录系统的按钮
self.login_button = tkinter.Button(self.root, command = self.backstage_interface, text = "Login", width=10)
# 创建一个注册系统的按钮
self.siginUp_button = tkinter.Button(self.root, command = self.siginUp_interface, text = "Sign up", width=10)
# 完成布局
def gui_arrang(self):
self.label_account.place(x=60, y= 170)
self.label_password.place(x=60, y= 195)
self.input_account.place(x=135, y=170)
self.input_password.place(x=135, y=195)
self.login_button.place(x=140, y=235)
self.siginUp_button.place(x=240, y=235)
# 进入注册界面
def siginUp_interface(self):
# self.root.destroy()
tkinter.messagebox.showinfo(title='影视资源管理系统', message='进入注册界面')
# 进行登录信息验证
def backstage_interface(self):
account = self.input_account.get().ljust(10," ")
password = self.input_password.get().ljust(10," ")
#对账户信息进行验证,普通用户返回user,管理员返回master,账户错误返回noAccount,密码错误返回noPassword
verifyResult = verifyAccount.verifyAccountData(account,password)
if verifyResult=='master':
self.root.destroy()
tkinter.messagebox.showinfo(title='影视资源管理系统', message='进入管理界面')
elif verifyResult=='user':
self.root.destroy()
tkinter.messagebox.showinfo(title='影视资源管理系统', message='进入用户界面')
elif verifyResult=='noAccount':
tkinter.messagebox.showinfo(title='影视资源管理系统', message='该账号不存在请重新输入!')
elif verifyResult=='noPassword':
tkinter.messagebox.showinfo(title='影视资源管理系统', message='账号/密码错误请重新输入!')
def main():
# 初始化对象
L = Login()
# 进行布局
L.gui_arrang()
# 主程序执行
tkinter.mainloop()
if __name__ == '__main__':
main()
效果篇
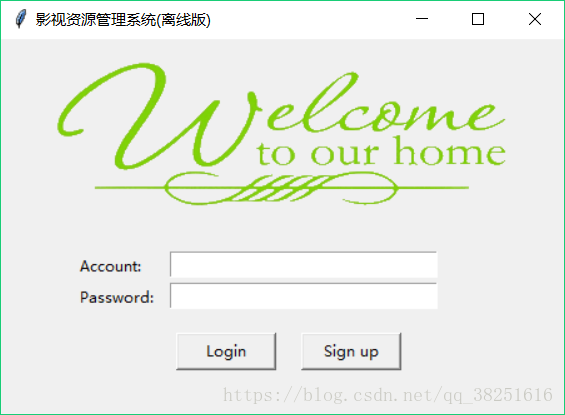
语法介绍
环境配置:
Python3.6.5,前往官网下载
tkinker包:Python2.5之后,tkinker包是自带的,我们直接导入就好了
基本语法:
self.root = tkinter.Tk()
创建一个窗口对象root,root前面的self.是面向对象里面的内容,不明白的童鞋可以去Google一下面向对象
self.root.title("影视资源管理系统(离线版)")
self.root.geometry('450x300')
给窗口root设置标题,并设置窗口
self.canvas = tkinter.Canvas(self.root, height=200, width=500)#创建画布 self.image_file = tkinter.PhotoImage(file='welcome_1.gif')#加载图片文件 self.image = self.canvas.create_image(0,0, anchor='nw', image=self.image_file)#将图片置于画布上 self.canvas.pack(side='top')#放置画布(为上端)
如果我们需要让自己的界面在美观上加分,大可以试试创建一个画布,也就是下面这个东西
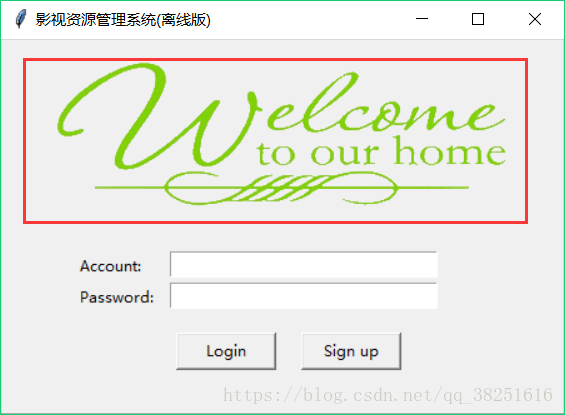
我这里是先对图片背景进行了透明化处理,需要的小伙伴可以去这里 对图片进行处理,个人觉得这个网站还是不错的
#创建一个`label`名为`Account: ` self.label_account = tkinter.Label(self.root, text='Account: ') #创建一个`label`名为`Password: ` self.label_password = tkinter.Label(self.root, text='Password: ')
这里创建的是一个label,label是什么不明白可以参考上面贴图的“Account:”与“Password:”
.Label(A, B):参数A代表Lable依赖窗口,参数B即用户可见的Lable的名字了(text="LableName")
.Button(A, B, text='', [width='', height='']):参数A是按钮依赖的窗口主体,参数B是按钮的相应事件(command = self.siginUp_interface)这里的响应事件的进行注册/登录进入后台,command后接响应函数。
.Entry(A):输入框,参照前面的.Label(),有疑问的可以在下方留言
.place(x="", y=""):这个是设置窗口部件的函数
额。。。。登录界面就介绍到这里了,后面我会继续更新登录界面的响应机制,有不明的地方可以在下方留言,我看到会回复的
您可能感兴趣的文章:
加载全部内容