在无界面centos7上部署jdk和tomcat的教程
人气:01. 安装xshell6
2. 创建服务器连接,输入用户名和密码
3. 输入 sudo su -root 获取root权限
4. 输入 cd /usr/local 进入local文件夹
5. 输入 wget --no-check-certificate --no-cookies --header "Cookie: oraclelicense=accept-securebackup-cookie" https://download.oracle.com/otn-pub/java/jdk/8u201-b09/42970487e3af4f5aa5bca3f542482c60/jdk-8u201-linux-x64.tar.gz 使用wget下载jdk1.8压缩包到当前文件夹
6. 输入 tar -zxvf jdk-8u201-linux-x64.tar.gz 进行解压
7. 输入 vim /etc/profile 后按 i 键 编辑profile文件
8. 移动光标在profile文件尾部追加
export JAVA_HOME=/usr/local/解压后文件夹名
export JRE_HOME=${JAVA_HOME}/jre
export CLASSPATH=.:${JAVA_HOME}/lib:${JRE_HOME}/lib:$CLASSPATH
export JAVA_PATH=${JAVA_HOME}/bin:${JRE_HOME}/bin
export PATH=$PATH:${JAVA_PATH}
9. 先按Esc,再按shift+zz退出vim编辑
10. 输入 java -version 测试java是否安装成功
11. 输入 cd /usr/local 重新进入local文件夹
12. 输入 wget https://mirrors.cnnic.cn/apache/tomcat/tomcat-8/v8.5.41/bin/apache-tomcat-8.5.41.tar.gz 下载tomcat8.5压缩包到当前文件夹
13. 输入 tar -zxvf apache-tomcat-8.5.41.tar.gz 解压到当前文件夹
14. 输入 cd apache-tomcat-8.5.41/bin 进入bin文件夹
15. 输入 ls 查看bin下面所有文件和目录
16. 输入 ./startup.sh 启动tomcat
17. 在阿里控制台里产品与服务(左侧菜单里)中选择轻量应用服务器
18. 如此图
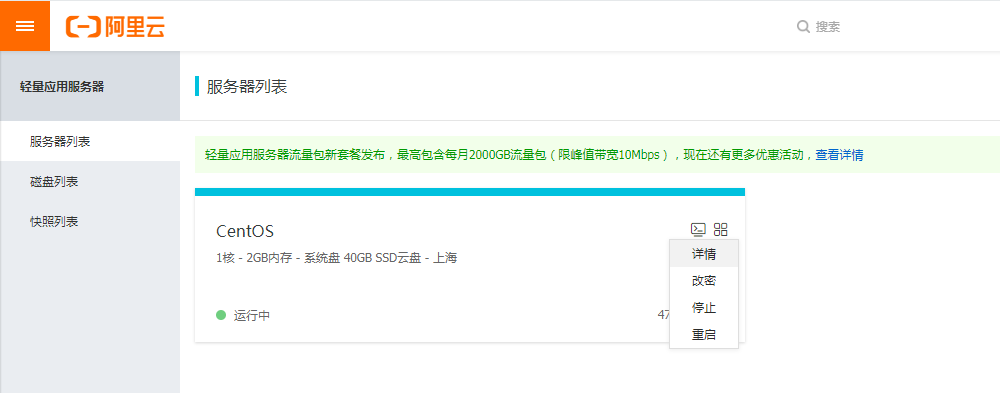
19. 在详情中的防火墙添加规则
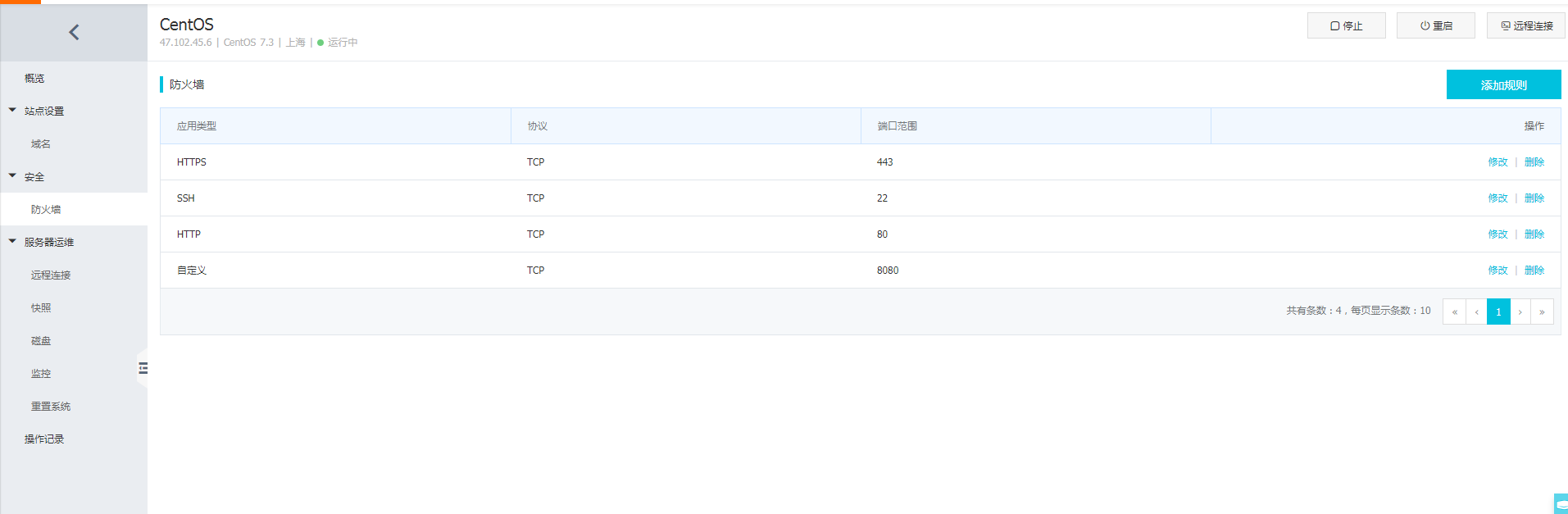
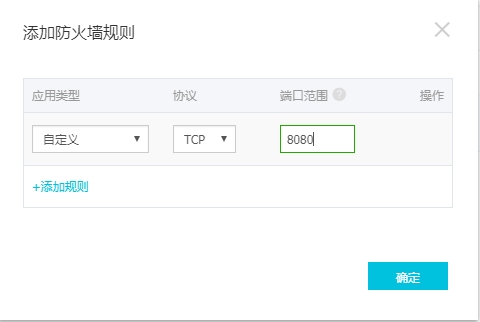
20. 设置完毕后,在浏览器中输入 阿里公网ip:8080 出现tomcat欢迎页面即可
21. 通过xshell将windows上开发的javaweb程序上传至服务器。先查看lrzsz是否已经安装,在会话中输入 rpm -qa lrzsz ,若不存在,先安装lrzsz,输入 yum -y install lrzsz 安装lrzsz,安装完成后再输入 rpm -qa lrzsz 查看是否安装成功
22. 若安装成功输入 cd /usr/local/apache-tomcat-8.5.41/webapps 进入webapps目录下
23. 输入 rz -y 弹出本地窗口,选择打包好的war文件或者打包成tar的工程文件,确定后等待上传,上传完成后文件将会在webapps目录下
24. 若上传的是tar文件,需要输入 tar -xvf 压缩文件名 进行解压
25. 在浏览器输入 阿里公网ip:8080/项目名/ 访问项目
总结
以上所述是小编给大家介绍的在无界面centos7上部署jdk和tomcat的教程,希望对大家有所帮助,如果大家有任何疑问请给我留言,小编会及时回复大家的。在此也非常感谢大家对网站的支持!
如果你觉得本文对你有帮助,欢迎转载,烦请注明出处,谢谢!
您可能感兴趣的文章:
加载全部内容