虚拟机安装Windows Server 2008操作系统
人气:0本文介绍一下,Windows Server操作系统安装,以及在企业中的应用,在小型企业中可以使用不同的版本搭建不同类型的服务,小型企业中可以搭建Web服务,FTP服务,以及DNS和DHCP服务等,在大型企业可以使用Windows Server服务器系统搭建AD域 Exchange邮箱服务等等
Windows 2008 版本
有标准版、有企业版 群集 双击热备 cluster、有数据中心版、核心版操作系统没有图形界面 安全 不用更新操作系统
1.在虚拟机里面安装Windows Server2008操作系统,打开虚拟机,点击新建虚拟机选择典型,然后下一步
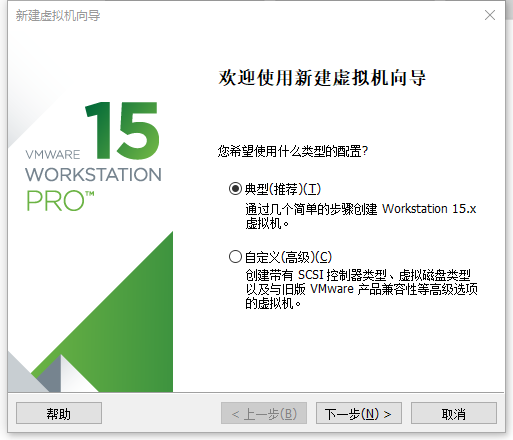
2.选择稍后安装操作系统,然后下一步
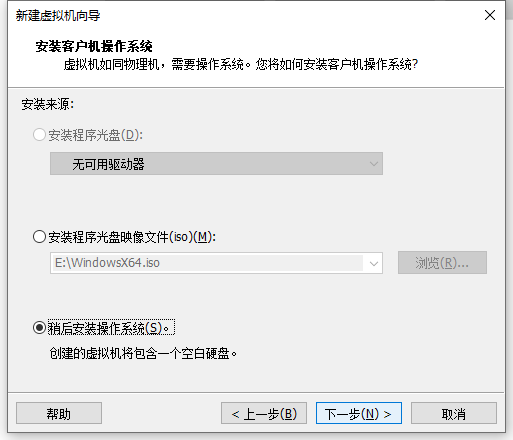
3.选择Windows系统,打开里面找到Windows Server2008 R2 X64位操作系统,然后下一步
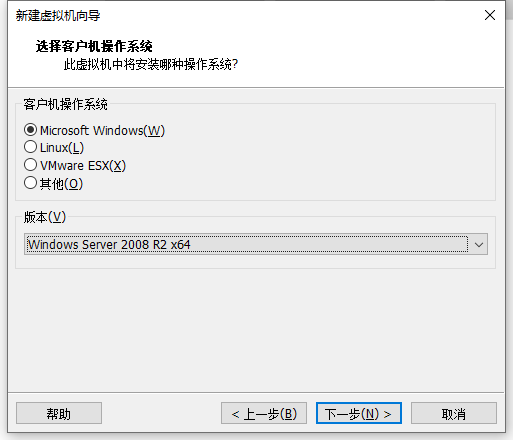
4.输入虚拟机名称,这里我输入Server,下面是系统存放的位置,我选择保存在F盘,然后下一步
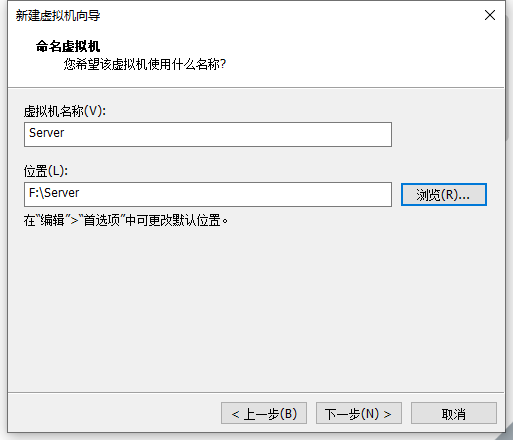
5.这里输入磁盘大小,这里根据你物理机硬盘大小来输入,我这里给40G就够了,然后一下步

6.创建好之后,点击下一步

7.点击虚拟机编辑,然后找到CD/DVD选项,使用ISO镜像文件,找到你下载好的Windows Server 2008iso镜像,然后下一步
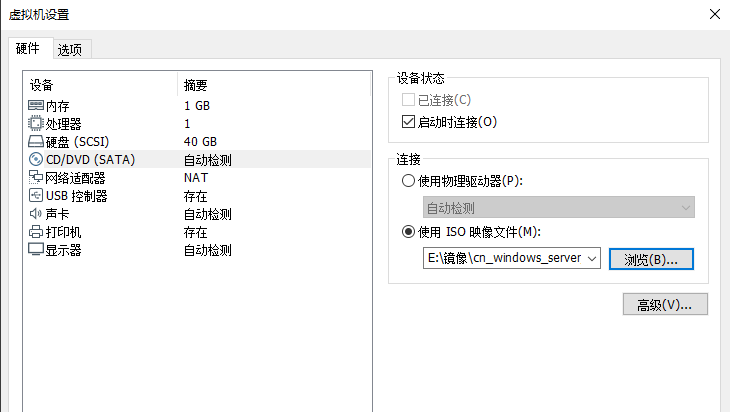
8.点击开机,然后下一步
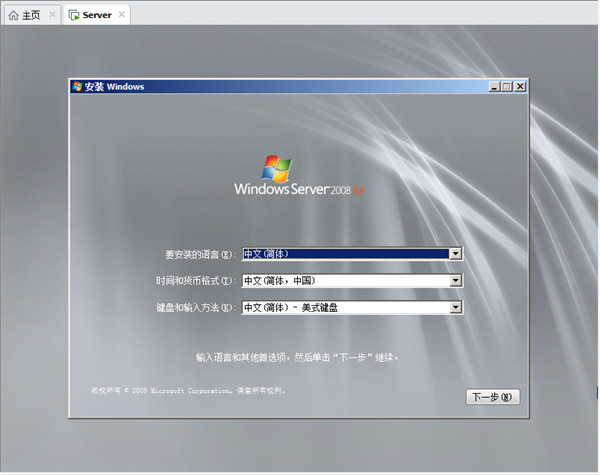
9.这里选择Windows Server R2Enterprise企业版完全安装,然后一下步

10.勾选我接受许可条款,不然无法安装,然后下一步

11.选择自定义(高级)然后下一步

12.这里只有一块磁盘,总大小为40G,这里我就不分区了,点击下一步继续
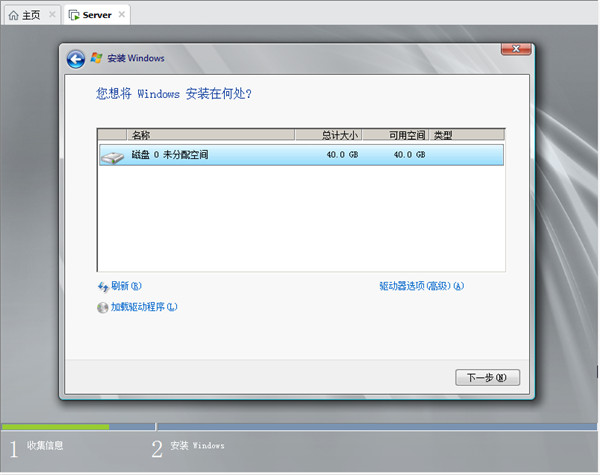
13.等待安装完成,自动重启电脑

14.现在已经安装完成,会自动重启电脑
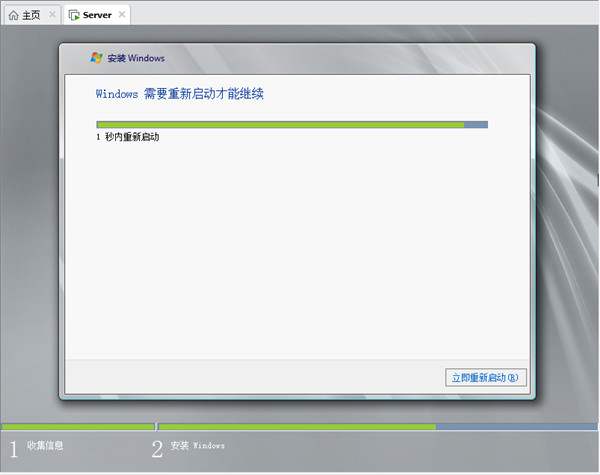
15.重启电脑之后,现在提示我们需要修改密码才能进行登入,要求必须数字加字母大小写,或者特殊符号
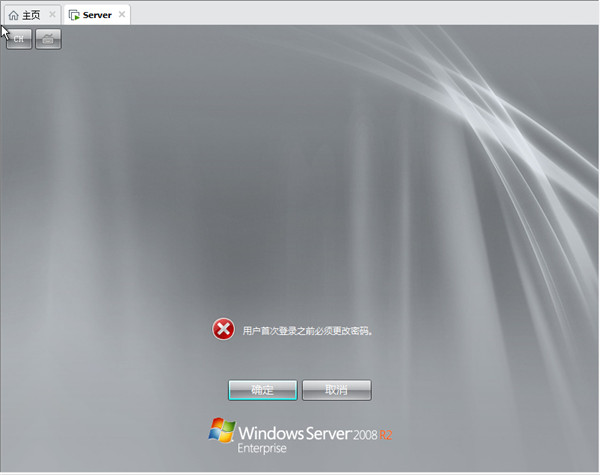
16.输入完密码之后直接回车就登入系统了

17.登入系统,默认桌面只有一个回收站,现在鼠标点击开始菜单,选择计算机点击在桌面显示,或者按键盘上面的字母R也可以
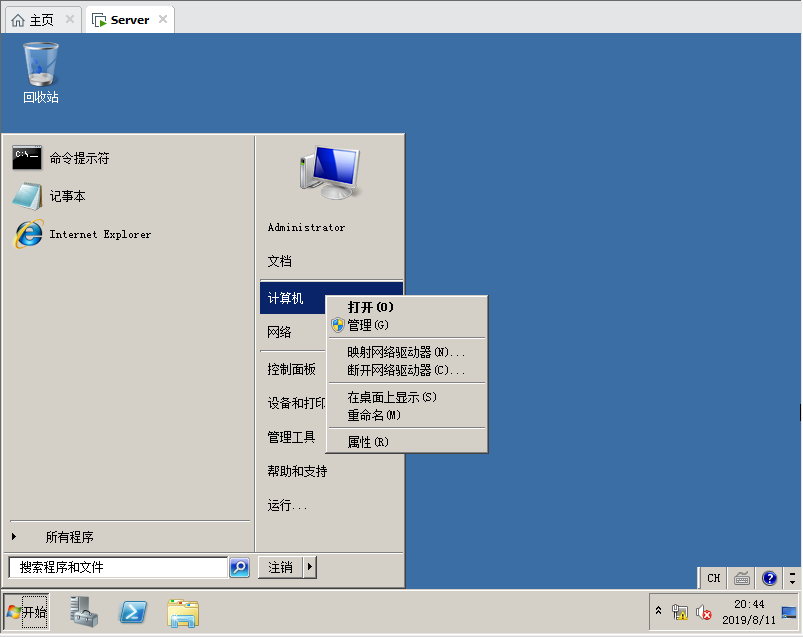
18.选择控制面板,也添加在桌面显示,方便以后操作

19.选择计算机右键打开属性,或者按键盘上面的字母R,一样的效果
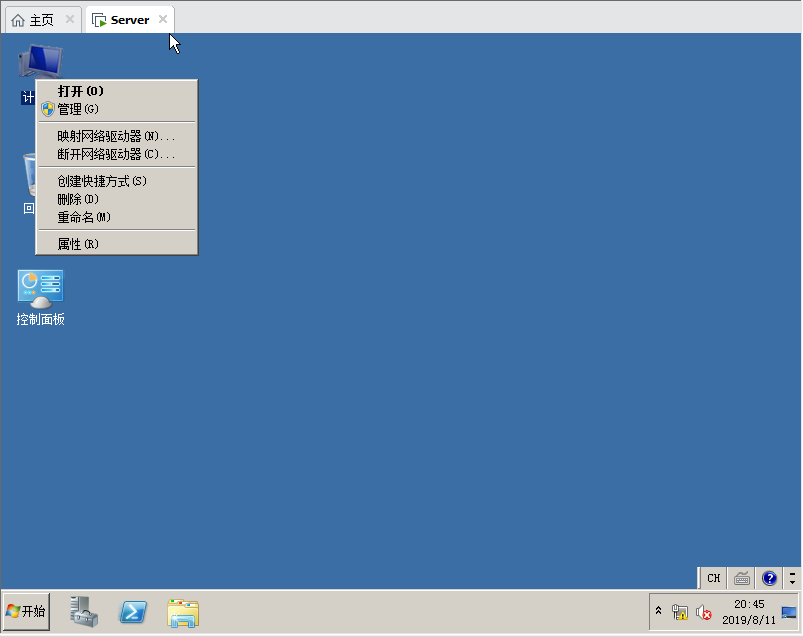
20.打开之后可以看到,默认安装完操作系统都使用WORKGROUP工作组,点击更改设置,修改一下计算机描述以及计算机名
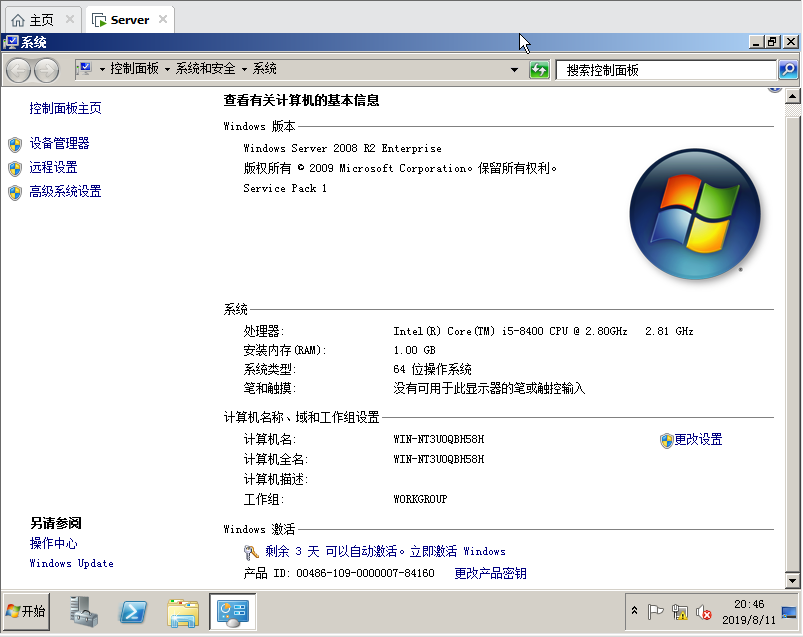
21.先修改计算机描述,这里我修改为ADServer,然后点应用

22.修改完计算机描述,然后点击更改然后修改一下计算机名,这里我修改为Server,然后确定

23.修改完成之后,提示让我们重启计算机,这里选择稍后重新启动
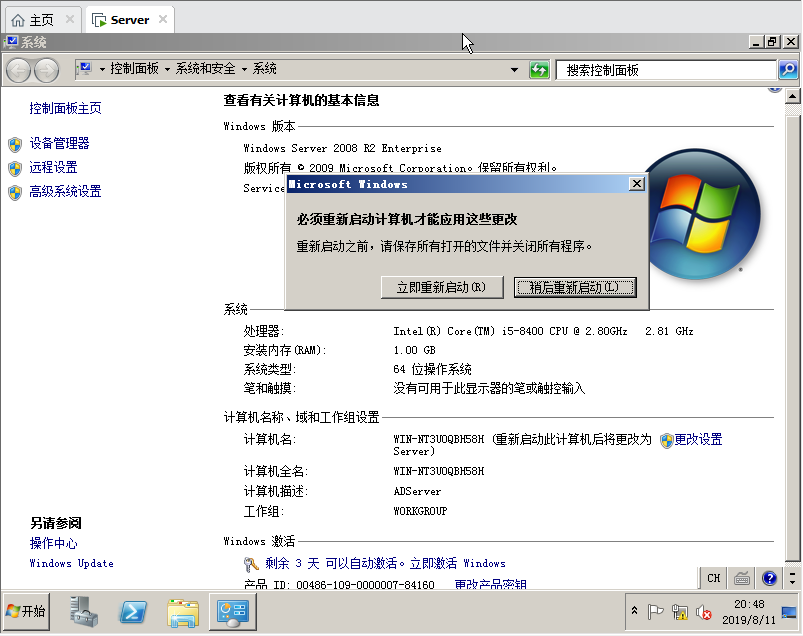
24.激活Windows Server操作系统安装完,默认只能使用三天,这里我使用软件来激活,然后点击Restart重启计算机

25.重启完成之后,打开系统,可以看到计算机描述以及计算机名都改不了,操作系统也激活了
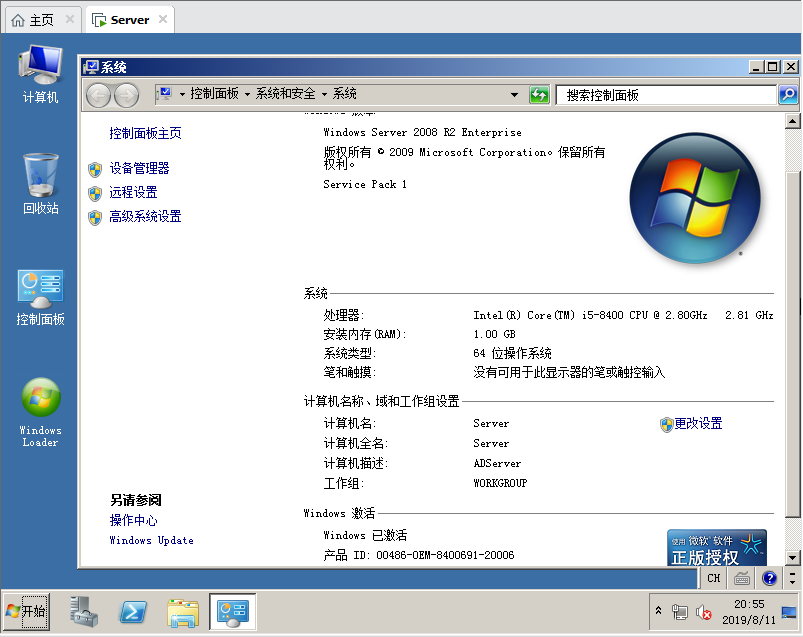
26.然后点击虚拟机,找到VMware Tools然后安装

27.选择完整安装,然后下一步

28.等待安装完成,提示让我们重启电脑,安装完成之后,可以把物理机上面的数据复制然后在虚拟机里面粘贴,这样拷贝数据就很方便了

29.重启完成之后,现在点击虚拟机然后创建一个快照,方便以后我们还原到干净的系统,输入快照名,然后拍摄快照
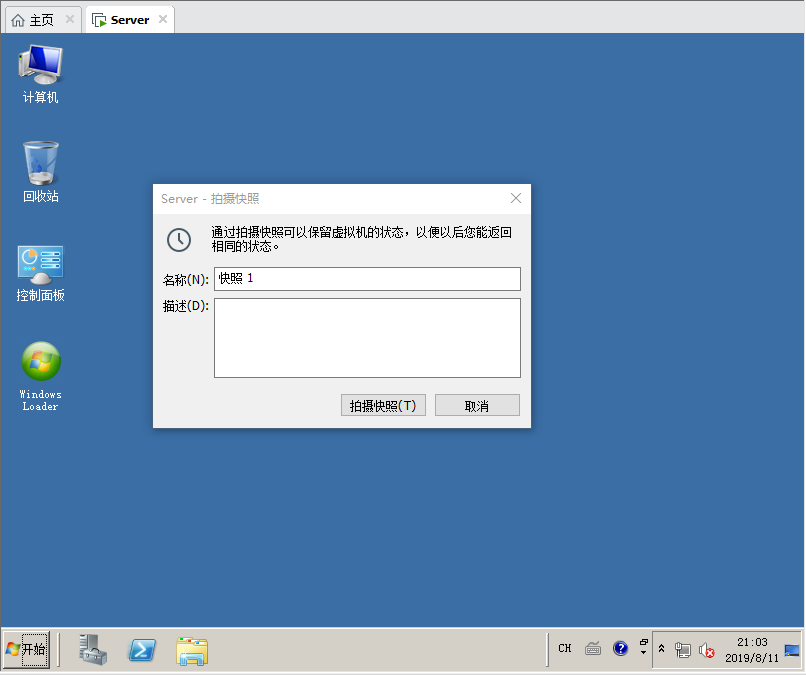
30.点击虚拟机,找到快照,在这里面可以查看刚刚创建的快照,双击快照1就可以还原到刚装完系统的时候

您可能感兴趣的文章:
- 图文详解Windows Server2012 R2中安装SQL Server2008
- Microsoft SQL Server 2008安装图解教程(Windows 7)
- Windows server 2008 r2上安装MySQL5.7.10步骤
- Windows Server 2008(R2) 一键安装PHP环境(PHP5.3+FastCGI模式)
- Windows7下Microsoft SQL Server 2008安装图解和注意事项
- windows server 2008/2012安装php iis7 mysql环境搭建教程
- Java开发环境jdk 1.8安装配置方法(Win7 64位系统/windows server 2008)
- Windows server 2008 r2下MySQL5.7.17 winx64安装版配置方法图文教程
- Windows Server 2008 R2 负载平衡安装配置入门篇
- Windows Server 2008 r2 安装Zend Optimizer教程
加载全部内容