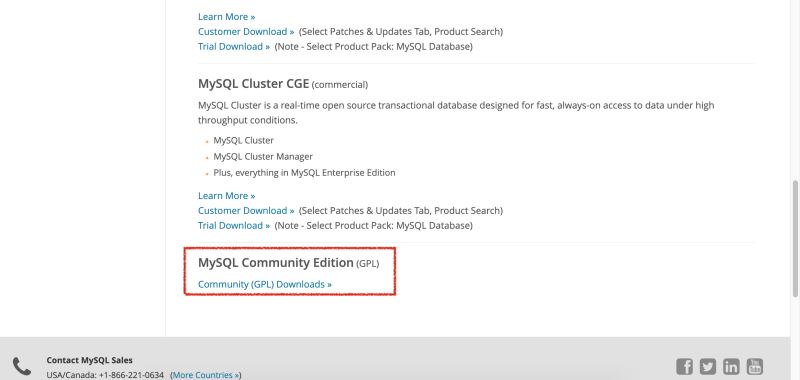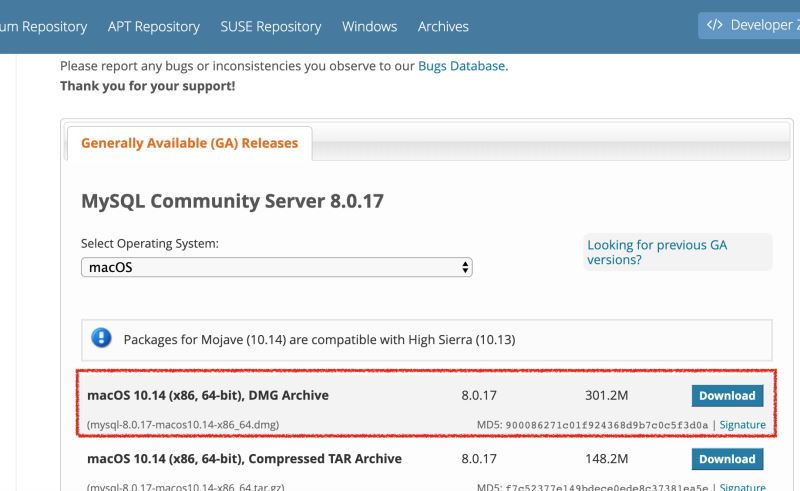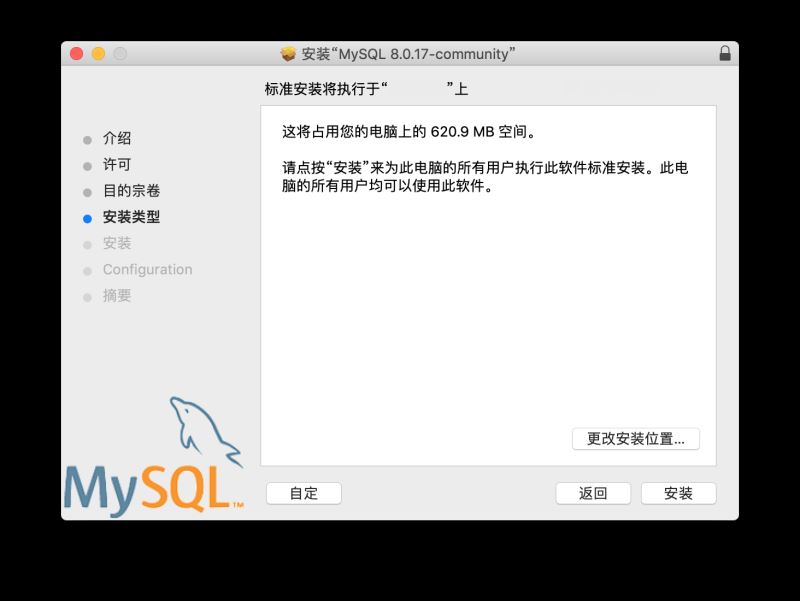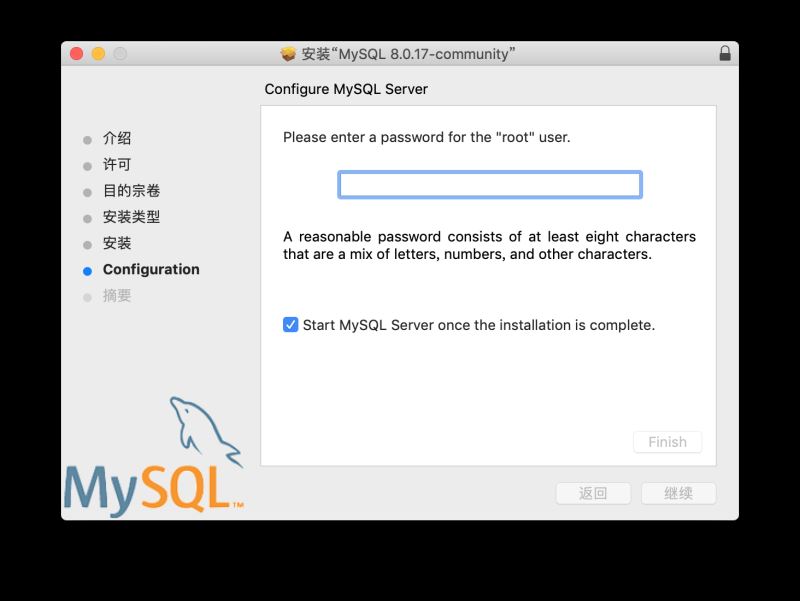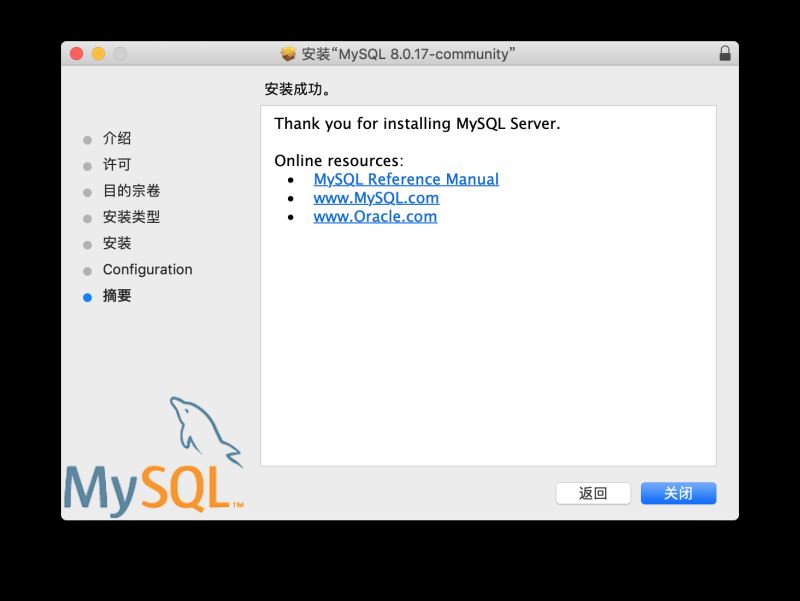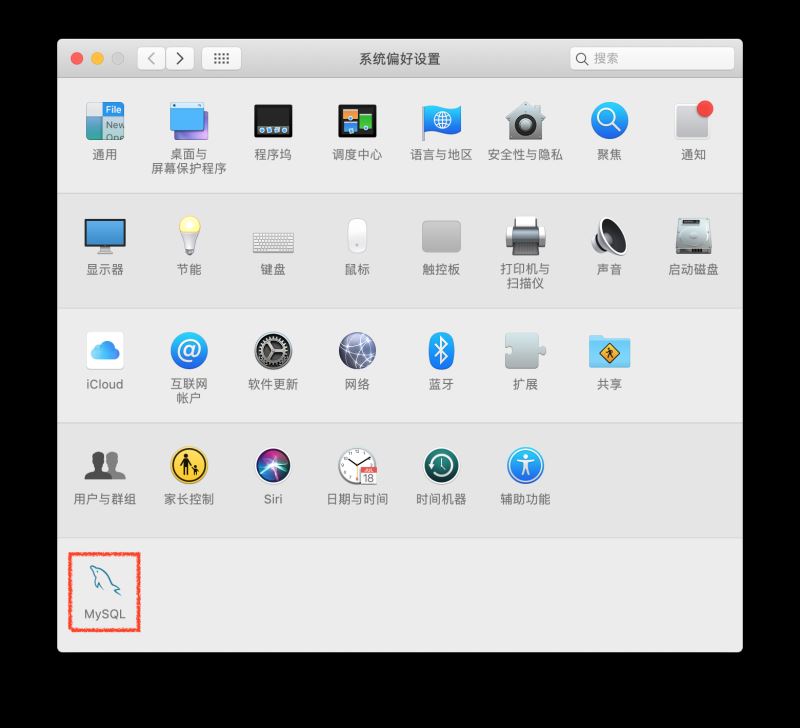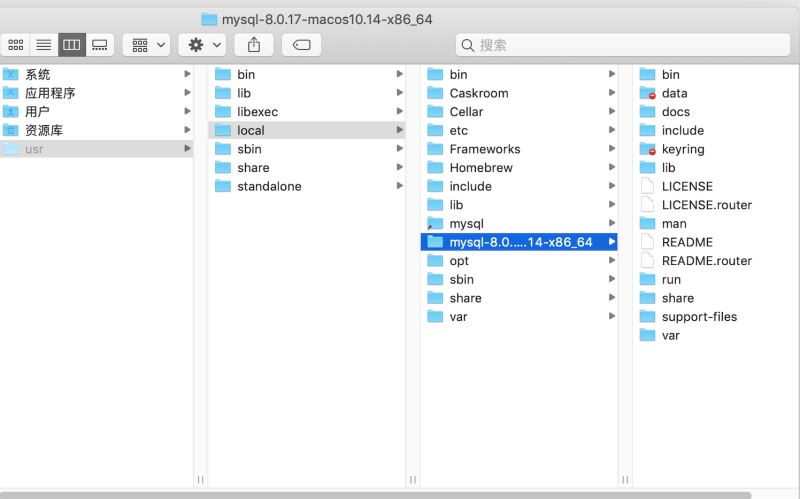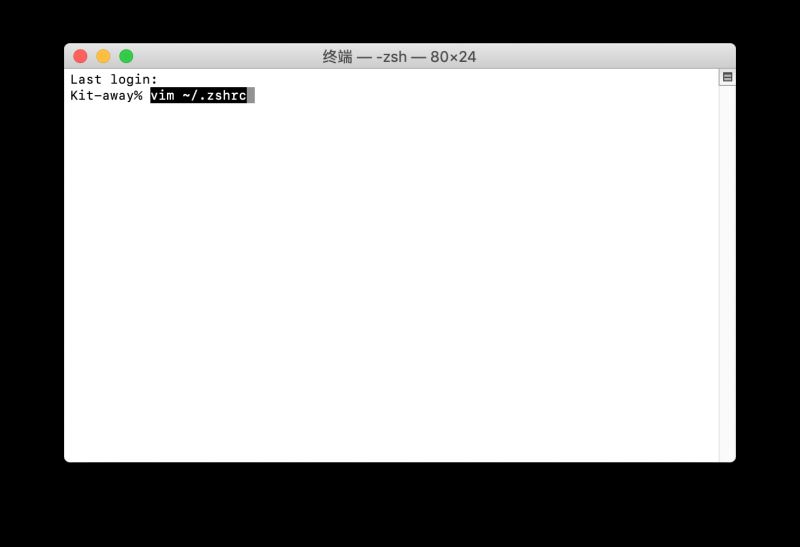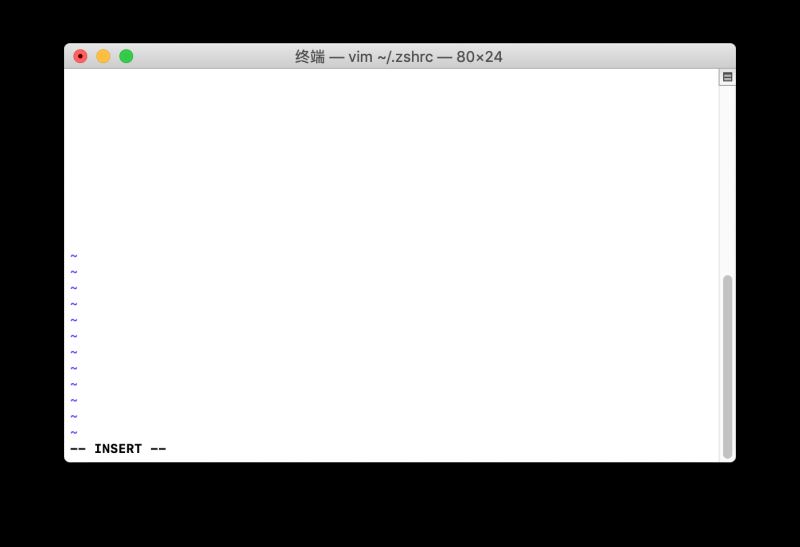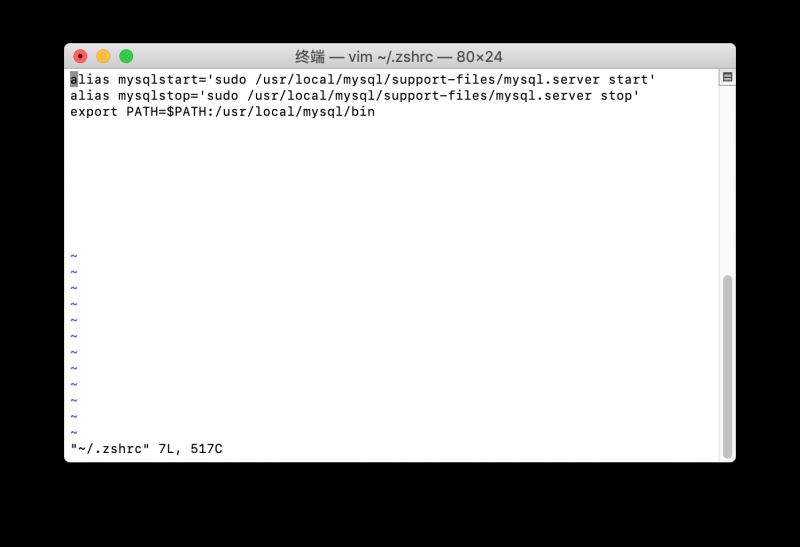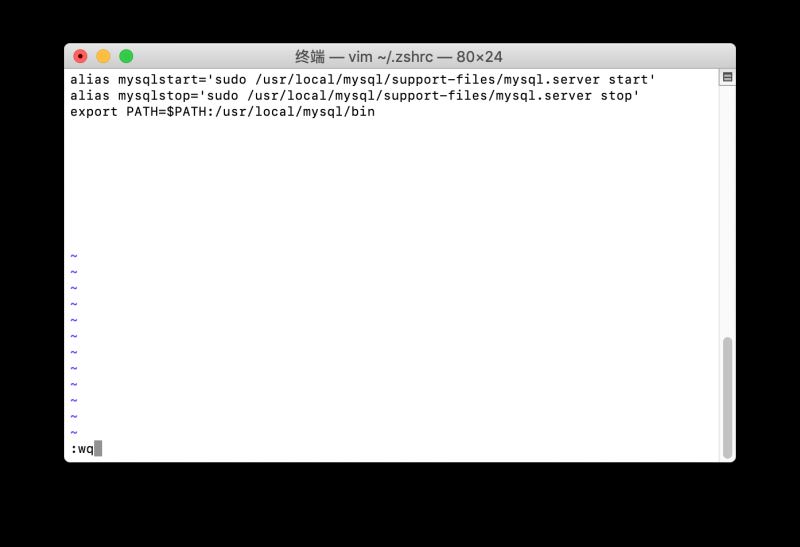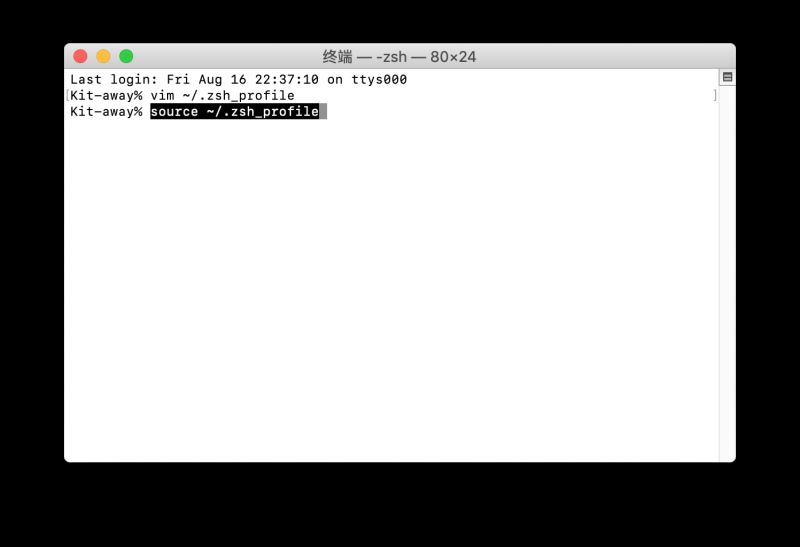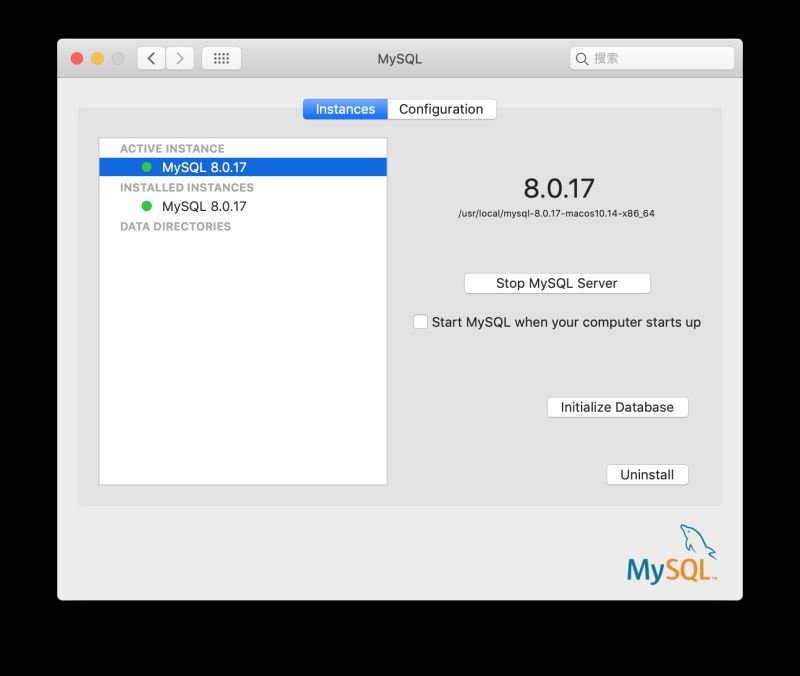macOS 下的 MySQL 8.0.17 安装与简易配置教程图解
人气:0如果我写的这篇你看不懂,可能网上也没有你能看懂的教程了
虽然这篇针对的是8.0.x版本,但是关于MySQL配置之类的方法还是通用的
环境信息与适用范围#
环境信息
| 环境/软件 | 版本 |
|---|---|
| macOS | macOS Mojave |
| MySQL | MySQL 8.0.17 |
适用范围
| 环境/软件 | 版本 |
|---|---|
| macOS | macOS大概都行吧 |
| MySQL | 8.0.x |
第零步,清除之前的MySQL#
( 除非你想装多个版本 )
打开终端,输入以下👇代码,并执行
sudo rm /usr/local/mysql sudo rm -rf /usr/local/mysql* sudo rm -rf /Library/StartupItems/MySQLCOM sudo rm -rf /Library/PreferencePanes/My* edit /etc/hostconfig and remove the line MYSQLCOM=-YES- rm -rf ~/Library/PreferencePanes/My* sudo rm -rf /Library/Recipts/mysql* sudo rm -rf /Library/Receipts/MySQL* sudo rm -rf /private/var/db/receipts/*mysql*
第一步,下载安装包#
进入官方下载地址 : https://www.mysql.com/downloads/ ,然后页面下方,点击进入社区版下载界面 ( 如下图👇 )
选择MySQL Community Server ( 如下图👇 )
选择版本,这里选择了8.0.17版,并根据当前系统选择了macOS版 ,为安装方便,直接选择了DMG格式文件 ( 如下图👇 )
MySQL安装#
双击 mysql-8.0.17-macos10.14-x86_64.dmg,开始安装 ( 如下图👇 )
点击‘继续' ( 如下图👇 )
若需要更改安装位置,可以在这一步进行修改 ( 如下图👇 ),这里按默认配置直接点击安装
这里如果选择第一项 ( 使用强密码加密 ) ,就只能连接MySQL 8 版本,建议选择第二项 ( 使用传统方式加密 ),以兼容5.x版本的MySQL ( 如下图👇 ),不过就算选择了第一项,之后也可以修改 ( 见下文MySQL管理界面的第二步 )
如果按照上图选择,那你就需要设定一个8位以上混合数字或字母或符号的密码 ( 需要记住 ) ( 如下图👇 )
安装成功 ( 如下图👇 )
MySQL管理界面#
安装成功后,在系统偏好设置最下方出现MySQL图标 ( 如下图👇 )
对管理界面的介绍,点击Start MySQL Server就可以启动了,如果怕麻烦可以设置开机自启,这里需要着重介绍的是点击Initialize Database就可以更换加密方式了 ( 如下图👇 )
点击上图安装位置,可以跳转到安装位置 ( 如下图👇 )
点击管理界面的Configuration就可以配置文件位置 ( 如下图👇 ),需要注意的是Data Directory的位置
配置MySQL#
打开终端,默认shell是dash,可以用下行👇代码更换成zsh,( 之前的绝大多数命令使用方法不变 )
chsh -s /bin/zsh
如果想要换回来,使用下行👇代码,换回bash
chsh -s /bin/bash
需要注意的是,替换过后,要把终端退出再打开才生效
查看MacOS现在使用的shell,输入并执行下行👇代码:
echo $SHELL # 如果你的输出结果是 /bin/zsh,参考 zsh 终端操作方式 # 如果你的输出结果是 /bin/bash,参考 bash 终
端操作方式
如果shell更改为zsh
打开终端,输入并执行下行👇代码:
vim ~/.zshrc
如果未更改,使用的是默认的bash
输入并执行下行👇代码:
vim ~/.bash_profile
然后会到vim编辑的配置界面,( 如下图👇 ),键入 i,注意左下角,现在进入INSERT输入模式
然后输入以下👇代码,将MySQL安装路径加入环境变量。
export PATH=$PATH:/usr/local/mysql/bin
与此同时,也可以将以下两行👇代码添加进去,设置快捷指令来开启或关闭MySQL服务端 ( 如下图👇 )
alias mysqlstart='sudo /usr/local/mysql/support-files/mysql.server start' alias mysqlstop='sudo /usr/local/mysql/support-files/mysql.server stop'
上面的mysqlstart和mysqlstop你也可以改成你熟悉的命令,分别对应服务端的开启和关闭
之后,按esc退出插入模式,并输入:wq ( 有:哦 ) ( 如下图👇注意左下角)
执行上图后,会退出vim编辑界面,之后输入并运行以下👇代码,以保存之前的配置 ( 如下图👇 )
source ~/.zshrc
如果未更改,使用的是默认的bash
输入并执行下行👇代码:
source ~/.bash_profile
最后,可以输入并执行以下👇代码确认是否添加成功:
echo $PATH
如果添加成功,会出现/usr/local/mysql/bin这一句
启动MySQL服务#
方法一 : 按照配置MySQL中提到的设置快捷指令方法,你可以直接在终端输入mysqlstart来启动,
方法二 : 按照上面MySQL管理界面介绍的方法,启动MySQL服务 ( 如下图👇 )
方法三 : 或者,在终端输入并运行以下👇代码:( 会要求输入macOS的登录密码 )
sudo /usr/local/mysql/support-files/mysql.server start
也能开启MySQL服务端
提示信息
Starting MySQL
.Logging to '/usr/local/mysql/data/Kit-away.local.err'.
SUCCESS!
之后,输入并运行以下👇代码:( 会要求你输入安装MySQL时设置8位以上的那个密码 )
mysql -uroot -p
然后就顺利启动MySQL客户端了
可以试着执行以下👇代码:
show databases;
如果显示如下👇,说明是以管理员身份运行成功
+--------------------+ | Database | +--------------------+ | information_schema | | mysql | | performance_schema | | sys | +--------------------+ 4 rows in set (0.01 sec)
下载链接:
https://cdn.mysql.com//Downloads/MySQL-8.0/mysql-8.0.17-macos10.14-x86_64.dmg
总结
以上所述是小编给大家介绍的macOS 下的 MySQL 8.0.17 安装与简易配置教程图解,希望对大家有所帮助,如果大家有任何疑问请给我留言,小编会及时回复大家的。在此也非常感谢大家对网站的支持!
如果你觉得本文对你有帮助,欢迎转载,烦请注明出处,谢谢!
您可能感兴趣的文章:
加载全部内容