Windows Server 2008R2文件服务器升级到Windows Server 2016
人气:0用户单位有2台Windows Server 2008 R2的文件服务器,已经加入到域。域服务器另有两台,是Windows Server 2016的操作系统。因为Windows Server 2008 和 2008 R2 技术支持将于2020年1月14日结束,所以用户想将这2台Windows Server 2008 R2的文件服务器升级到Windows Server 2016。这2台文件服务器有共享文件夹,文件夹权限配置较多,用户要求在升级到Windows Server 2016后,需要保留原来的用户权限配置。
Windows Server 2008 R2不支持从Windows Server 2008 R2直接升级到Windows Server 2016,需要先将Windows Server 2008 R2升级到Windows Server 2012 R2,再升级到Windows Server 2016。这可以在“Windows Server 安装和升级”中看到,链接页为:
https://docs.microsoft.com/zh-cn/windows-server/get-started/installation-and-upgrade。下面再现一下升级的过程。
1 如果直接升级到2016将不保留用户设置
当前版本是Windows Server 2008 R2 SP1,如图1所示。
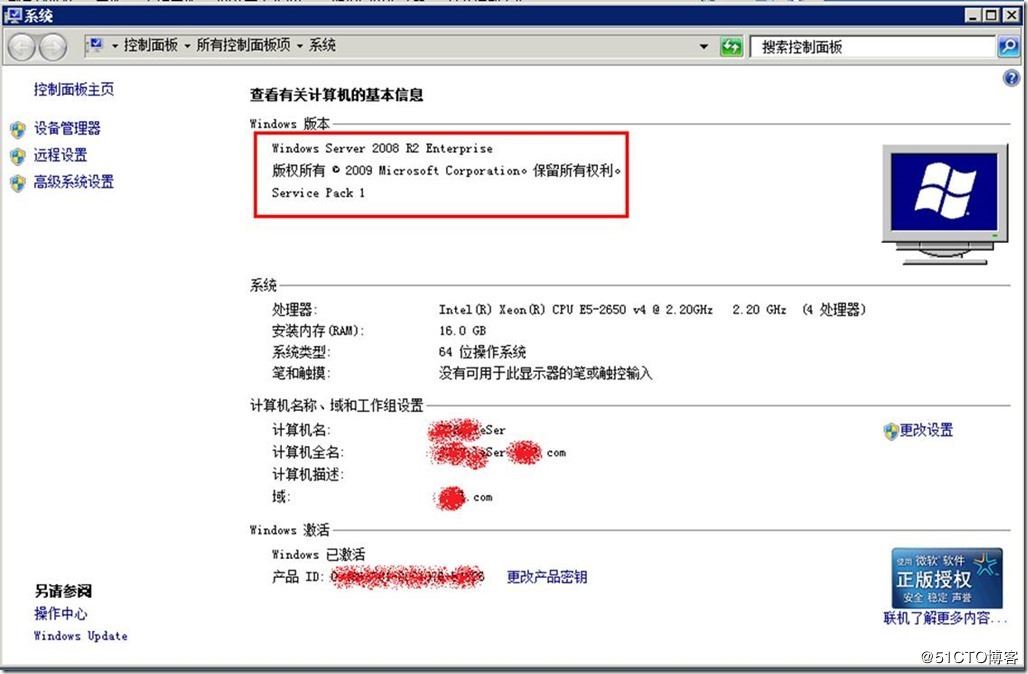
图1 当前系统版本
进入Windows图形界面,运行Windows Server 2016安装程序,如图2所示。
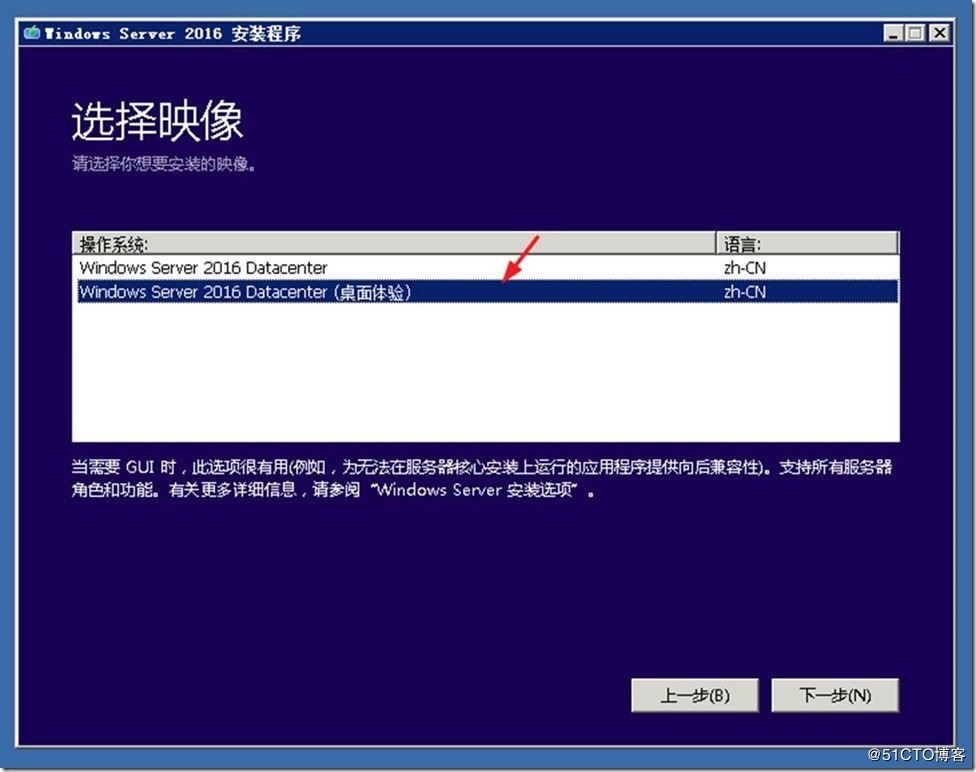
图2 选择要安装的版本
在“选择要保留的内容”对话框中,无法选择“保留个人文件和应用”,如图3所示。
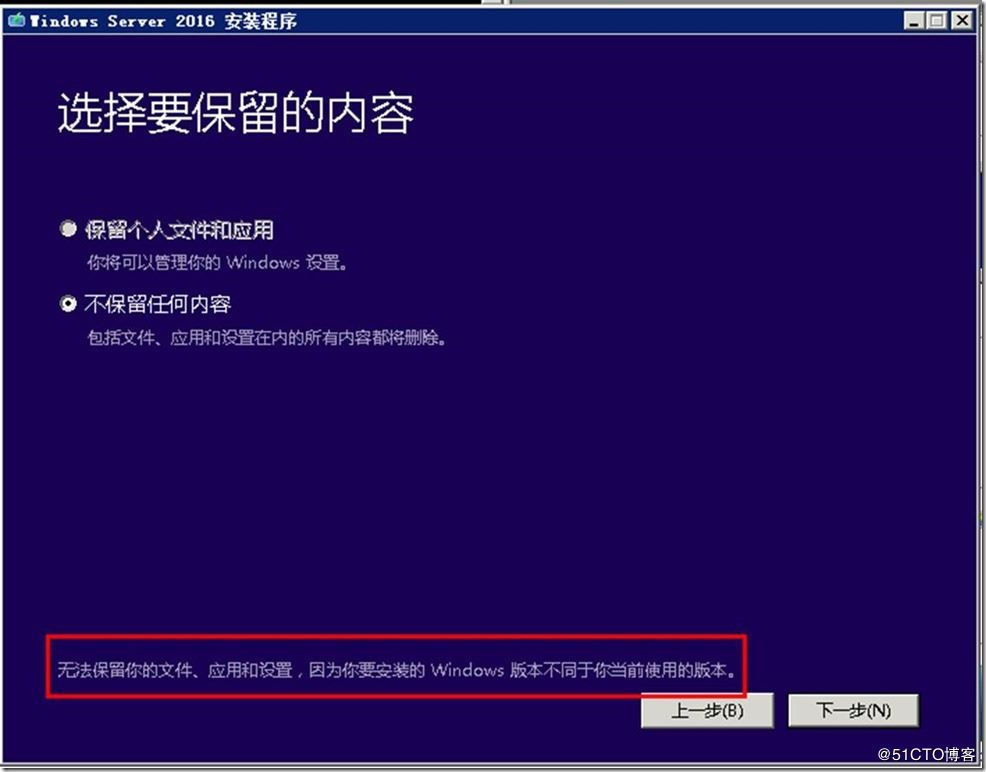
图3 无法保留设置
因为无法保留应用和设置,退出安装程序。
2 升级到Windows Server 2012 R2
重新加载Windows Server 2012 R2安装光盘,运行安装程序。选择Windows Server 2012 R2,如图4所示。
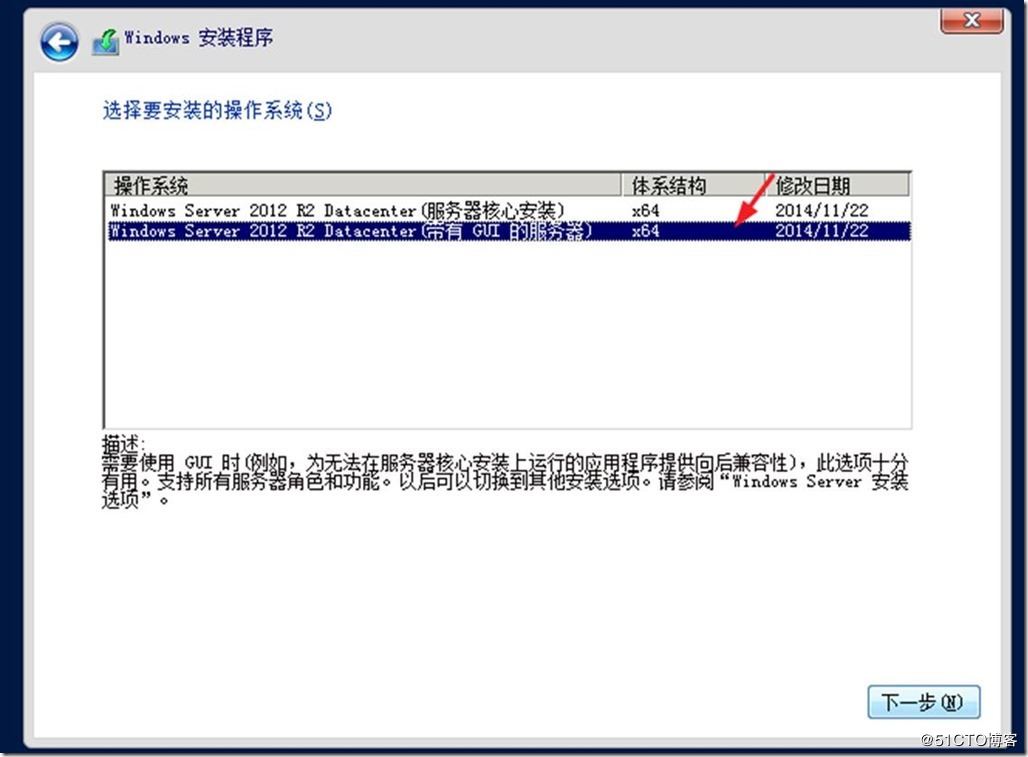
图4 安装Windows Server 2012 R2
在“你想执行哪种类型的安装”对话框中选择“升级:安装Windows并保留文件、设备和应用程序”,如图5所示。
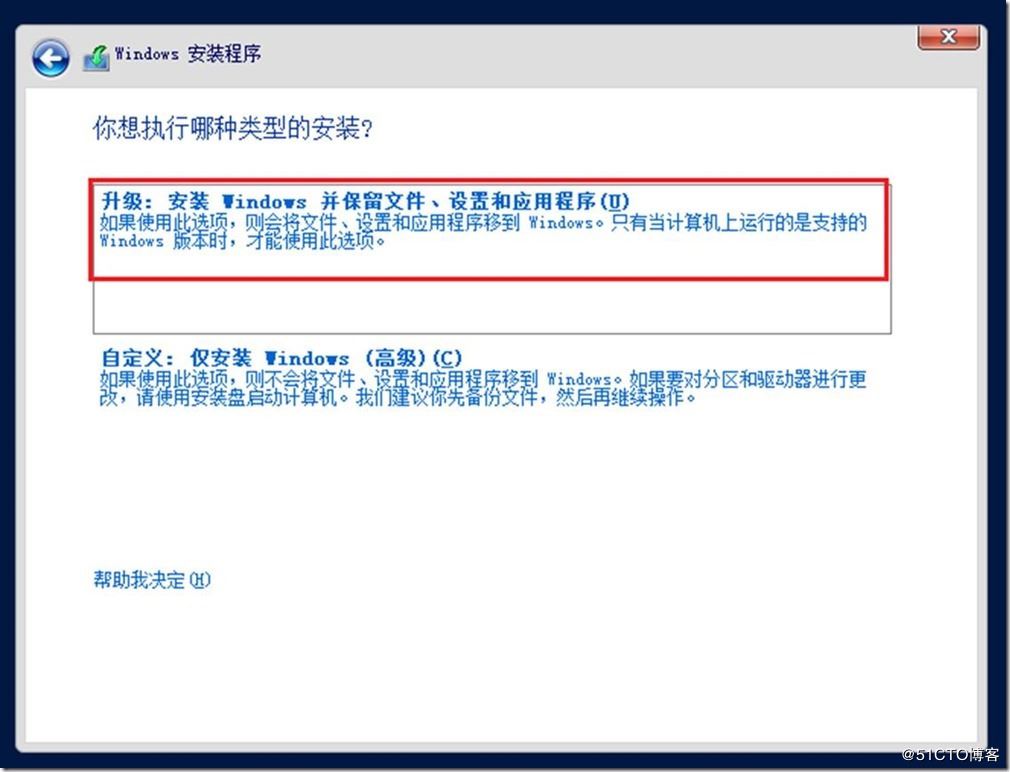
图5 升级
然后开始升级安装,如图6所示。
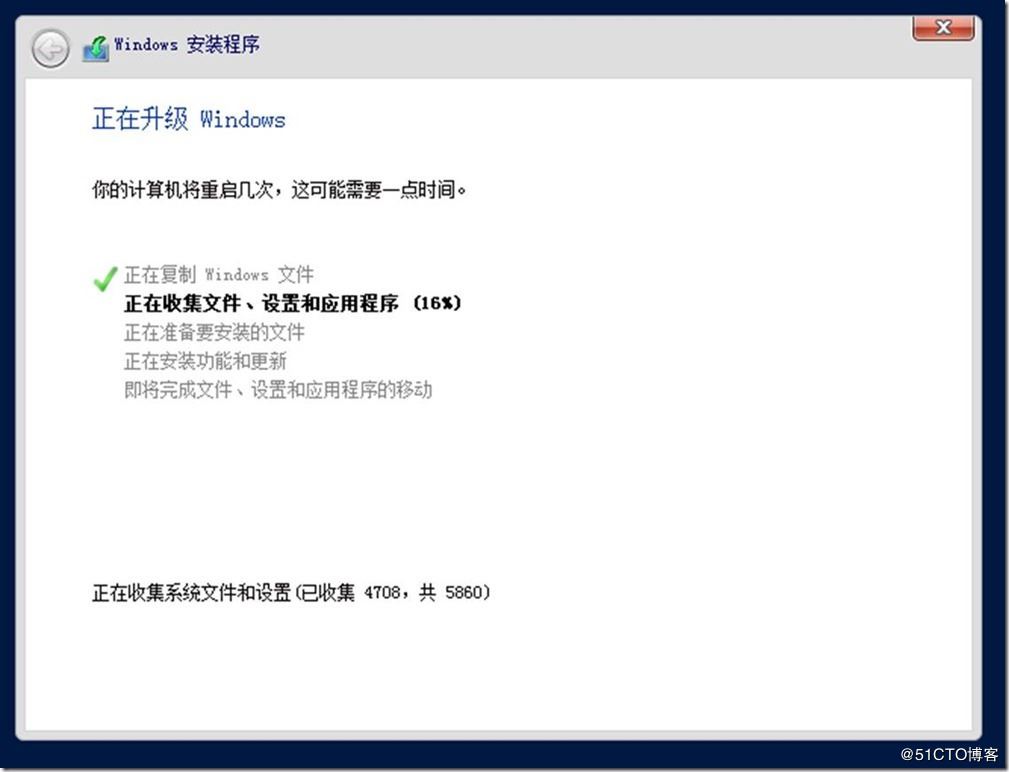
图6 升级安装
升级完成之后进入系统,如图7所示。
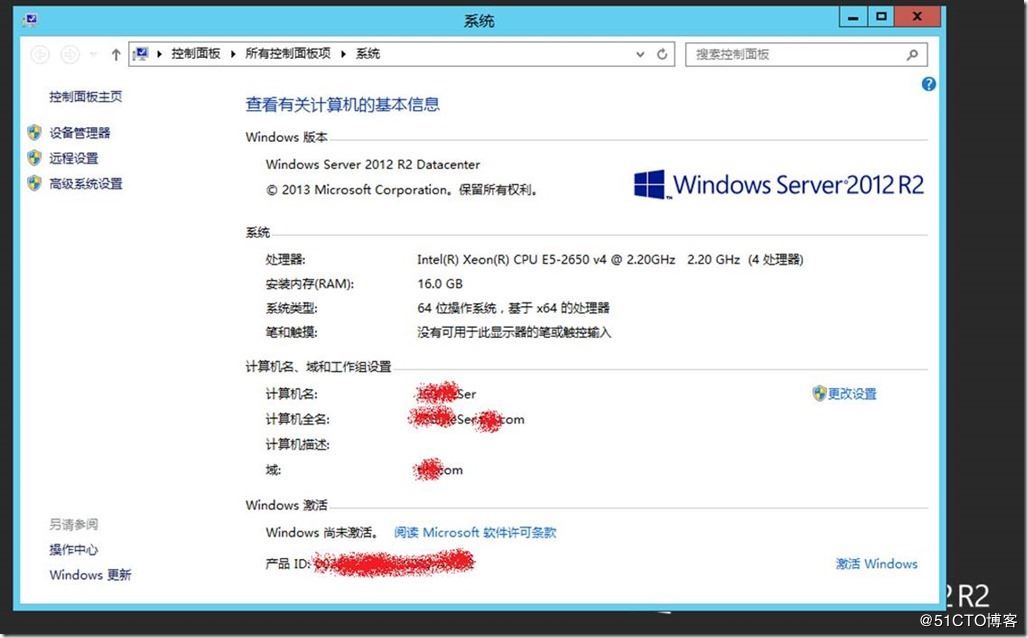
图7 升级到Windows Server 2012 R2
3 再次升级到Windows Server 2016
然后加载Windows Server 2016的安装程序,安装Windows Server 2016,如图8所示。
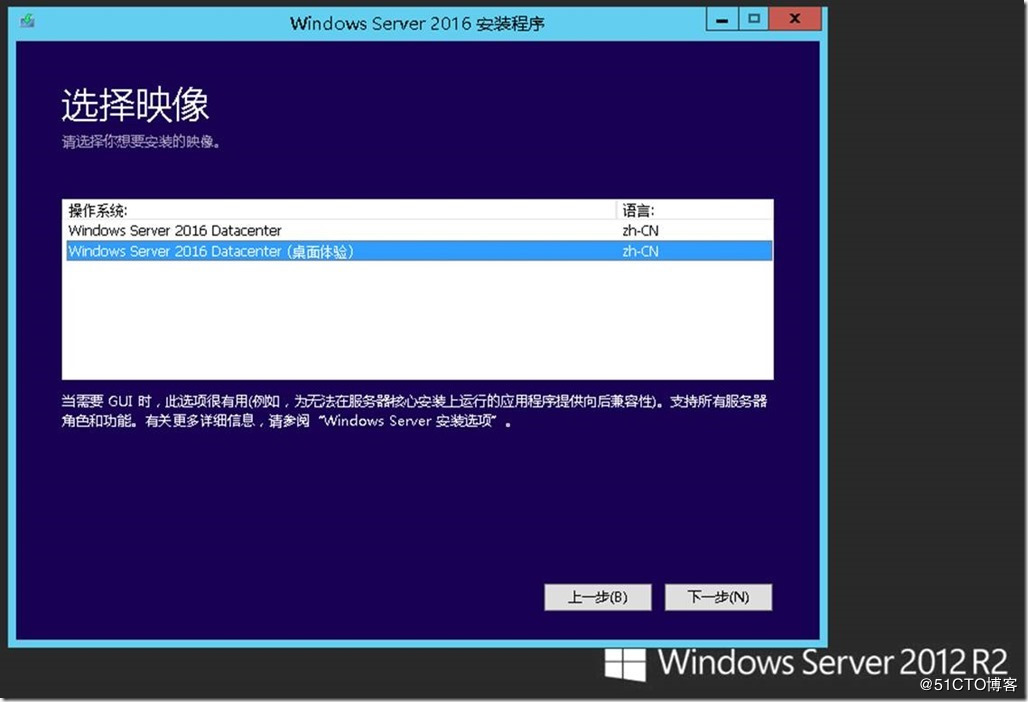
图8 安装Windows Server 2016
在“选择要保留的内容”中选择“保留个人文件和应用”,如图9所示。
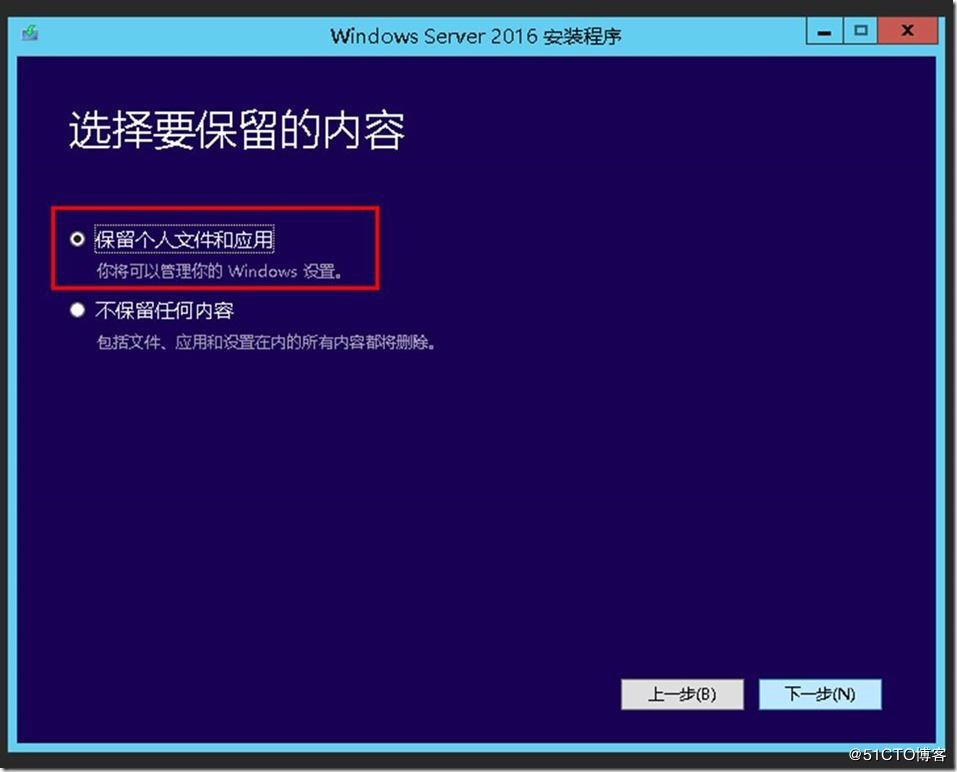
图9 保留个人文件和应用
然后开始Windows Server 2016的安装与升级,安装完成后如图10所示。
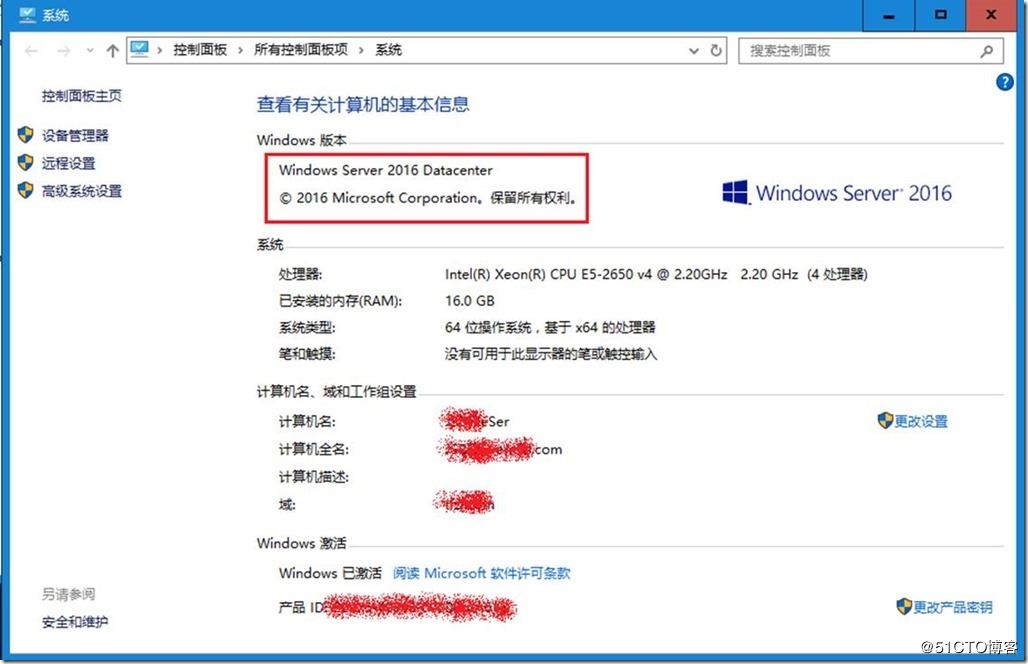
图10 升级完成
通过Windows Server 2012 R2“中转”升级,用户设置与配置得以保留。
采用同样的方法和步骤,将网络中另一台Windows Server 2008 R2升级到Windows Server 2016,这些不再介绍。
您可能感兴趣的文章:
加载全部内容